Hirdetés
A Blue Screen of Death annyira hírhedt, hogy megvan a maga rövidítése: BSOD. Ezek nem olyan gyakoriak a Windows 10 rendszeren, mint a Windows régebbi verzióiban. Ennek ellenére továbbra is ők a fejfájásuk, amelyek mindig is voltak, amikor előfordulnak.
Ez különösen igaz, ha a BSOD-t a rejtélyes Windows 10 stopkód kíséri: „VIDEO SCHEDULER BELSŐ HIBA." Ezt nehéz lehet nyomon követni, de összeállítottunk egy listát azokról a lehetséges megoldásokról, amelyek javíthatják az életét könnyebb.
1. Futtasson egy víruskeresőt
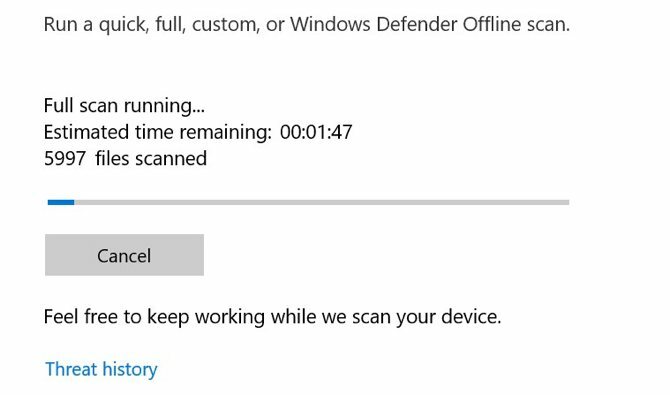
Nem túl valószínű, hogy egy vírus okozza a Video Scheduler belső hibáját, de nem árt ellenőrizni. Ez egyszerű, nem tart túl sokáig, és olyasmi, amit időnként meg kell tennie.
Még ha soha nem is gondol vírusirtó programokra, van telepítve. A Windows Defender alapértelmezés szerint a Windows 10 rendszerrel érkezik, és könnyen használható. Használhat harmadik féltől származó vírus- vagy kártevő-ellenőrzést is, de mi a Windows Defenderre fogunk összpontosítani.
Nyissa meg a Start menü
vagy érintse meg a Windows kulcs, majd írja be Windows Defender és nyomja meg az entert. Kattintson a Vírus- és fenyegetésvédelem ikonra, majd kattintson a gombra Szkennelési beállítások. Ellenőrizd a Teljes vizsgálat lehetőséget a számítógép fenyegetéseinek teljes átvizsgálására.2. Ellenőrizze a rendszermeghajtót
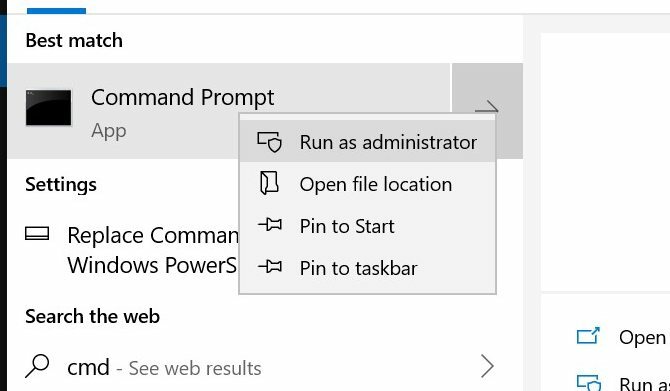
A rosszindulatú programok veszélye miatt itt az ideje, hogy ellenőrizze merevlemezét vagy SSD-jét, hogy nem sérült-e.
Érintse meg a Windows kulcs és írja be cmd, de ne nyomja meg az Enter billentyűt. Ehelyett kattintson a jobb gombbal a Parancssor ikonra, és válassza ki Futtatás rendszergazdaként. A Windows felugrik egy kérdés, amely megkérdezi, hogy engedélyezi-e az alkalmazás módosítását. Kattintson Igen.
Most írja be a következőket a lemezellenőrzés végrehajtásához:
chkdsk /f /r. Egy hibaüzenet jelenik meg, amely arról tájékoztat, hogy a vizsgálat nem hajtható végre a rendszer újraindításáig. nyomja meg Y megerősítéséhez. Most indítsa újra a Windows-t a merevlemez ellenőrzéséhez.
Ez csak az egyik módja annak, hogy a chkdsk segédprogram hasznos lehet. Van egy listánk praktikus dolgok, amelyeket a chkdsk segítségével megtehet 7 remek CHKDSK-funkció a Windows 10 rendszerben használhatóA CHKDSK ("check disk") egy Windows diagnosztikai eszköz, amely ellenőrzi az adatmeghajtók köteteit, ellenőrzi azok integritását, és szükség esetén kijavítja a hibákat. Itt kiemeljük a továbbfejlesztett CHKDSK-szolgáltatásokat, amelyek a Windows 8 és... Olvass tovább .
3. Vizsgálja be és javítsa ki a rendszerleíró adatbázist
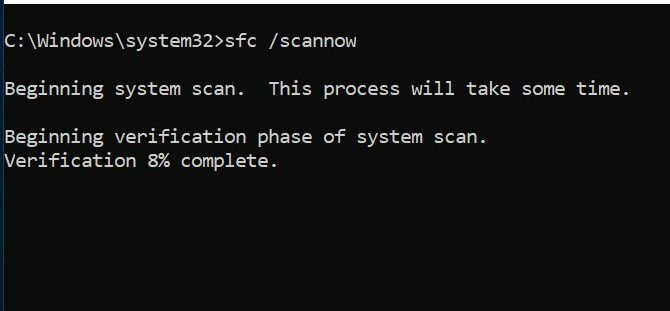
A beállításjegyzék hibái mindenféle Windows 10 leállási kódot okozhatnak, beleértve a Video Scheduler belső hibáját is. Számos módja van a beállításjegyzék javításának, de a Microsoft rendszerfájl-ellenőrzője be van építve. Szükségünk lesz egy emelt szintű parancssorra, ugyanúgy, mint a chkdsk futtatásakor.
Üsd a Windows kulcs és írja be cmd, majd kattintson jobb gombbal az ikonra, és válassza ki Futtatás rendszergazdaként. Most írja be a következőket:
sfc /scannow. nyomja meg Belép a vizsgálat elindításához. Ez eltart egy ideig. A vizsgálat befejezése után indítsa újra a számítógépet a sérült fájlok javításához.
4. Frissítse videó illesztőprogramjait
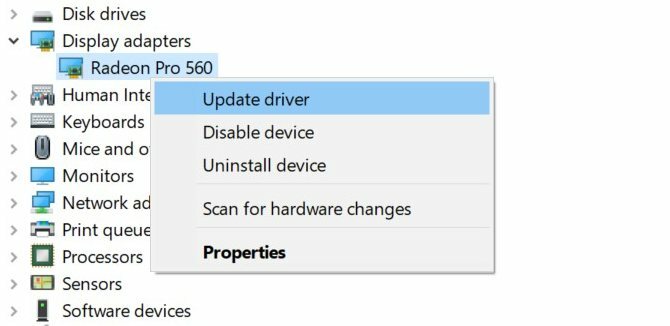
A video-illesztőprogramok gyakran a hibások a Video Scheduler Internal Error Windows leállítási kódjáért. A Windows 10 meglehetősen egyszerűvé teszi az illesztőprogramok frissítését, ezért ez az egyik első dolog, amelyet meg kell próbálnia, ha a fenti javítások nem működtek.
Kattintson a jobb gombbal vagy kattintson a tartásra a gombra Start gomb, majd válasszon Eszközkezelő menüből. Itt fájlolja és bontsa ki a Kijelző adapterek kategóriát, és kattintson a jobb gombbal a megjelenő menüre. Válassza ki Illesztőprogram frissítése és kövesse az utasításokat a folyamat befejezéséhez.
A folyamat befejezése után indítsa újra a számítógépet.
5. Telepítse újra a videó illesztőprogramokat
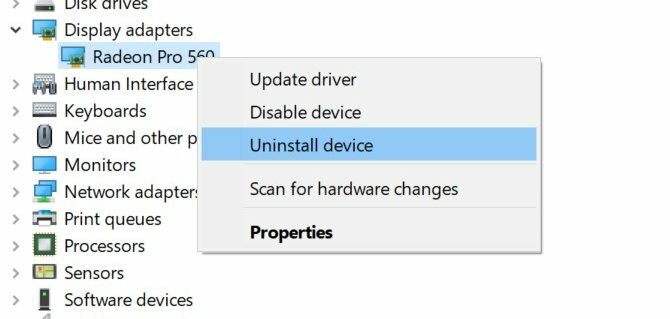
Ha a videó-illesztőprogramok frissítése nem segített, az újratelepítés segíthet. Az előző lépéshez hasonlóan ezt is a Windows Eszközkezelő segítségével fogjuk megoldani.
Kattintson a jobb gombbal, vagy ha úgy tetszik, kattintson és tartsa lenyomva Start gomb és válassza ki Megjelenítéskezelő. Bontsa ki a Kijelző adapterek kategóriában, kattintson jobb gombbal a videokártyájára, és válassza ki Az illesztőprogram eltávolítása. Most indítsa újra a számítógépet.
Most vagy töltsön le egy új illesztőprogramot a videokártya gyártójának webhelyéről vagy a Windows letöltőközpont. Futtassa a telepítőt, és kövesse az utasításokat a telepítéshez.
6. Telepítse az elérhető Windows-frissítéseket
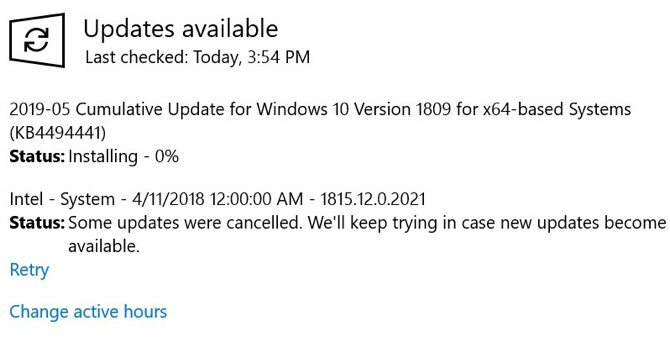
A rendszer naprakészen tartása több okból is létfontosságú, beleértve a biztonságot is. Segíthet megoldani a BSOD-problémákat is, például a Video Scheduler belső hibáját. A Windows 10 rendszerint automatikusan frissül, de nem árt a legújabb frissítések keresése.
Nyissa meg a Beállítások alkalmazást a gomb megnyomásával Windows Key + I billentyűkombináció. A rendelkezésre álló lehetőségek közül válassza ki Frissítés és biztonság. A képernyő jobb oldalán válassza a lehetőséget Frissítések keresése.
Ha elérhető frissítések, a Windows elkezdi letölteni azokat. Miután letöltötte a frissítéseket a rendszerre, indítsa újra a számítógépet a telepítési folyamat megkezdéséhez.
7. Távolítsa el a legutóbbi hardver-/szoftver-kiegészítéseket
Ha nemrég telepített hardvert vagy szoftvert, lehetséges, hogy ez okozza a problémát. Különösen akkor, ha a Video Scheduler Internal Error közvetlenül valami új telepítése után kezdődött, próbálja meg eltávolítani. Mind az új hardver, mind az általa telepített rendszer-illesztőprogramok gondot okozhatnak, akárcsak az önálló szoftverek.
Szoftverek esetében a beépített Windows rendszer-visszaállítási eszköz hasznos lehet, különösen akkor, ha manuálisan hozott létre egy visszaállítási pontot az új hardver vagy szoftver hozzáadása előtt. A későbbiekben Összegyűjtöttünk néhány hasznos tippet a Rendszer-visszaállítás használatához 12 tipp a Windows rendszer-visszaállítás javításáhozA rendszer-visszaállítási pont létrehozásával vagy a rendszerállapotba való visszatéréssel küzd? Íme tizenkét tipp a Windows rendszer-visszaállítás újraindításához. Olvass tovább .
8. Egyéb lehetséges javítások
Van néhány egyéb probléma, amely a Video Scheduler belső hibáját okozhatja a Windows 10 leállási kódjában. A nehéz grafikus kártyák egy idő után meghajlhatnak a nyílásban, ami hibát okozhat. Ha ez megtörténik, fordítsa oldalára a számítógépet, és ellenőrizze, hogy a hiba megszűnik-e.
A grafikus kártya túlhajtása is hibához vezethet. Ha a hibát a számítógép túlhajtása után látja, próbálja meg módosítani a frekvenciát, és nézze meg, hogy ez segít-e.
Ha önálló grafikus kártyája van, megpróbálhatja telepíteni egy másik számítógépre, hogy megnézze, működik-e. Ezzel szemben, ha van másik grafikus kártyája, próbálja ki azt a számítógépén, és nézze meg, hogy a hiba megszűnik-e.
Mi a helyzet az egyéb BSOD-problémákkal?
Lehet, hogy ez az egyik trükkösebb, de a Video Scheduler Internal Error nem az egyetlen BSOD, amellyel találkozni fog. Szerencsére jónéhány ilyennel találkoztunk. Ha valaha összefut a „memóriakezelés” stop kódot, van egy útmutatónk, amely segít a megoldásban.
Kritikusabb hibák, mint például a gépi ellenőrzési kivételek (MCE) A Windows Stop Code Memory Management BSOD javításaMemóriakezelési hibákkal küzd? Használja ezeket a tippeket a memóriakezelési BSOD-ok megoldásához a Windows 10 rendszerben. Olvass tovább még nehezebb lehet kitalálni. Ha ezek valamelyikébe ütközik, megmutatjuk, hogyan javíthatja ki.
Kris Wouk író, zenész, és bárhogy is hívják, ha valaki videókat készít az internetre.
