Hirdetés
A mindennapi életében használja a Windows Remote Desktop Connection alkalmazást? Ha igen, minden távoli kapcsolathoz hozzon létre egy egyedi Remote Desktop Connection konfigurációs fájlt. Az egyéni kapcsolatkonfiguráció létrehozása egyszerű, és teherbírású időt takaríthat meg a vonalon.
A Távoli asztali kapcsolat konfigurációs fájljainak meglepően sok lehetősége is van. De mit kellene csíptetned?
Itt található a legfontosabb távoli asztali kapcsolat egyéni konfigurációs beállítások útmutatója.
Hogyan hozhat létre egyéni távoli asztali konfigurációs fájlt
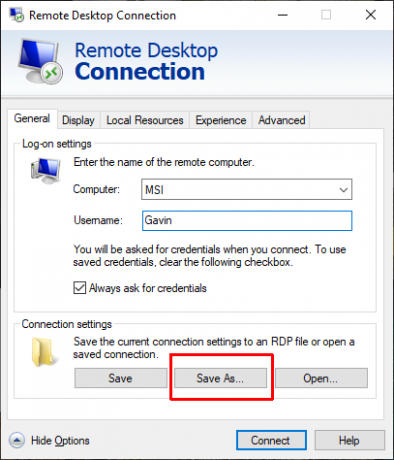
A távoli asztali kapcsolat konfigurációs fájljainak testreszabása előtt létre kell hoznia egy fájlt a konfiguráláshoz. A következő módon hozhat létre távoli asztali kapcsolat konfigurációs fájlt:
- típus távoli a Start menü keresősávján, és válassza ki a legmegfelelőbbet.
- választ Mentés másként. Adja meg a konfigurációnak egy fájlnevet, majd mentse el.
- Menjen a konfigurációs fájl mentési helyéhez. Kattintson a jobb gombbal a Távoli asztali kapcsolat konfigurációs fájljára, és válassza a lehetőséget Nyitott. Keresse meg a Jegyzettömb és válassza ki oké.
A Távoli asztal konfigurációs fájlja a lehetőségek hosszú listáját tartalmazza. Itt található x a legkönnyebben konfigurálható idő előtt.
1. Az automatikus csatlakozás engedélyezve
Az egyik legfontosabb és praktikus távoli asztali kapcsolat konfigurációs lehetőség a “automatikus csatlakozás engedélyezve.” Az automatikus újracsatlakozás bekapcsolásakor a Távoli asztali kapcsolat automatikusan megkísérli csatlakozni a távoli számítógéphez, ha a kapcsolat valamilyen okból megszakad. Keresse meg a következő sort, és ellenőrizze, hogy ez így néz ki:
automatikus csatlakozás engedélyezve: i: 12. Automatikus csatlakozás Max. Újrapróbálkozás
Azt javaslom, hogy használja a „automatikus újracsatlakozás”Opció az„ automatikus csatlakozás engedélyezve ”kapcsán. Beállíthatja annak maximális számát, ahányszor a Remote Desktop Connection megpróbálja újracsatlakozni a távoli számítógéphez. A Remote Desktop legfeljebb 200 újracsatlakozási kísérletet képes kezelni, amely után a kapcsolat meghalt.
Adja hozzá a következő sort a Távoli asztali kapcsolat konfigurációs fájljához:
automatikus újracsatlakozás maximális száma: i: [újbóli szám]Ne feledje, hogy az újracsatlakozások maximális száma 200.
3. Kapcsolat típus
Az "kapcsolat típus”A Távoli asztal opció meghatározza, hogy az elérhető internet sávszélességet milyen típusú internet-kapcsolatot használja a távoli kapcsolat. A választott opciótól függően a Távoli asztal kapcsolat megváltoztatja a teljesítményhez kapcsolódó beállításokat, ideértve a betűkészlet simítását, animációkat, a Windows Aero-t, a témákat, az asztali háttereket és így tovább.
Hét különféle csatlakozástípus közül lehet választani:
- Modem (56Kbps)
- Kis sebességű szélessávú internet (256Kbps – 2Mbps)
- Műholdas (2Mbps - 16Mbps nagy késleltetésű)
- Nagysebességű szélessávú (2Mbps – 10Mbps)
- WAN (10Mbps vagy nagyobb, nagy késleltetési idővel)
- LAN (legalább 10Mbps)
- Automatikus sávszélesség-észlelés
A legtöbb esetben a legjobb választás a „7. Automatikus sávszélesség-észlelés. ” Ha azonban biztos benne, hogy a kapcsolat egy meghatározott típusú, akkor beírhat egy manuális csatlakozástípust.
Változtassa meg a „kapcsolat típusa” sort, hogy tükrözze a kapcsolat típusát. Az alábbiak használják az automatikus sávszélesség-észlelést:
csatlakozási típus: i: 7Vegye figyelembe, hogy be kell kapcsolnia a networkautodetect opció az automatikus sávszélesség-észlelés működéséhez:
networkautodetect: i: 04. Asztal szélessége, magassága, méret azonosítója
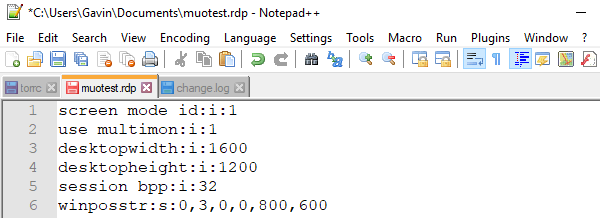
A távoli asztali kapcsolat desktopwidth és desktopheight megadhat egy adott ablakméretet a távoli asztali kapcsolathoz. A „Teljes képernyő” alatti bármilyen ablakméret megjelenik a Távoli asztal csatlakozási ablakában.
Állítsa be a kívánt ablakméretet az asztalszélesség és az asztalmagasság beállításainak szerkesztésével:
asztali szélesség: i: 800. asztali magasság: i: 600Azonban felülbírálhatja a távoli asztali kapcsolat ablakának egyedi beállításait az „asztali méret azonosítója” opcióval. Ez a beállítás előre megadott ablakméreteket határoz meg, a Remote Desktop Connection párbeszédpanelen elérhető formában. Az Ön lehetőségei:
- 640×480
- 800×600
- 1024×768
- 1280×1024
- 1600×1200
A távoli asztali kapcsolathoz előre meghatározott ablakméret megadásához adja hozzá a következő lehetőséget:
asztali méret azonosító: i: [opció száma]5. Intelligens méret
Az Intelligens méretezés megkönnyíti az aktív távoli asztal ablak átméretezését. Nos, megkönnyíti a Remote Desktop ablak tartalmának megfelelő méretezését. Időnként, amikor átméretezi a távoli asztal ablakot, a tartalom homályos, pixelezett vagy más módon torzul. Az intelligens méret gondoskodik ezekről a kérdésekről.
Adja hozzá a következő lehetőséget a Távoli asztal konfigurációs fájljához:
intelligens méret: i: 16. Keyboardhook
A Remote Desktop kapcsolat létrehozásakor a Windows Key funkció használata néha figyelmen kívül hagyható. Hogyan lehet ellenőrizni, hogy melyik számítógép használja a Windows Key funkciót és annak parancsikonjait?
Beállíthatja a Távoli asztali kapcsolat konfigurációját, hogy az ügyfél vagy a gazdarendszer lehetővé tegye a Windows billentyűkombinációk alkalmazását. Három lehetőség van:
- A Windows billentyűkombinációk vonatkoznak a helyi számítógépre
- A Windows billentyűkombinációk vonatkoznak a távoli számítógépre
- A Windows billentyűkombinációk csak teljes képernyős módban érvényesek
Tehát, ha azt szeretné, hogy a Windows Key parancsikonjai kifejezetten a távoli számítógépen működjenek, használja a következő lehetőséget:
billentyűzet: i: 1Kényelmesebb parancsikonokkal kapcsolatban tekintse meg Ben Stegner könyveit Windows gyorsbillentyűk 101 Windows gyorsbillentyűk 101: A végső útmutatóA billentyűparancsok órákat takaríthatnak meg időben. Messze elsajátíthatja az univerzális Windows gyorsbillentyűket, az egyes programokhoz tartozó billentyűzet trükköket és néhány további tippet a munka felgyorsításához. Olvass tovább . Minden parancsikont tartalmaz, amit valaha is szeretne!
7. Átirányítás a vágólapra
Egy másik kényelmes távoli asztali kapcsolat funkció a „redirectclipboard.” Ez a beállítás lehetővé teszi a tartalom másolását az ügyfél vágólapjáról, és beillesztést a helyi számítógépbe. Még ennél is jobb, ha kölcsönös, így másolhatja és beillesztheti a távoli asztali környezetbe. Alapvető, de bosszantó, ha nem kapcsolja be!
Ügyeljen arra, hogy a vágólap beállítást az „1” kapcsolóval állítsa be, például:
redirectclipboard: i: 18. Használja a Multimon alkalmazást
A többmonitoros beállítás korában a távoli kapcsolat is használhatja az extra képernyőt. A régi Windows 7 előtti napokban a Távoli Asztali kapcsolat felhasználóinak a „span” móddal kellett foglalkozniuk, amely számos korlátozással rendelkezik, ideértve a monitorok teljes felbontását is, amely nem haladja meg a 4096 × 2048-ot. Mivel az egyetlen 4K UHD monitor szinte meghaladja ezt, láthatja a problémát.
A Multimon lehetővé teszi, hogy a távvezérlőhöz csatlakoztatott összes monitort korlátozás nélkül használja sajátként. Ha rendszeresen távolról csatlakozik egy olyan eszközhöz, ahol számos monitor található, “használja multimon" elengedhetetlen.
Kapcsolja be a multimonitor kapcsolót, például így:
használja a multimon: i: 1Szeretne saját többmonitoros beállítást? Kövesse a MakeUseOf-ot teljes útmutató a többmonitoros rendszer felállításához A teljes képernyő a több képernyő beállítása Windows 10 rendszerbenA termelékenység érdekében két képernyő jobb, mint egy. Lássuk, hogyan szabhatja testre a második monitort az online elérhető legjobb eszközökkel. Olvass tovább .
Egyéni távoli asztali kapcsolat konfigurációk
E beállítások közül sok elérhető a Windows Remote Desktop Connection párbeszédpanelen. Ugyanakkor meglehetősen gyorsan számos konfigurációt hozhat létre, miután megtudta, mely egyéni beállításokat szeretné módosítani. Sokkal több Remote Desktop Connection konfigurációs beállítás is létezik. Donkz áttekintése az RDP fájl beállításairól egy praktikus hely a kezdéshez.
Problémái vannak a távoli asztali kapcsolattal? Itt vannak tippek a távoli asztal képernyőjével kapcsolatos problémák megoldásához 8 tipp a távoli asztali kapcsolat és a képernyőproblémák javításáhozA távoli asztali kapcsolatok létrehozása nehézkes lehet. Ezeket a hibaelhárítási tippeket használhatja bárhonnan a PC-hez való csatlakozáshoz és szervizeléshez. Olvass tovább .
Gavin a MUO vezető írója. Ezenkívül a MakeUseOf kripto-központú testvére webhelyének, a Blocks Decoded szerkesztője és SEO igazgatója. Van egy BA (Hons) kortárs írása digitális művészeti gyakorlatokkal, amelyeket Devon dombjaiból ölelnek fel, valamint több mint egy évtizedes szakmai tapasztalattal rendelkezik. Nagyon sok teát fogyaszt.