Hirdetés
Az Ubuntu 17.10-től kezdve a GNOME 3 asztali az alapértelmezett. Sokan vannak új funkciók az Ubuntu 18.04-ben, és még az Ubuntu asztal funkcionalitását is kibővítheti a GNOME shell-kiterjesztésekkel. Ezek a kiterjesztések kiegészítők a GNOME asztalhoz Mit jelent a GNOME-ra való visszaváltás az Ubuntu számáraA Canonical bejelentette a Unity asztali számítógép végét. Az Ubuntu 18.04-től a GNOME-asztal visszaáll. Mit jelent ez az Ubuntu és a Linux-felhasználók kapcsolata számára? Olvass tovább amelyek vagy új funkciókat adnak hozzá, vagy módosítják a meglévő funkciókat, hogy kibővítsék azt, kicsit úgy, mint a böngészőbővítmények.
Olvasson tovább, ha megtudhatja, hogyan telepítheti és engedélyezheti a GNOME Shell-bővítményeket, hogyan távolíthatja el a bővítményeket, és hogyan kaphat értesítést a bővítményfrissítésekről.
A GNOME Shell-bővítmények telepítése és kezelése
Mielőtt bármilyen bővítményt telepítene, telepítse a GNOME Tweak Tool-t (más néven Tweaks). Ez a GNOME Shell-bővítmények kezelésének fő módja. Az eszköz elérhető az Ubuntu Software Centerben, de a telepítés legegyszerűbb módja a parancssor használatával.
Szóval, üss Ctrl + Alt + T terminálablak megnyitásához. Ezután írja be a következő parancsot, és nyomja meg az Enter billentyűt:
sudo apt install gnome-tweak-toolA bővítmények telepítése és engedélyezése a GNOME-ban lelassíthatja a rendszert. Ezért ügyeljen arra, hogy hány bővítményt telepít és engedélyez. A Tweaks segítségével kapcsolja ki a bővítményeket és felgyorsítja a rendszert 6 módszer a GNOME asztali számítógép felgyorsításáraA GNOME a legtöbb Linux-disztribúcióhoz használható asztali felület. Fel akarja gyorsítani a dolgokat? Ezek a módosítások javítják a GNOME-élményt. Olvass tovább ha lassú lesz.
Háromféleképpen telepítheti a GNOME Shell-bővítményeket.
1. Telepítse a GNOME Shell-bővítményeket a GNOME Tweaks eszközzel
Miután telepítette a GNOME Tweaks eszközt, telepíthet egy minimális GNOME-bővítménykészletet tartalmazó csomagot, amely elérhető lesz a Tweaksben. Először győződjön meg arról, hogy a Tweaks be van zárva.
Ezután nyissa meg a terminál ablakot a gomb megnyomásával Ctrl + Alt + T, írja be a következő parancsot, és nyomja meg az Enter billentyűt:
sudo apt install gnome-shell-extensionsÚjra kell indítania a GNOME Shell-t. Találat Alt + F2, írja be az „r”-t, és nyomja meg az Enter billentyűt.
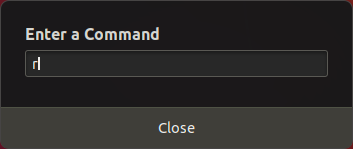
A Tweaks indításához kattintson a gombra Alkalmazások megjelenítése a képernyő bal alsó sarkában.
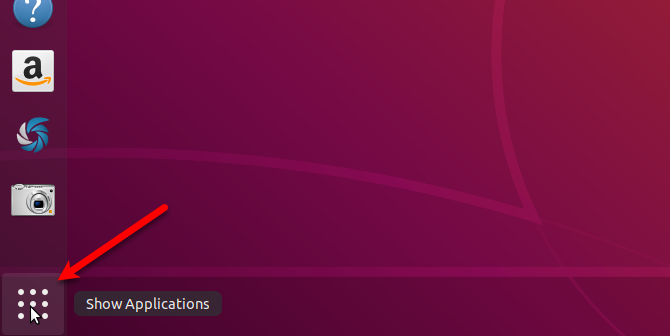
Írja be a „tweaks” kifejezést a keresőmezőbe, és kattintson a gombra Tweaks ikon.
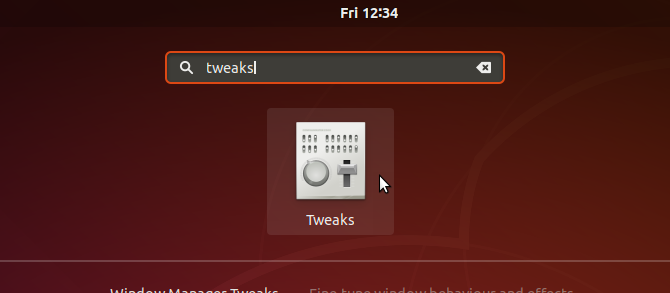
Kattintson Kiterjesztések a bal oldali ablaktáblában a Tweaks párbeszédablak. Megjelenik a bővítmények listája leírásokkal. Használja a BE KI a jobb oldalon található csúszka gombokkal engedélyezheti és letilthatja a bővítményeket.
Egyes bővítmények olyan beállításokkal rendelkeznek, amelyeket módosíthat (fogaskerék ikon) a bővítmény testreszabásához.
2. Telepítse a GNOME Shell-bővítményeket egy webböngészőben
A GNOME Extensions webhely lehetővé teszi a GNOME asztali bővítmények megkeresését, telepítését és kezelését. A webhely alternatíva a GNOME Tweaks eszközzel a bővítmények kezelésére.
Amikor meglátogatja a GNOME Extensions webhely, akkor megjelenik egy üzenet, amely szerint telepítenie kell a GNOME Shell integrációt, amely két részből áll: egy böngészőbővítményből és egy natív gazdagép üzenetküldő alkalmazásból.
Az üzenet hivatkozást tartalmaz a böngészőbővítmény vagy kiegészítő telepítéséhez. Ez a hivatkozás az Ön által használt böngészőnek megfelelő bővítményre vagy kiegészítő oldalra viszi. Kattintson a hivatkozásra az oldal megnyitásához és a bővítmény vagy kiegészítő telepítéséhez.
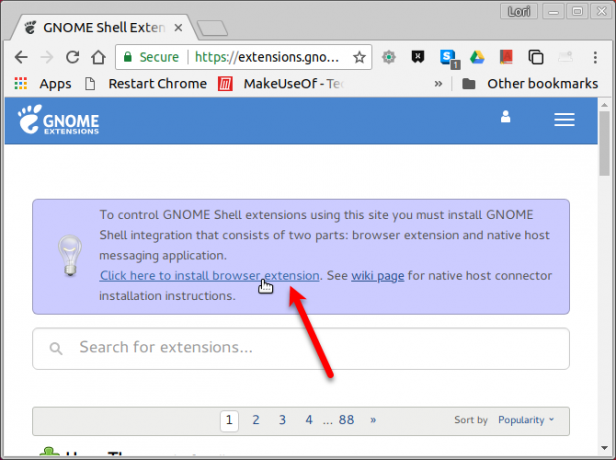
Példánkban Chrome-ot használunk, de a bővítményt vagy kiegészítőt telepítheti a következő böngészők bármelyikébe:
- Google Chrome, Chromiun és Vivaldi
- Firefox
- Opera [megszakadt link eltávolítva]
Miután telepítette a bővítményt vagy kiegészítőt, frissítse a GNOME Extensions weboldalt. Ekkor megjelenik egy üzenet, amely szerint telepítenie kell a natív gazdagép-csatlakozót.
Találat Ctrl + Alt + T terminálablak megnyitásához. Írja be a következő parancsot, és nyomja meg az Enter billentyűt. A parancs ugyanaz, függetlenül attól, hogy melyik böngészőt használja.
sudo apt install chrome-gnome-shellAdja meg jelszavát, amikor a rendszer kéri.
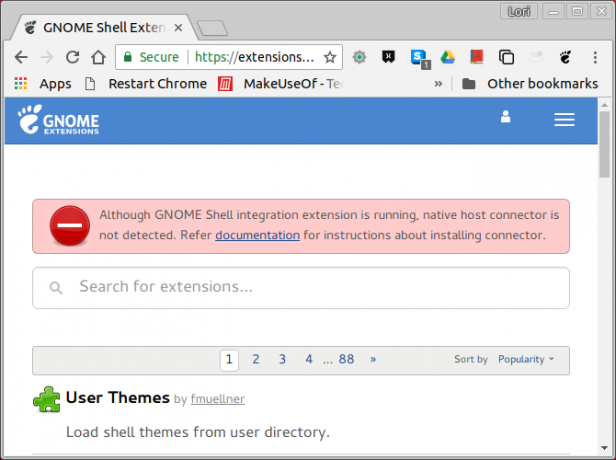
Frissítse újra a GNOME Extensions weboldalt. A tetején nincs üzenet, és elkezdheti böngészni a bővítmények között.
Ha csak a GNOME Shell jelenlegi verziójához elérhető bővítményeket szeretné megtekinteni, válassza a lehetőséget Jelenlegi verzió tól Kompatibilis valamivel legördülő lista. A GNOME Shell régebbi verzióihoz készült bővítmények működhetnek a jelenlegi verzióban, de nem mindegyik.
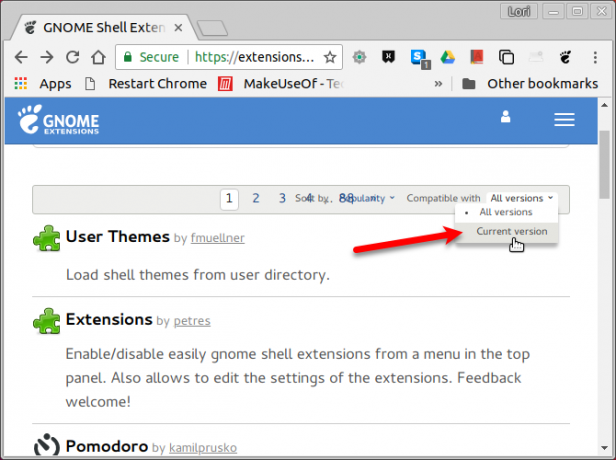
Bővítmény telepítéséhez kattintson a bővítmény címére a listában. A bővítmény oldalán kattintson a BE KI csúszka gomb a jobb oldalon.
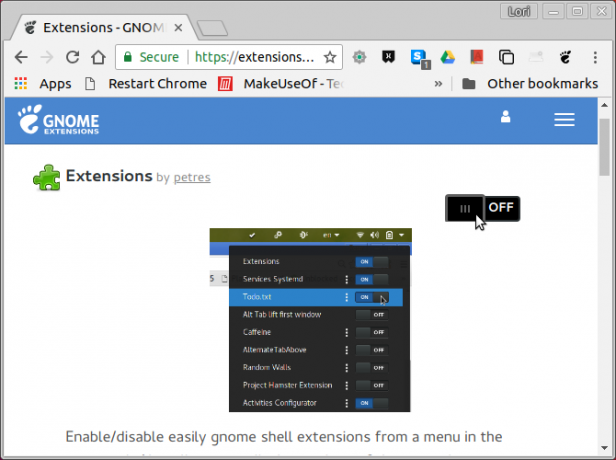
Ha ez egy olyan bővítmény, amely már elérhető a Tweaksben, akkor egyszerűen engedélyezve lesz. Ha nem, akkor a rendszer megkérdezi, hogy szeretné-e letölteni és telepíteni a bővítményt. Kattintson Telepítés.
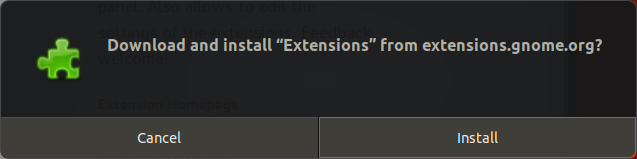
A bővítmény telepítve van, és automatikusan engedélyezve van. Ebben a példában a Bővítmények bővítmény egy ikont biztosít a tálcán, amely lehetővé teszi a bővítmények gyors engedélyezését és letiltását, valamint a beállítások elérését, ha elérhetők.
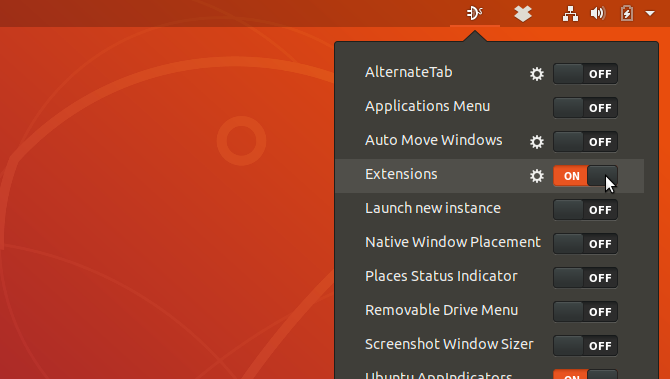
Ezenkívül engedélyezheti és letilthatja a bővítményeket, valamint konfigurálhatja a bővítmények beállításait a GNOME Extensions webhelyen.
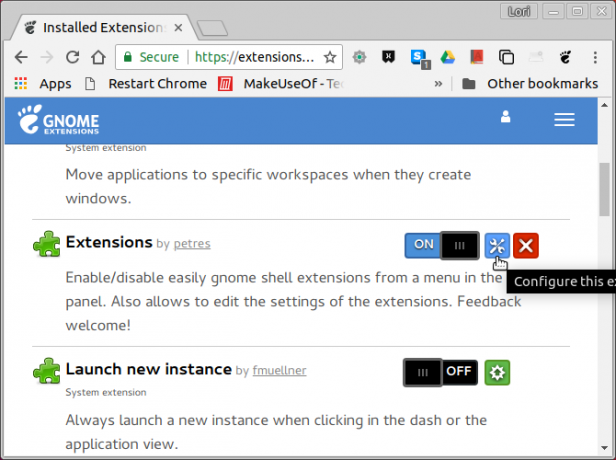
Mint korábban említettük, a GNOME Extensions webhelyről telepített bővítmények a Tweaksben is kezelhetők.
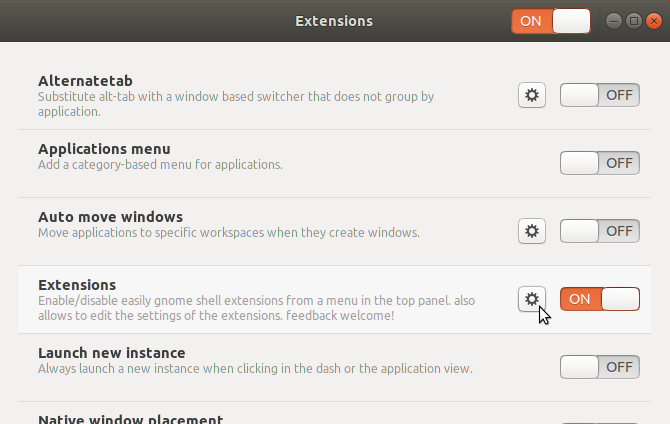
A GNOME Extensions webhely használatához a telepített bővítmények, kattintson Telepített bővítmények a webhely eszköztárán.
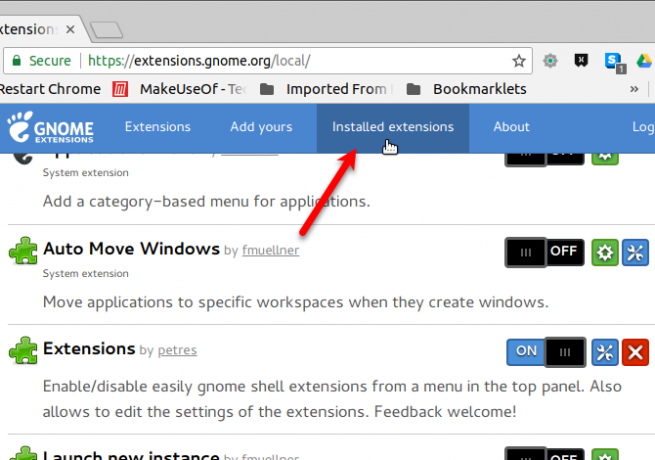
3. Telepítse a GNOME Shell-bővítményeket manuálisan
Letöltheti a bővítményeket a GNOME Extensions webhelyről a manuális offline telepítéshez. Más webhelyeken is találhat letölthető bővítményeket.
Például két olyan bővítmény áll rendelkezésre, amelyek lehetővé teszik az ablakgombok áthelyezését a panelre (Gombok a panelhez) és a panelhez tartozó ablak címét (Cím a panelhez). ZIP-fájlként letölthetők, és manuálisan telepítheti őket. Győződjön meg róla letöltött fájlok ellenőrzése A 6 legjobb ingyenes Linux víruskereső programGondolja, hogy a Linuxnak nincs szüksége vírusirtóra? Gondolkozz újra. Ezek az ingyenes víruskereső eszközök biztosítják, hogy Linux-boxod vírusmentes maradjon. Olvass tovább kibontása és telepítése előtt.
Amikor bővítményeket tölt le a GNOME bővítmények webhelyéről, ki kell választania a futó GNOME Shell verzióját. Ha meg szeretné tudni, melyik verziót használja, nyomja meg a gombot Ctrl + Alt + T a terminálablak megnyitásához írja be a következő parancsot, és nyomja meg az Enter billentyűt:
gnome-shell --verzió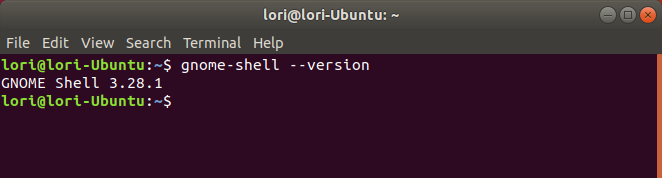
Példaként telepítjük a Alkalmazásmappák kezelése bővítmény a GNOME Extensions webhelyről manuálisan. Ez a bővítmény lehetővé teszi az ikonok csoportosítását az Alkalmazások nézetben.
A bővítmény weboldalán válassza ki a Shell verzió nak nek Letöltés. Ezután válassza ki a Kiterjesztés verzió. A letöltés automatikusan elindul.
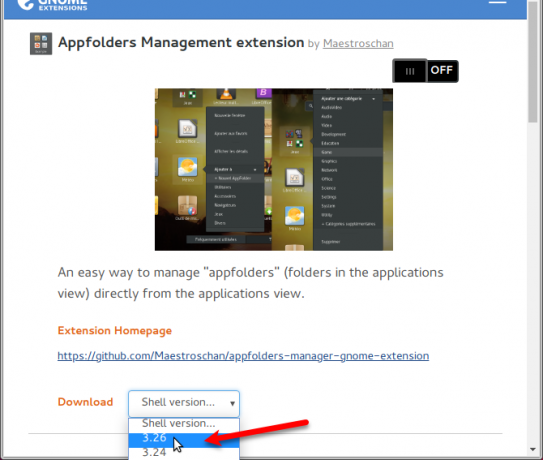
Nyissa meg a Nautilust, és bontsa ki a letöltött fájlt úgy, hogy jobb gombbal kattintson a fájlra, és válassza ki Kicsomagolás ide.
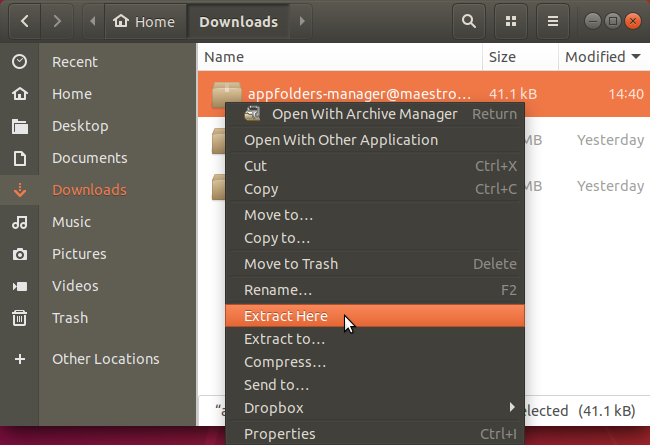
nyomja meg Ctrl + H rejtett fájlok és mappák megjelenítéséhez. Ezután válassza ki a kibontott kiterjesztés mappáját, és nyomja meg a gombot Ctrl + C a kibontott mappa másolásához. Lépjen a következő mappába, és nyomja meg a gombot Ctrl+V a kiterjesztés mappa beillesztéséhez:
~/.local/share/gnome-shell/extensionsA hullámvonal karakter (~) a Home mappát jelöli.
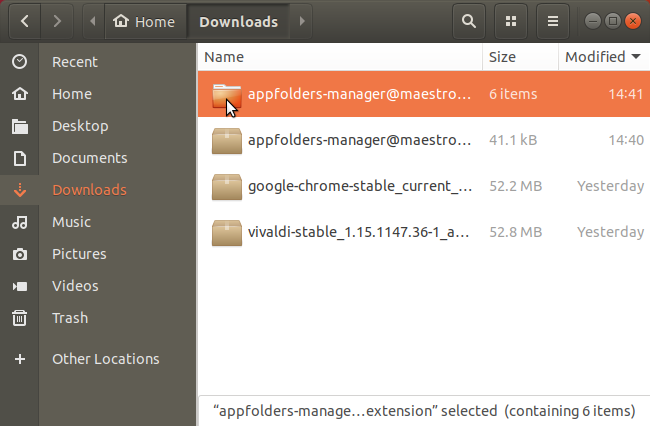
Most meg kell győződnünk arról, hogy a kiterjesztés mappa neve megegyezik a metaadatfájlban lévővel.
Nyissa meg az imént beillesztett kiterjesztési mappát ~/.local/share/gnome-shell/extensions mappát. Kattintson jobb gombbal a metadata.json fájlt, és válassza ki Nyissa meg a szövegszerkesztővel.
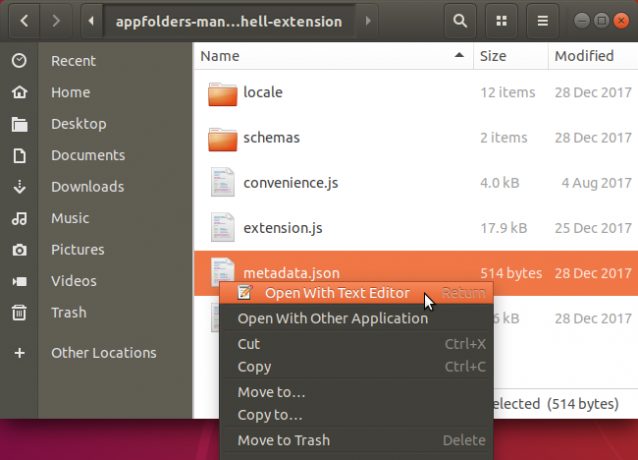
Keresse meg az „uuid” értékét, jelölje ki (idézőjelek nélkül), és másolja ki.
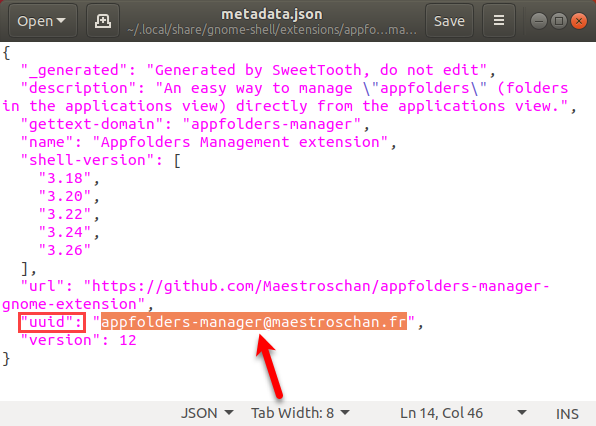
Menjen vissza a bővítmény mappájába a Nautilusban, és válassza ki a mappát. Aztán üss F2 átnevezni. Illessze be az „uuid”-ból kimásolt szöveget a Mappa neve mezőbe, és kattintson Átnevezés.
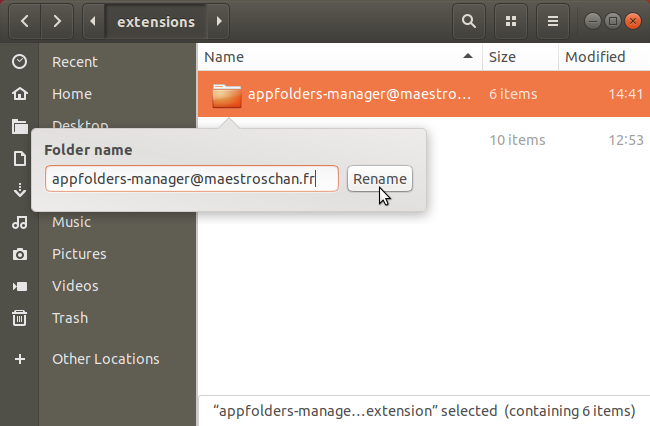
Most újra kell indítania a GNOME Shell-t. Találat Alt + F2, írja be az „r”-t, és nyomja meg az Enter billentyűt:
A manuálisan telepített bővítmények is elérhetők a Kiterjesztések szakasz a Tweaksben. Itt, valamint a GNOME Extensions webhelyen engedélyezheti és letilthatja őket, valamint módosíthatja a beállításaikat.
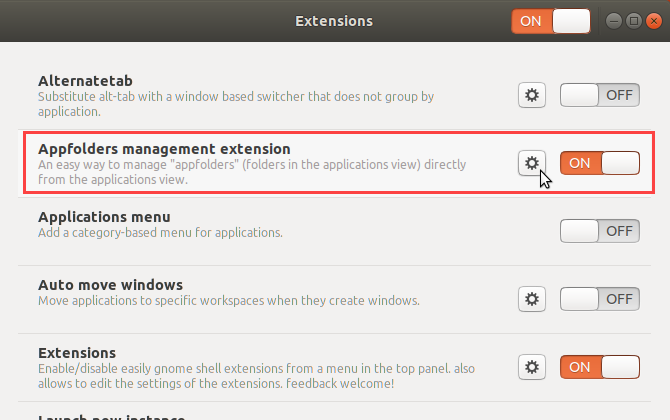
A GNOME Shell-bővítmények letiltása vagy eltávolítása
A GNOME Tweaks eszközben engedélyezett bővítmények letilthatók vagy kikapcsolhatók az eszköz használatával. Nem távolíthatók el, hacsak nem távolítja el a Tweaks alkalmazást. A Tweaks eltávolításához nyomja meg a gombot Ctrl + Alt + T a terminálablak megnyitásához írja be a következő parancsot, és nyomja meg az Enter billentyűt:
sudo apt távolítsa el a gnome-tweak-tool eszköztHa bővítményeket telepített a GNOME Extensions webhely használatával, akkor a webhely segítségével kikapcsolhatja vagy eltávolíthatja ezeket a bővítményeket. A bővítmény kikapcsolásához kattintson a BE KI csúszka gombot, így az olvasható KI.
Csak a GNOME Extensions webhelyen telepített bővítmények távolíthatók el, amelyek nem érhetők el a Tweaks eszközben. A fehérről meg tudod állapítani, hogy ezek melyik kiterjesztések x a jobb oldalán található piros doboz ikonban BE KI csúszka gomb. Kattints a x gombot a bővítmény eltávolításához.
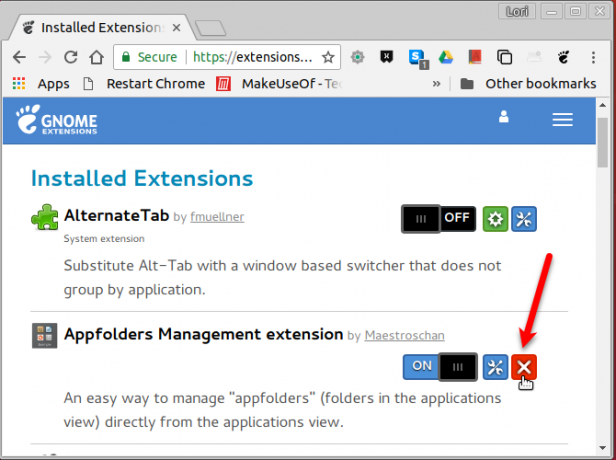
A GNOME Extensions webhely használatával telepített bővítmények szintén hozzáadódnak a ~/.local/share/gnome-shell/extensions mappát. Így eltávolíthatja ezeket a bővítményeket és a manuálisan telepített bővítményeket, ha törli a kiterjesztés mappáit a ~/.local/share/gnome-shell/extensions mappát.
Hogyan kaphat frissítési értesítéseket a GNOME Shell-bővítményekhez
Az egyetlen módja annak, hogy megtudja, elérhető-e frissítés egy GNOME Shell-bővítményhez, ha felkeresi a GNOME Extensions webhelyet. De van egy mellék, az úgynevezett Kiterjesztés frissítési értesítő, amely értesíti, ha frissítés érkezik a rendszerére telepített bővítményhez.
Hasznos GNOME Shell-bővítmények a telepítéshez
Íme néhány hasznos GNOME Shell-bővítmény a kezdéshez.
1. Dash to Dock
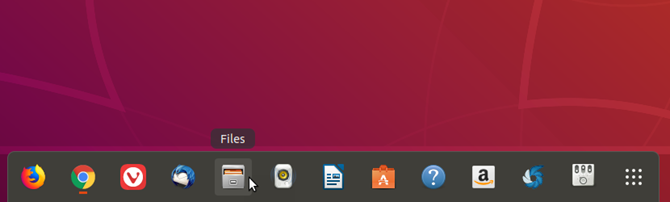
A Dash to Dock dokkolót biztosít a GNOME Shell számára, megkönnyítve az alkalmazások elérését, valamint gyorsabb váltást a nyitott alkalmazások és az asztali számítógépek között.
Az oldalpanel dokkolóvá alakul, amely a képernyő bal, jobb, felső vagy alsó részén jeleníthető meg. Ezenkívül módosíthatja a dokkon lévő ikonok méretét, korlátozhatja magának a dokkolónak a méretét, és számos egyéb beállítást módosíthat, amelyek befolyásolják a dokkoló megjelenését és viselkedését.
Letöltés:Dash to Dock
2. Vágólap jelző
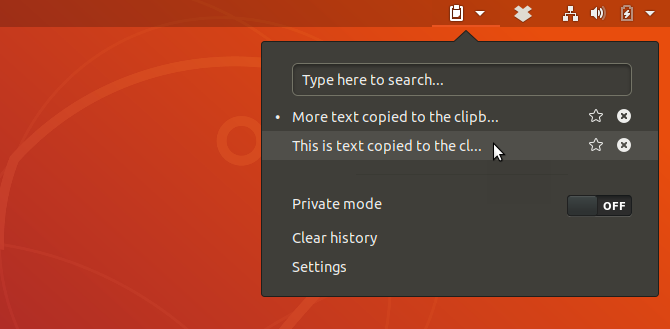
A Vágólapjelző bővítmény egy vágólap-jelzőt ad a felső panelhez, és tárolja a vágólap előzményeit. Ezzel elérheti azokat az elemeket, amelyeket a bővítmény telepítése óta a vágólapra másolt, és beillesztheti őket egy alkalmazásba, például egy szövegszerkesztőbe vagy szövegszerkesztőbe.
A bővítmény menüjében módosíthatja a beállításokat (például, hogy hány elemet kell tárolni a vágólap előzményeiben, vagy hány karaktert kell megjeleníteni az egyes elemek előnézetében).
Letöltés:Vágólap jelző
3. Legördülő terminál
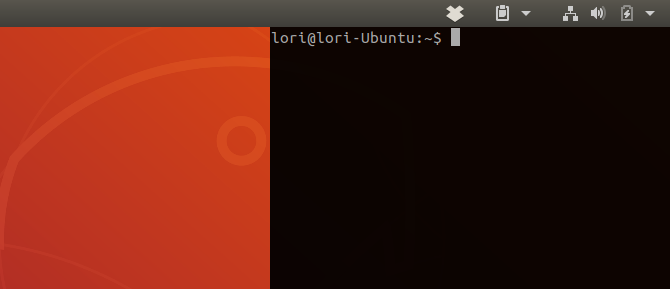
Ha gyakran használja a parancssort, telepítheti a Drop Down Terminal bővítményt. Ez lehetővé teszi a terminálablak elérését egy billentyűleütéssel (a tilde (~) billentyű a felett Tab alapértelmezés szerint gomb), amely a képernyő tetejéről lefelé vagy alulról felugrik.
Letöltés:Legördülő terminál
Növelje a termelékenységet a GNOME Shell-kiterjesztésekkel
Még ha nem is nagyon szereti az új GNOME Shellt, bővítmények segítségével testreszabhatja, és hasznos és produktív asztali környezetté alakíthatja.
Röviden, a GNOME Shell-bővítmények mást is kínálnak miért frissítsd az Ubuntu 18.04-re Ubuntu 18.04 LTS: Frissítsen? 8 okAz Ubuntu 18.04 LTS Bionic Beaver egy hosszú távú támogatási kiadás. Ezért érdemes az Ubuntu 18.04 LTS-t használnia legalább 2021-ig. Olvass tovább .
Lori Kaufman szabadúszó műszaki író, Sacramentóban, Kaliforniában él. Ő egy kütyü és technológiai geek, aki nagyon sokféle témakörben szeret útmutató cikkeket írni. Lori szereti a rejtélyek olvasását, a keresztszemes hímzést, a zenés színházat és a Doctor Who-t is. Lépjen kapcsolatba Lorival a LinkedIn-en.


