Hirdetés
A YouTube-on található termékismertetőktől kezdve az oktatóvideókig és a hollywoodi filmekig a szinkronhangok gyakori videókészítési technikák. Ha hangot szeretne rögzíteni az Adobe Premiere Pro alkalmazásban, de nem tudja, hol kezdje, itt van minden, amit tudnia kell.
A mikrofon konfigurálása
A hangfelvétel rögzítése előtt csatlakoztatnia kell a mikrofont a számítógéphez, majd konfigurálnia kell a Premiere Pro-t.
Nyissa meg a Audio hardver opciók a következővel: Premiere Pro > preferenciák > Audio hardver.
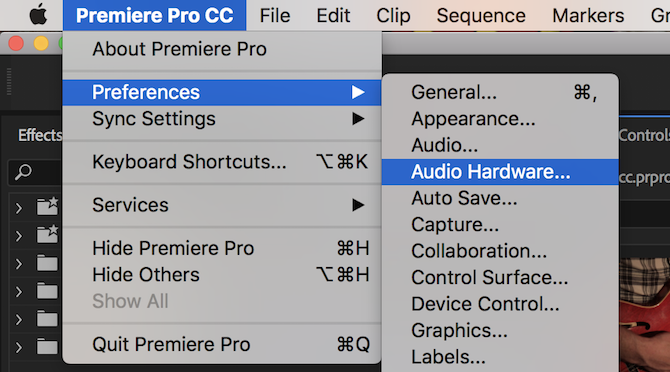
Ez a menü lehetővé teszi az audio hardverrel kapcsolatos összes dolog konfigurálását. Lehet, hogy zavarónak tűnik, de csak egy beállítást kell módosítani. Alul Alapértelmezett bemenet, használja a legördülő menüt a mikrofon kiválasztásához.
Lehetnek itt más lehetőségek is, például „Beépített mikrofon” vagy „Nincs bemenet”. Mivel „Blue Yeti” mikrofont használok, ez „Yeti sztereó mikrofonként” jelenik meg a listában.
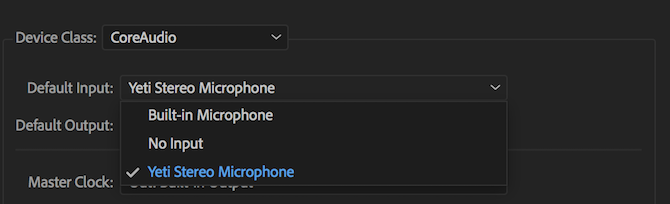
Miután kiválasztotta az alapértelmezett bemenetet, nyomja meg a gombot rendben az Audio Hardver beállítások panelből való kilépéshez.
Hangfelvétel rögzítése
Az idővonalon most látnia kell a Voice-Over Record gomb. Ez egy kis mikrofon, amely a jobb oldalon található Néma és Szóló gombokat a hangsávokon.
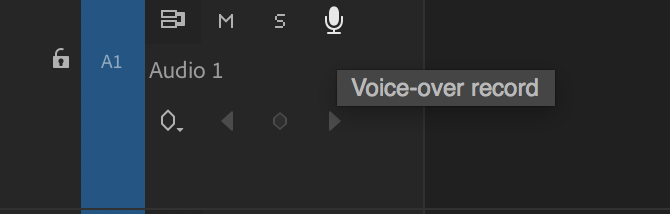
Miután megnyomja a hangfelvétel gombot, nem fog tudni azonnal beszélni. A Premiere Pro háromról számol vissza, majd nulláról kezdi a felvételt. Ez ad egy kis időt a felkészülésre a felvétel megnyomása után.
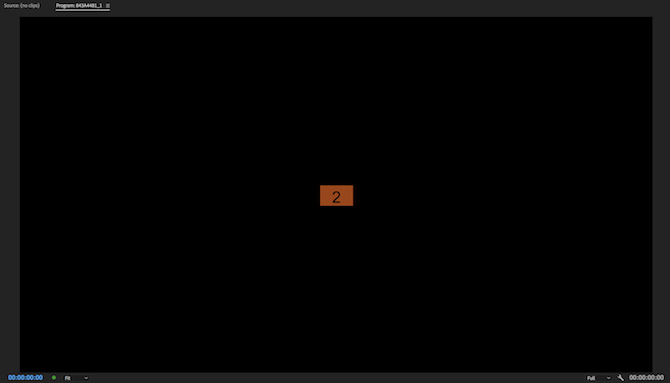
Ezt a visszaszámlálást a saját belsejében láthatja Programfigyelőkeresztül érhető el Ablak > Programfigyelő > Sorozat neve menü.
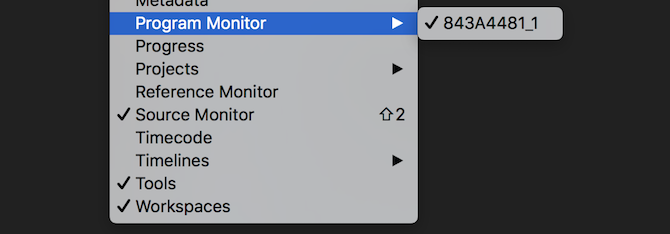
A felvétel után a Premiere Pro a „Rögzítés” feliratot jeleníti meg a programmonitor alatt.

Felvételkor vegye figyelembe a saját Hangmérők. Ezek megtalálhatók a Ablak > Hangmérők menü.
Szerkesztés lejátszásakor vagy hangfelvétel rögzítésekor ezek a hangmérők mutatják a hang állapotát. Decibelben (dB) mérve mínusz 60-ról indulnak, csúcspontjuk pedig nulla. Rögzítéskor ügyeljen arra, hogy a hang ne „levágjon”. A vágás akkor történik, ha az audioforrás túl hangos a mikrofonhoz. A hang torz lesz, és általában rosszul hangzik.
Az audiométerek használatával biztosíthatja, hogy ne történjen vágás. Bármely jel, amely elkezdi a levágást, pirosra vált az audiométerek tetején. A sárga szín az audiométereken azt jelenti, hogy a jel még nem csíp, de közel áll ahhoz.
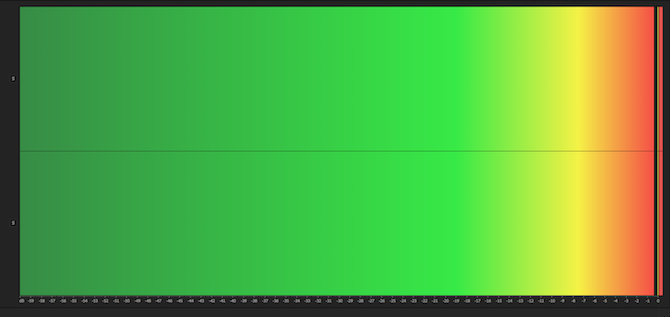
Arra kell törekednie, hogy a hangja -9 és -12 dB között legyen a mérőórákon. Ennek zöldnek kell lennie, és jó egyensúlyt biztosít. Nem túl csendes, de nem nyír. Ez ad egy kis teret, hogy felerősödjön, mielőtt bármilyen problémába ütközne a nyírással.
Ha az egeret a hangmérők széle fölé viszi, kattintással és húzással nagyíthatja őket. Ha túl nagyra nagyítja, a mérőműszerek függőlegesről (leghangosabb hangok fent) vízszintesre (leghangosabb hangok jobbra) váltanak.
Ha szeretné hallgatni saját beszédét, csatlakoztasson egy fejhallgatót. Használhat hangszórókat, de a rögzítés alatt álló hangot felveszi a mikrofon, és visszajelzést ad.
Ha befejezte a beszédet, nyomja meg a gombot szóköz a felvétel leállításához. Az új felvétel ezután szerkesztésre készen megjelenik az idővonalon.
A Voiceover szerkesztése
Ha befejezte a felvételt, elkezdheti a szerkesztést. Használja a Ripple Edit eszköz (ezek tartalmazzák Premiere Pro sebességi tippek 10 tipp a videók gyorsabb szerkesztéséhez az Adobe Premiere Pro programbanA videószerkesztés nehéz munka lehet. Szerencsére számos tippet és trükköt használhat a videó gyorsabb szerkesztéséhez az Adobe Premiere Pro segítségével. Olvass tovább ), hogy sok időt takarítson meg a szükségtelen „hmm”, háttérzajok vagy nem kívánt hangok kivágása és eltávolítása során.
Amikor befejezte a szerkesztést, azt tapasztalhatja, hogy a teljes beszéd most több száz kisebb klipre van felosztva. Ez nem nagy probléma, de a későbbiekben kényelmetlen lehet a hangerő beállítása vagy az effektek hozzáadásakor.
Ennek orvoslásához válassza ki az összes klipet az idővonalon. Kiválasztás után világosszürkére válnak:
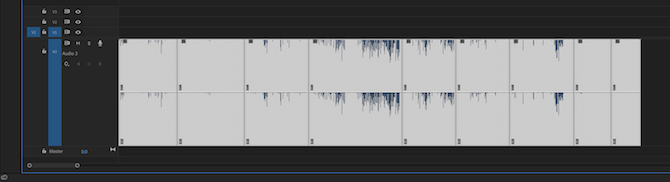
Kattintson a jobb gombbal, és válassza ki Fészek. Adjon meg egy megfelelő nevet, majd válassza ki rendben.
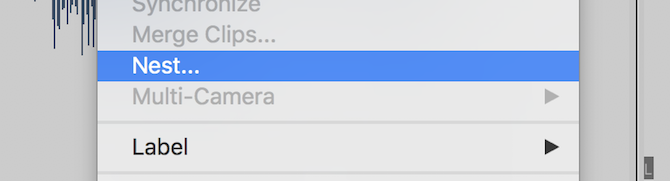
A Premiere Pro beágyazta a hangot. Több egyedi klip helyett egy nagyobb klip áll rendelkezésére. Ha ismét hozzá szeretne férni az eredeti klipekhez, dupla kattintás az idővonalad mesterklipjén vagy Projektböngésző.
Ha növelnie kell vagy csökkentenie kell a beszédhang hangerejét (feltéve, hogy nem vágás), ezt megteheti a Hatásvezérlők szakasz. keresztül érhető el Ablak > Hatásvezérlők menü.

Alatt Hangeffektusok > Hangerő > Szint vezérlővel növelheti vagy csökkentheti a hangerőt. Legfeljebb 6 dB-t fogsz tudni csak növelni, de szinte korlátlanul csökkentheted a hangerőt.
Audioeffektusok használata a Premiere Pro programban
A rögzítés, az alapvető szerkesztés végrehajtása és a hangerő beállítása (ha szükséges) után továbbléphet az effektusok alkalmazására. Íme két egyszerű hatás, amelyeket azonnal elkezdhet használni.
Kezdje a megnyitásával Hatások panel, megtalálható a Ablak > Hatások menü.
Keressen rá Többsávos kompresszor, és húzza be a hangbeszédbe. Az Hatásvezérlők szakasz most a többsávos kompresszor effektust mutatja. Válaszd a Szerkesztés melletti gombot Egyéni beállítás, és megjelenik a többsávos kompresszor. Itt növelheti vagy csökkentheti a hangerőt, de egy kompresszor szolgálja a hang egyenletessé tételét. Csökkenti a hangosabb kifejezések hangerejét, és növeli a halkabb kifejezések hangerejét. Az alapértelmezett előre beállított Adás a legtöbb alkalmazáshoz alkalmas.
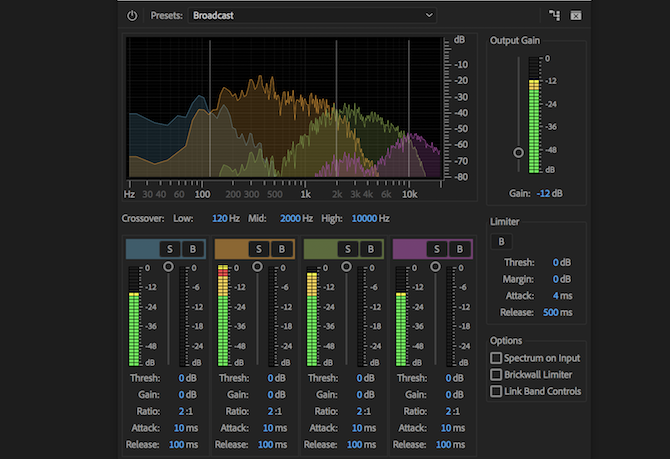
A második használható hatás a Paraméteres kiegyenlítő. Ez megváltoztatja bizonyos frekvenciák hangját. Keresse meg az effektusok panelen, majd húzza rá a hangszóróra. megnyomni a Szerkesztés gombot, és módosítsa az előre beállított értéket Vocal Enhancer. Ez az előbeállítás növeli a felső kategóriát, és csökkenti az alsó kategóriát. Ez segít csökkenteni az elhaladó forgalomból adódó halk dübörgést vagy a hangja túlzott szipogását.
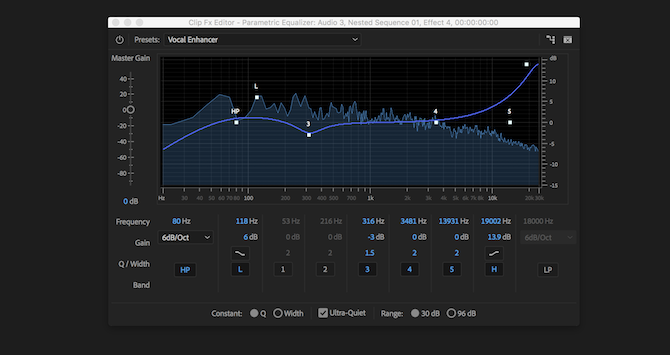
Ha már magabiztos, érdemes lehet hangeffektusokkal játszani. Nézze meg, mi történik, ha a csúszkákat a maximumra tolja.
Ha végigjátszotta, hogy jó effektusokat találjon a hangjához, akkor elmentheti őket egy egyéni Premiere Pro előre beállított állapotba, ha követi útmutató a Premiere Pro előbeállításaihoz Hogyan készítsünk saját Adobe Premiere Pro előbeállításokatAz Adobe Premiere Pro előre beállított beállításai kiváló lehetőséget nyújtanak az ismétlődő feladatok automatizálására. És itt van minden, amit tudnod kell... Olvass tovább .
További tippek hangfelvételek rögzítéséhez
Ha saját hangfelvételeket rögzít, megéri megérteni a mikrofonok működését, és megtanuljuk a különbségeket kondenzátor vs. dinamikus mikrofonok. A mikrofonok működésének ismerete segíthet a felvétel minőségének további javításában.
És ha biztos abban, hogy mindennel felgyorsult, miért ne használja az itt tanult trükköket indítsa el saját podcastját Hogyan indítsunk el saját sikeres podcastotA podcastokat emberek milliói hallgathatják világszerte. Mostantól minden eddiginél könnyebben dolgozhat együtt, rögzíthet, szerkeszthet, publikálhat és reklámozhat saját műsorát. Megmutatjuk, hogyan. Olvass tovább ?
Joe az Egyesült Királyságban, a Lincoln Egyetemen végzett számítástechnikai szakon. Professzionális szoftverfejlesztő, és amikor éppen nem repül drónokkal vagy nem ír zenét, gyakran előfordul, hogy fényképez vagy videózik.


