Hirdetés
A virtuális asszisztensek nem csak az okostelefonod számára. A hangszórók egy teljesen új osztálya, gyors és egyszerű hangvezérléssel, zenélni és sokkal többet végezni.
Az egyik lehetőség Google Főoldal. A kereső óriás és az Android alkotója által a hangszórót a Google Assistant táplálja, és nagyon sokat képes megtenni bármi, amit el tud képzelni - az intelligens otthoni eszközök vezérlésétől a leginkább homályos kérdések megválaszolásáig és több.
Az ügyeleti asszisztens nagyszerű választás minden modern otthonhoz, különösen azokhoz, amelyek már beépültek a Google termékek és szolgáltatások ökoszisztémájába.
Ha a közelmúltban úgy döntött, hogy beleveszi magát a Google Főoldal, Gratulálunk! Ebben az útmutatóban mindent áttekintünk, amit érdemes tudni, beleértve a A Google Főoldal az, hogyan állíthatja be, mit tehet vele, elhárítja a gyakori problémákat és még sok minden mást több.
Itt van minden, ami elvárható ehhez az útmutatóhoz:
1. A doboz feloldása és a Google Kezdőlap beállítása
2. Az intelligens otthon vezérlése a Google Home segítségével:
Intelligens otthoni eszköz hozzáadása | Szobák létrehozása és módosítása | Hangvezérlők használata | Intelligens otthoni eszköz törlése | A Google Home használata a SmartThings segítségével
3. A Google Kezdőlap használata:
Nem hangvezérlők | Alapok megváltoztatása | Több felhasználói támogatás engedélyezése | Zenélés | Szolgáltatások elérése | Telefonhívások kezdeményezése | Válaszok és egyebek
4. A Google Home problémák hibaelhárítása:
A Google Home nem tud csatlakozni az internethez | Az „OK Google” parancs nem aktiválja a Google Kezdőlapot | A Google Kezdőlap Véletlenszerű válasz |Mind a telefon, mind a Google kezdőlapja válaszol az „OK Google” elemre
1. A doboz feloldása és a Google Kezdőlap beállítása

Miután megnyitott egy új Google Kezdőlapot, a következő elemeket fogja megtalálni:
- A Google Kezdő hangszórója.
- Hálózati adapter és kábel.
- Egy kezdő brosúra.
- Útmutató néhány alapvető parancshoz a hangszóró számára.
- Jogi / jótállási információk.
Miután csatlakoztatta a hálózati adaptert a közeli aljzathoz, le kell töltenie és telepítenie kell a Google Home alkalmazást Android vagy iOS az eszköz beállításának befejezéséhez. A Google Home mellett ez az alkalmazás más Google eszközöket is beállíthat, például a Chromecast 10 kötelező Chromecast alkalmazás tévénézéshezA Chromecast vitathatatlanul a piacon jelenleg a legjobb eszköz mindenkinek, aki meg akarja vágni a vezetéket. És feltétlenül szüksége van erre a 10 alkalmazásra az induláshoz. Olvass tovább vagy Chromecast Audio.
Az iPhone készülékemet használom a beállítások befejezéséhez a Google Kezdőlapmal, de az Android-eszközökkel végzett eljárásnak szinte azonosnak kell lennie.
Amikor megnyitja a társalkalmazást, telefonjának automatikusan fel kell ismernie a Google Kezdőlapot. Találat Beállít az alsó értesítésen a folyamat elindításához. Ha csatlakozik a hangszóróhoz, a Google Home tesztelő hangot játszik le, hogy megbizonyosodjon arról, hogy a megfelelő eszközzel dolgozik. Amikor hallja a teszthangot, ideje csatlakoztatni a hangszórót egy Wi-Fi hálózathoz.

Az eszköz jobb felismerése érdekében az alkalmazásban válassza ki azt a helyet, ahol az intelligens hangszóró található. Választhat a Konyha, Hálószoba, Nappali és egyéb lehetőségek közül. Amint ez befejeződött, ki kell választania egy vezeték nélküli hálózatot, és be kell írnia a helyes jelszót.
Ezt követően be kell írnia a Google-fiókjának adatait, amelyekkel a hangszóró hozzáférhet. Ne aggódjon, ha a házban egynél több ember fogja használni a Google Kezdőlapot, mivel több felhasználót támogat. Csak egy kicsit belemerülünk ebbe.
Ha véletlenszerűen nincs Google-fiókja, vagy inkább nem szeretné használni a Google Kezével, akkor ez nem követelmény. Fontos azonban, hogy fontolja meg a hangszóró fiókhoz kapcsolását, mivel ez számos más hasznos szolgáltatáshoz hozzáférést biztosít a hanghoz.
Ha helyi információkat szeretne kapni az időjárási viszonyokról, a forgalomról és az egyes vállalkozásokról, beírhatja a helyadatait is. De megint ez nem feltétlenül szükséges a hangszóró összes funkciójához.
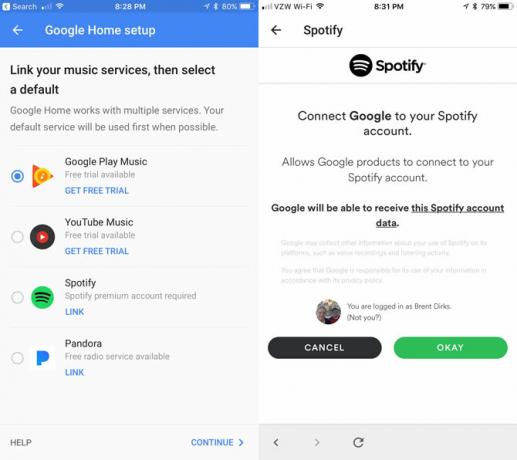
Végül, a telepítési folyamat befejezéséhez összekapcsolhatja négy különböző zenei szolgáltatás fiókjait: a Google Play Zene, a YouTube Zene, a Spotify vagy a Pandora.
2. A Google Home használata az intelligens otthon vezérléséhez
A Google Home legfontosabb funkciója az intelligens otthoni eszközök, beleértve a lámpákat, a kapcsolókat, a termosztátokat, IFTTT indít Az intelligens otthoni automatizálás legjobb IFTTT receptjeinek 10. cikkeAz intelligens otthonához megfelelő IFTTT receptek időt, energiát és energiát takaríthatnak meg. Íme tíz kedvencünk az induláshoz. Olvass tovább , és még a hangoddal.
Vessen egy pillantást a kompatibilis eszközök teljes listájára itt, amely olyan népszerű intelligens otthoni termékeket tartalmaz, mint a Philips Hue világítási rendszer, a Nest Smart Thermostat és még sokan mások. A lista folyamatosan növekszik, és számos különféle eszközre kiterjed.
Intelligens otthoni eszköz hozzáadása
Ha készen áll, hozzáadhatja ezen intelligens otthoni eszközök bármelyikét a Google Home társalapú alkalmazás segítségével. Az oldalsáv menüjéből lépjen a következőre: Otthoni ellenőrzés. Üsd a + jel az eszközök hozzáadásának megkezdéséhez. Ha még nem rendelkezik a Google Assistant alkalmazással a telefonján, akkor azt le kell töltenie a saját telefonjára iOS eszköz.
A legtöbb Android-eszközön az asszisztens engedélyezhető a Google alkalmazáson keresztül. Nyomja meg a Menü gombot a bal felső sarokban, majd válassza a lehetőséget Beállítások. Görgessen le Google Assistant és feltétlenül érintse meg a elemet Beállítások és akkor Bekapcsol.

Az adott okos otthoni eszköz kiválasztása után meg kell adnia a szolgáltatás hitelesítő adatait. Ezután megjelenik a eszközök fület. A hangparancsokkal történő azonosítás és ellenőrzés megkönnyítése érdekében minden eszköznek becenevet is lehet adni. Csak érintse meg a készüléket, és válassza a lehetőséget Becenév.
A jövőben bármikor elérheti eszközét a eszközök fület.
Csak azt kell megjegyeznünk, hogy az intelligens otthoni eszközökhöz adott becenevek, például a fények, csak a Google Home alkalmazásban jelennek meg, és nem máshol (beleértve az eszköz natív alkalmazását is).
Szobák létrehozása és módosítása a Google Kezdőlapon
Több okos otthoni készülékkel kiváló ötlet különféle helyiségek létrehozása az alkalmazásban, és eszközök hozzárendelése bizonyos területekhez. Ezzel lehetővé válik, hogy több eszközt szobánként, ahelyett, hogy önmagában is vezéreljen.
Például, ha számos különféle lámpa van a nappali szobában, akkor azokat csak mondással vezérelheti OK, a Google kapcsolja ki a Nappali szoba lámpáit. Hosszú távon, különösen, ha több kompatibilis intelligens otthoni eszközt kíván hozzáadni, ez feltétlenül megtakarít időt, amikor a Google Home hangparancsokat ad.
Minden módosítás elvégezhető a szobák fül Otthoni ellenőrzés menü.
Szoba létrehozásához érintse meg a gombot + gomb. Vagy kiválaszthatja az előre beállított nevek egyikét, vagy görgessen le és válassza a lehetőséget Saját szoba. Írja be a kívánt nevet, majd nyomja meg az OK gombot. Ezután minden olyan eszközt megmutatnak, amely nem kapcsolódik a helyiséghez, így hozzárendelheti őket egy bizonyos területhez.

Emellett egy eszköz hozzáadásakor gyorsan és egyszerűen létrehozhat vagy hozzárendelhet egy szobához a név jobb oldalán található ceruza ikonra kattintással.
Ha módosítani szeretné a szoba nevét vagy a benne található eszközöket, válassza ki ismét a ceruza ikont. Az oldalon megjelenik az összes világítás, termosztát vagy egyéb termék a szobában. Felvehet eszközt, vagy áthelyezhet valamit egy másik helyiségbe. Csak hit Mozog az eszközök neve mellett.
A szoba átnevezéséhez válassza ki azt a menüből, és írjon be egy új nevet. A jobb felső sarokban lévő kuka ikon megütésével egy helyiség teljesen törlődik a hierarchiából. Ne feledje azonban, hogy előbb az összes hozzárendelt eszközt el kell helyeznie.
Hangvezérlők használata
Amellett, hogy az eszközöket az Assistant alkalmazáson keresztül vezérelheti, az intelligens otthonának a Google Home használatával történő legegyszerűbb vezérlése egy egyszerű és magától értetődő hangparancs. Az összes hangparancsnak az „OK Google” kifejezéssel kell kezdődnie, hogy az asszisztens meghallgassa.
Itt található a piacon található legnépszerűbb típusú intelligens otthoni eszköz - világítás - teljes parancslistája:
“OK Google.. .”
- Be / ki a [könnyű név].
- A [helyiség neve] be- és kikapcsolása.
- A [könnyű név] tompítása.
- Világosítsa a [könnyű név] elemet.
- Állítsa a [világos név] értékét 50% -ra.
- Kapcsolja a [világos név] zöld színűre.
- Az összes fény be- és kikapcsolása.
A termosztátos hangparancsok hasonlóak:
“OK Google.. .”
- Legyen melegebb / hűvösebb.
- Emelje fel / engedje le a hőmérsékletet.
- Emelje le / engedje le a hőmérsékletet 2 fokkal.
- Állítsa a hőmérsékletet 72 ° C-ra.
- Kapcsolja be a fűtést / hűtést.
- Állítsa a termosztátot hűtésre / fűtésre.
- Kapcsolja a termosztátot hőhűtés üzemmódba.
- Állítsa a hőt 68-ra.
- Állítsa a légkondicionálót 70-re.
- Kapcsolja ki a termosztátot.
- Állítsa a [szoba neve] termosztátot 70-re.
- Mi a hőmérséklet belül?
Végül, a csatlakozók és a kapcsolók egyszerűek az „OK Google” gyors használatával. .” Bekapcsol [eszköz neve] vagy Kikapcsolni [eszköz neve].
A távoli mikrofontechnológiának köszönhetően nincs szükség a Google Kezdőlap közelében a hangutasítás megszólalására. Lehet, hogy egy hangos szobában van, és valószínűbb, hogy az okos hangszóró hallja és könnyen felismeri azt, amit kér.
Intelligens otthoni eszköz törlése
Ha valaha törölnie kell egy intelligens otthoni terméket a Google Home alkalmazásból, akkor a folyamat nem pontosan nyilvánvaló vagy intuitív.
Főleg Otthoni ellenőrzés menüben válassza a … a képernyő jobb felső sarkában, majd Fiókok kezelése. Ezután ki kell választania egy adott okos otthoni eszköz fiókját, és szét kell kapcsolnia azt. Helyezze vissza a fiókot, és ügyeljen arra, hogy ne válassza ki a törölni kívánt elemet.
Remélhetőleg a Google megkönnyíti ezt a folyamatot a jövőben.
A Google Home használata a SmartThings segítségével
Még akkor is, ha már intelligens otthoni profi vagy, Samsung SmartThings Samsung SmartThings: Az intelligens otthonok jövője?A Samsung hosszú ideje támogatta az intelligens otthon ötletét, és legújabb fejlesztéseik és rugalmasságuk miatt a Samsung SmartThings szilárd befektetés a jövőbe. Olvass tovább gyorsan és egyszerűen csatlakoztathatja meglévő központját, hogy kihasználhassa a Google Home hangvezérlőinek előnyeit.
Csak végezzen új intelligens otthoni eszköz hozzáadását, majd válassza a lehetőséget SmartThings / Samsung Connect. A fiók e-mail címének és jelszavának megadása után az összes SmartThings eszköz és rutin importálásra kerül.
Ha azt szeretné, hogy vezérelje a SmartThings eszközöket, amelyeket a Google Home vezérelhet, lépjen a SmartThings mobilalkalmazáshoz iOS vagy Android.
választ Automatizálás> SmartApps> Google. Ezután kapcsolja ki a kapcsolót, amely azt mondja Engedélyezze a Google Assistant alkalmazást az összes eszköz és a rutin eléréséhez.
Ezután meg kell koppintania kapcsolók vagy Termosztátok és jelölje be a jelölőnégyzetet minden eszközhöz, amelyet a Google Home elérhet. A rutinokkal mind elérhetők, vagy nem érhetők el az intelligens hangszóró számára.
3. A Google Home használata minden máshoz
Most, hogy látta, hogy a Google Home miként tudja irányítani az intelligens otthont, itt az ideje, hogy megkezdődjön az igazi szórakozás. Vessünk közelebbről az intelligens hangszórót.
A Google Home vezérlése a hangján kívül
Noha a hangod lesz a fő módja annak, hogy a Google Kezdőoldalmal való kapcsolatba lépjen, van néhány olyan mutató, amelyeket tudnia kell magáról a hangszóróról.
A teljes hangszóró teteje érintésérzékeny felület, így vezérelheti a hangszórót, ha nem érzi magát kérések megrendelésére. Egyetlen érintéssel meg lehet állítani vagy szüneteltetni a hangot. Rajzoljon egy kört az ujjával a hangerő fel és le beállításához. Hosszan nyomja meg a felületet, hogy kérést tegyen a Google Kezdőoldalához.

A többszínű LED-ek kigyulladnak a hangszóró tetején, amikor egy kérést vár.
A készülék hátulján egy kis állapotjelző lámpa jelzi, hogy a hangszóró tápellátással rendelkezik-e. A fenti felett van a mikrofon be / ki gombja. Némításkor négy sárga LED világít a hangszóró tetején. Ha a mikrofon némítva van, akkor ismét meg kell nyomnia a gombot, hogy a Google Home hallgassa meg és válaszoljon a hangutasításokra.

Ha valaha vissza kell állítania a hangszórót a gyári beállításokra, 15 másodpercig le kell nyomnia a mikrofon gombot. Ezután megerősítő üzenetet játszik le.
A Google kezdőlapjának megváltoztatása
Ha nem elégedett a Google Kezdőlap világosszürke alapjával, akkor vásárolhat egy másik színes opciót, hogy a hangszóró beleolvadjon az otthoni dekorációba.
Körülbelül 20 dollárért, megvásárolhat szövet alapot a három szín egyikében - mangó, tengeri és ibolya. Három fém alapválaszték, a szén, a réz és a hó hozzávetőlegesen 40 dollárért elérhető. Az összes alap megvásárolható a Google webhelyén.

Amikor ideje telepíteni az elegáns új alapját, először húzza ki a tápkábelt. Ezután meg kell ragadnia a hangszóró alját, és le kell húznia. Egyszerűen cserélje le az új alapra, hagyva, hogy a mágnesek segítsenek a megfelelő helyzetbe vezetni.
Több felhasználói támogatás engedélyezése a Google Kezdőoldalán
A Google Home egyik egyedi tulajdonsága, összehasonlítva más okos hangszórókkal, például az Amazon Alexa vonalával több felhasználói támogatás Több felhasználó beállítása a Google KezdőlaponÁprilisban a Google végre bevezette a több felhasználói támogatást, és ez sokkal jobb, mint az, hogy az Amazon Echo több fiókot támogat. Olvass tovább . Legfeljebb hat felhasználó kapcsolhatja össze Google-fiókját és hangját egyetlen hangszóróval. Ez azt jelenti, hogy minden felhasználó hallhat személyre szabott információkat, például kedvenc zenéjét, napi áttekintését, ingázási idejét, naptárinformációit, bevásárló listáit és egyebeket. A Google Home automatikusan felismeri az összes felhasználót.
Minden felhasználónak össze kell kapcsolnia Google-fiókját és hangját a hangszóróval a társalkalmazás segítségével.
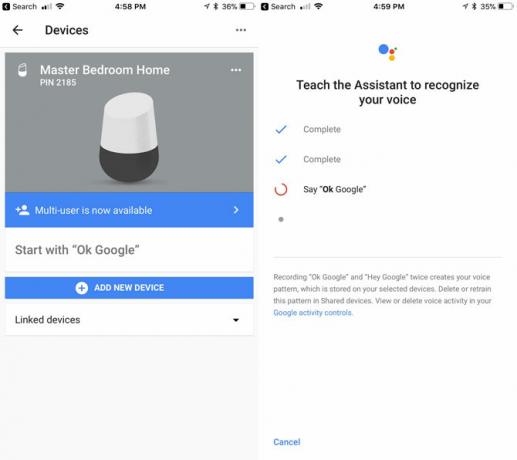
Először is ugyanazt a Wi-Fi-hálózatot kell használnia, mint a Google Kezdőlapnak. Ezután nyissa meg az alkalmazást, és erősítse meg, hogy a megjelenített Google-fiókot szeretné összekapcsolni a hangjával. Ha kész, válassza ki az eszközök ikont a képernyő jobb felső sarkában.
Válassza ki a szalaghirdetést, amely azt mondja Csatlakoztassa fiókját vagy Több felhasználó már elérhető. Ezután megtanítja a felszólalót felismerni a hangját mondásával Rendben, Google és Hé, Google. Mindkét kifejezés aktiválhatja a Google Asszisztenst, de az útmutató többi részében az egyszerűség kedvéért Rendben, Google.
Csak azt kell megjegyeznünk, hogy a távoli terepi mikrofontechnológiának köszönhetően azt mondhatjuk, hogy ez a parancs szokásos hangerővel történik még a helyiség egészéből, és a Google Kezdőlapnak probléma nélkül kell felvennie.
Zene lejátszása a Google Kezdőlapján
Mint már említettük, a Google Home négy különböző népszerű forrásból képes zenét lejátszani - Google Play Zene 7 remek dolog, amit tehet a Google Play Zene használatávalEbben a cikkben néhány olyan jó dolgot mutatunk be, amelyet a Google Play Zene használatával végezhet el, amelyekről mind a kezdők, mind pedig a veteránok egyaránt nem tudnak, de ezeket ki kell használniuk. Olvass tovább , A YouTube Zene, a Spotify és a Pandora. Ha már összekapcsolta az egyik fiókot a telepítés során, ideje kihagyni. A TuneIn Radio állomásai szintén hozzáférhetők anélkül, hogy fiókot kellene összekapcsolniuk.
A hallgatás megkezdése után:OK Google"Kérhet egy adott dalt, előadót vagy albumot, és akár dallamokat is kérhet egy adott műfaj / hangulat / tevékenység alapján. Ha nem biztos benne, mit szeretne hallgatni, egyszerűen parancsot adhat a Google Home számára:Játssz zenét ” vagy játszani egy adott zenei műfajt.
Tehát például azt mondhatja:OK Google,Játssz a „Ne félj az Aratótól” játékban,”Play Blue Oyster Cult ”, vagy “Játsszon a szerencse ügynökeivel.”
Ha egynél több zenei szolgáltatás kapcsolódik a hangszóróhoz, akkor megadhatja azt is, hogy melyik szolgáltatást kell zenét lejátszani (pl. „OK Google,Játszd a The Beatles-t a Spotify-tól“)
Zenehallgatás közben a hangutasítások szüneteltethetik, folytathatják, leállíthatják, átugorhatják, elmondhatják a lejátszott dalnak, és megváltoztathatják a hangerőt. Kapcsolt Chromecast Csatlakoztassa Chromecast-élményét ezekhez a trükkökhezTudta, hogy a Chromecast sokkal többre képes, mint a video streaming? Ebben a cikkben nyolc okos hacket mutatunk be, amelyek még jobbá teszik a Chromecast élményét. Olvass tovább vagy a Chromecast Audio, akkor is könnyű zenét lejátszani egy bizonyos hangszórókészletnél vagy egy adott TV-n.
Ha valaha össze kell kapcsolnia egy adott zenei szolgáltatást, akkor ezt a Google Kezdő alkalmazásban választhatja ki Zene az oldalsáv menüjében.
Egyes elemek lejátszását el is indíthatja az alkalmazáson keresztül.

Ha csak zenét vagy más médiumot akar lejátszani a Google Home Bluetooth-eszközéről, akkor szerencséje is van.
Az Eszközök részben nyomja meg a … és akkor Beállítások. Görgessen le Párosított Bluetooth-eszközök. Találat Párosítási mód engedélyezése a jobb alsó sarokban, hogy okostelefonokkal, táblagépekkel vagy más eszközökkel csatlakozhasson.
Összességében a hangszóró meglepően erőteljes ütést tartalmaz egy ilyen kicsi eszközhöz. Ez messze nem egy Sonos vagy más csúcskategóriás hangszóró minőségétől, de a legtöbb esetben mindenképpen elvégezheti a munkát, még nagyobb hangerőn is.
A Google Home használata a szolgáltatások eléréséhez
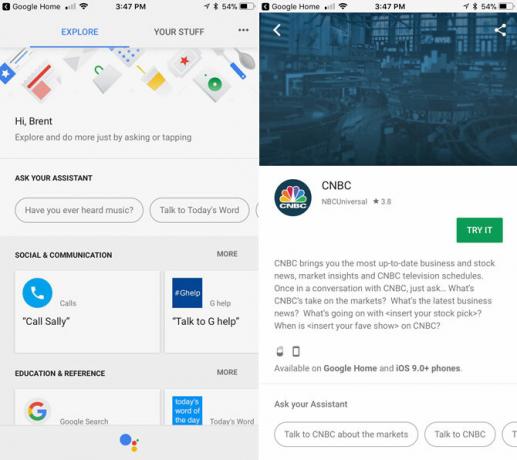
Noha a Google Home nem büszkélkedhet az Amazon Echo 14 000 különféle készségével, ennek jelentős előnye van. Ahelyett, hogy harmadik fél szolgáltatásait kellene keresnie és engedélyeznie kellene, a Google Home szolgáltatásban elérhető minden szolgáltatás már aktív az eszközön, és egyetlen paranccsal készen áll a használatra.
Az összes elérhető szolgáltatás áttekintéséhez válassza a Google Kezdő alkalmazás oldalsáv menüjét, majd válassza a lehetőséget Fedezd fel.
Az összes szolgáltatás a következő kategóriákba tartozik:
- Társadalom és kommunikáció
- Oktatás és referencia
- Zene és hang
- Termelékenység
- Játékok és szórakozás
- Helyi
- Időjárás
- Otthoni ellenőrzés
- Hírek és folyóiratok
- Egészség és fittség
- Étel ital
- Művészetek és életmód
- Filmek, fotók és TV
- Utazás és szállítás
- Üzleti és pénzügyek
- Sport
- Bevásárlás
Ha olyan szolgáltatást talál, amely érdekesnek tűnik, csak válassza ki azt, hogy további információt kapjon, beleértve azt is, hogy pontosan mit kérjen a Google Home-ról.
A Google Home egyik szórakoztató dolga a következő: olvassa el lépésről lépésre a főzési utasításokat Hogyan teszi a Google Home minden eddiginél könnyebbé a receptekből történő főzéstAlexa valószínűleg megverte a Google-t a lyukasztással, de a Google Home legújabb funkciója csekély módot kínál a felhasználóknak a konyhai munka megkönnyítésére. Olvass tovább a Food Network, az Epicurious, a Bon Appetit és a New York Times recepteivel. Még vásárolhat is csak a hangoddal A Google Home hangvezérlői: az otthoni vásárlás jövője?A Google Home azt akarja, hogy az Amazon Echo pénzért fusson, amikor ujj felemelése nélkül vásárolhat - de készen áll az online vásárlási piac átvételére? Olvass tovább .
Ezen túlmenően a szóvivő teendőinek a legjobb módja az, hogy böngészi a szolgáltatások összes kategóriáját.
A Google Home használata hívások kezdeményezéséhez
A Google Kezdőlapban elérhető egyik leghasznosabb szolgáltatás a képesség hívást kezdeményezni Mostantól hanghívásokat kezdeményezhet a Google Home segítségévelA Google Home felhasználók az Egyesült Államokban és Kanadában most ingyenesen kezdeményezhetnek hanghívásokat a Google ragyogó kis intelligens hangszórójával. És ez egyaránt ingyenes és kihangosító. Olvass tovább bármilyen vállalkozásra, családtagra, barátra vagy bármilyen más számra a hangod használatával.
A legegyszerűbb módszer a hívás kezdeményezése, ha hangosan elolvassa a számot, és mondja:OK, Google, hívja a 321-867-5309 telefonszámot. Ha befejezte a hívást, csak érintse meg a Google Home tetejét, vagy mondja meg a hangszórót, hogy tegye le vagy válassza le a kapcsolatot.
Még várakoztatást is kezdeményezhet, hogy kérdést tegyen fel a Google Home oldalra. A másik vonalban lévő személy nem hallja, amit kér, de nem hallja, amit mondanak. A művelet befejezése után a hívás folytatódik.
A Google üzleti könyvtárának köszönhetően a hívás kezdeményezéséhez csak egy konkrét vállalkozási nevet is kérhet („OK Google, HívjonMary's Flowers ”), és a hívás megkezdődik.
Végül szinkronizálhatja a Google névjegyeit is, hogy hívásokat kezdeményezzen a barátok és a családdal. Először ellenőrizze, hogy a Személyes eredmények be vannak-e kapcsolva. Ehhez be kell lépnie az alkalmazáson, érintse meg az oldalsáv menüjét, majd válassza a lehetőséget További beállítások. választ eszközök majd válassza ki a Google Kezdőlapot. Ban,-ben Beállítani az eszköz szakaszának beállításait, ellenőrizze a Személyes eredmények a csúszka be van kapcsolva.
Ha a személyes eredmények aktívak, a Google Home személyes információkat is kiolvashat, például bevásárló listát, naptárjelöléseket és az Ön konkrét repülési adatait. Segíthet a fizetések teljesítésében és a foglalások teljesítésében is.
Ha ez befejeződött, akkor csak azt mondhatja:OK Google, cminden anya ”. Ez csak egy alkalom, amikor a több felhasználó engedélyezése nagyon jól működik - hangfelismerésével a Google Home mindig tárcsázza a felhasználó anyját.
Hacsak nem használ Google Voice-ot vagy A projekt Fi száma Megéri-e a Fi Fi? 7 dolog, amit tudnia kell a váltás előttA Google Project Fi olcsó, de hatékony mobilcsomag. Íme, amit tudnia kell, ha a Project Fi-re vált. Olvass tovább , az összes kimenő hívás nem listázott számot mutat a másik fél hívóazonosítóján.
A Google Home használata válaszok és még sok minden más számára
A Google hatalmas keresési tapasztalatának köszönhetően a Google Home nagyszerű munkát végez, és nagyjából minden kérdésre megválaszolja az elképzelhető kérdéseket. A zenétől a sportig és az akcióktól kezdve az intelligens hangszórónak valószínűleg van a válasz. Gondolj rá egy hangvezérléses Google keresésre.
Egy másik nagyszerű lehetőség a Google Kezdőlap képessége megérteni és megválaszolni egy követő kérdést. Például mondhatja:OK, Google, ki volt az Egyesült Államok 42. elnöke? ” És miután meghallotta a választ, megkérdezheti:OK Google, hány éves? " és a Google Asszisztens tudni fogja, hogy a helyes választ adja meg a beszélgetés összefüggései alapján.
Ha szórakozásra készül, még vicces húsvéti tojásokat is találhat, ha felteszi a következő kérdéseket:OK Google, én vagyok az apád ”, vagyOK, Google, te vagy a Skynet?“.
4. A Google Home problémák hibaelhárítása
Mint minden technológia esetében, a Google Home használata során bizonyos problémákkal kell felmerülnie. Találtunk néhány leggyakoribb Google Home-problémát és néhány megoldást, amelyekkel mindent megtehetsz a normál állapotba.
A Google Home nem tud csatlakozni az internethez
A megfelelő működéshez a Google Home folyamatos internetkapcsolatra van szüksége. De néha ezt könnyebb mondani, mint megtenni, a hangszóró és az útválasztó helyétől függően.
Az első és legegyszerűbb módszer, amelyet kipróbálhatunk, a hangszóró egy percre történő lecsatlakoztatása, mielőtt visszaállítja az energiát.

Ha a tápkábel nem elérhető, indítsa újra a hangszórót az alkalmazás segítségével. Üsd a eszközök gomb a jobb felső sarokban. Az adott Google Kezdőlapon válassza a … majd ütni Reboot.
A modemet és az útválasztót is be kell kapcsolnia. Ez a két lépés gyakran megoldja az összeköttetéssel kapcsolatos problémákat.
Ha továbbra is problémái vannak Lassú vagy instabil Wi-Fi kapcsolat javításaEgy egyszerű trükk felgyorsíthatja a Wi-Fi kapcsolatot. Elmagyarázzuk a kérdést, hogyan lehet elemezni a körülvevő Wi-Fi hálózatokat, és hogyan lehet az információkat felhasználni a Wi-Fi kapcsolat felgyorsítására. Olvass tovább , ideje lehet még mélyebb tevékenységeknek. Először is közelebb helyezheti a Google Kezdőlapot az útválasztóhoz. Vagy elhelyezheti az útválasztót az otthoni központi helyen is.
Végül fontolja meg az útválasztó cseréjét a hálózati Wi-Fi-rendszer, mint például az Eero, az Orbi, vagy akár a Google WiFi A 6 legjobb mesh Wi-Fi hálózat otthona számáraHa a ház körül Wi-Fi holt zónákat szenved, akkor valószínűleg ezekre a hálózati Wi-Fi hálózatokra van szükség. Olvass tovább . Nem számít, hogy melyik rendszert választja, a mesh technológia megosztja internetkapcsolatát egy nagyobb területen és drasztikusan javítja a vezeték nélküli feltöltési és letöltési sebességeket a itthon.
„OK, Google” parancs nem aktiválja a Google Kezdőlapot
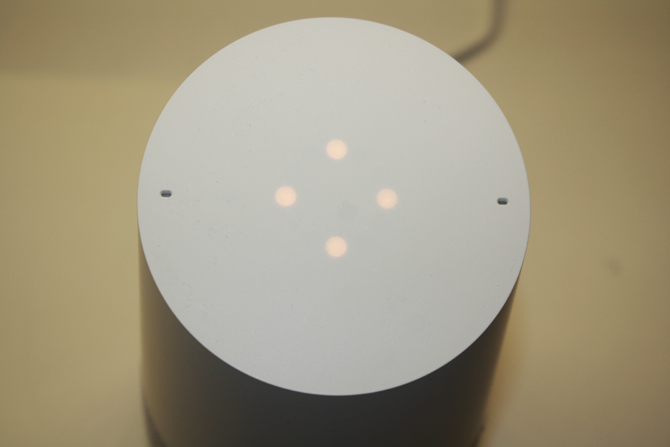
Egy másik általános probléma az, hogy a Rendben, Google parancs nem aktiválja a Google Home szolgáltatást. Ha ez történik, először ellenőrizze magát a hangszórót, és ellenőrizze, hogy a mikrofon hallgat-e. Ha négy narancssárga pontot lát a hangszóró tetején, a mikrofon némítva van. A némítás visszaállításához nyomja meg a mikrofon gombot a hangszóró hátulján.
Ellenőrizze azt is, hogy az eszköz elég távol van-e az audio zavarok forrásaitól, például TV-től, rádiótól vagy hangos ventilátoroktól.
Ha ez nem működik, akkor a legjobb megoldás, ha újraindítja a Google Kezdőlapot az alkalmazás használatával vagy egy tápfeszültség ciklus elvégzésével.
A Google Kezdőlap Véletlenszerűen reagál
A Google Kezdőlapnak ellentétes problémái is lehetnek - véletlenszerű válaszadás, ha még nem tettek fel kérdést. A hangszóró mikrofonja a nap 24 órájában hallgat, és képes reagálni valamire, amelyet „RENDBEN" és „Google" közel egymáshoz. Sokszor a legjobb módszer ennek kezelésére az, ha meggyőződünk arról, hogy a hangszóró elég távol van-e más audio forrásoktól, például televízióktól, számítógépektől és rádióktól.
Mind a telefonod, mind a Google kezdőlapja válaszol az „OK, Google” elemre
Egy másik probléma jelentkezhet, amikor azt mondja:OK Google ”, és az okostelefon és a Google Home reagál. Általában ebben a forgatókönyvben csak a Google Kezdőlapnak kell válaszolnia. Ha egynél több Google-fiókja van, ellenőrizze, hogy a Google Kezdőlap számára használt fiókot az okostelefonhoz is hozzáadta-e. Ez a gyors javítás megoldja a problémát.
Sajnos, ha sem a kérdéses telefon, sem a hangszóró nem a sajátja, nincs konkrét javítás.
11-ig növelve
Remélhetőleg ezzel az útmutatóval jobban megérti a Google Home szolgáltatást, és azt, hogy miként használható az otthoni feladatok sokféleségéhez. Míg az intelligens hangszórók határozottan új technológia, a Google Home-hoz hasonló termékek megmutatják, hogy az érdekes és egyedi kategóriának fényes a jövője. Ideje megnézni, hol található a „OK Google ” a parancsok elviszhetnek.
Kérdése van a Google Home szolgáltatással, annak beállításával vagy az intelligens hangszóró használatával kapcsolatban? Ha van Google Kezdőlap, mit gondol az okos hangszóróról és a Google Asszisztensről? Tudassa velünk az alábbi megjegyzésekben!
A napsütötte Texas nyugati részén született és nőtt, Brent a Texas Tech Egyetemen végzett újságírással. Több mint 5 éve ír a technológiáról, és mindazt élvezi, amit az Apple, a tartozékok és a biztonság jelent.

