Hirdetés
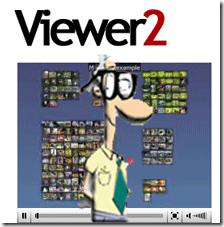 Sok képet készítek. Elmegyek egy hétre, és több ezer képpel jövök vissza. Kipróbáltam az összes különböző képkezelő alkalmazást, például az asztali alapút Picasa és a webalapú Flickr-t, hogy megtalálják a legjobb módot a fényképek rendezésére.
Sok képet készítek. Elmegyek egy hétre, és több ezer képpel jövök vissza. Kipróbáltam az összes különböző képkezelő alkalmazást, például az asztali alapút Picasa és a webalapú Flickr-t, hogy megtalálják a legjobb módot a fényképek rendezésére.
Ha sok képpel kell megbirkóznod, és szeretnéd, hogy könnyen címkézhess, rendezhess, keress és játszhass egy ügyes felületen, akkor a Viewer2 a neked való alkalmazás. Parancsbillentyűkkel és sok funkcióval rendelkezik a haladó felhasználók számára, valamint könnyű kezelhetőséget a kezdők számára. Van egy online kézikönyv, és mindez alacsony, alacsony költségért ingyenes.
Addig tudom magyarázni ezt az alkalmazást, amíg el nem kékül az arcom, de a bejegyzés végén található videó valóban megmutatja, milyen fantasztikus az alkalmazás, és milyen szórakoztató a használata. Tekintsd úgy, mint BumpTop, de a képeidnek.
Kezdjük az alkalmazás letöltésével innen itt. Telepítse, majd indítsa el. Egy kék képernyőt fog látni. Ne aggódjon, így néz ki az alkalmazás. Ha felfelé viszi az egeret a képernyő tetejére, a következő menüsor jelenik meg:

Az első dolgom az volt, hogy megpróbáljam bevinni a képeimet a Viewer2-be. A menü bal oldalán a csillag melletti „Mappa megnyitása” gombra kattintottam. Ha rákattint, megjelenik egy nyitott fájldoboz, amint az alább látható:
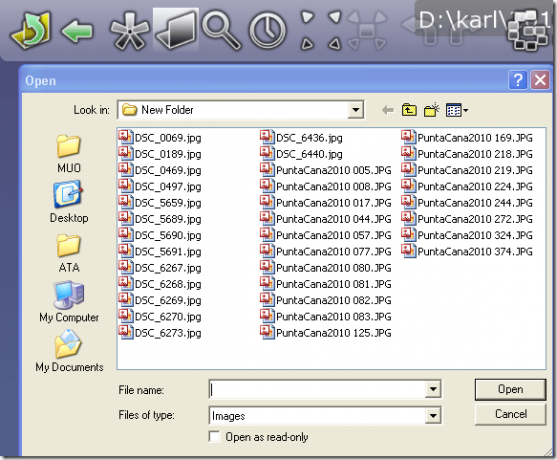
Egy kép kiválasztása a teljes mappát kijelöli. Nem tudom, hogy az alkalmazásnak így kell-e működnie, vagy egyszerűen nem tudtam rájönni, hogyan kell egyes képeket hozzáadni. De ez tökéletesen működött ahhoz, amit csinálni akartam. Ehhez a kísérlethez kiválasztottam egy képcsoportot az utazásomról, és átmásoltam őket egy másik könyvtárba. Ezután megnyitottam egy képet abban a könyvtárban.
A Viewer2 gyorsan megmutatta az összes miniatűrömet:
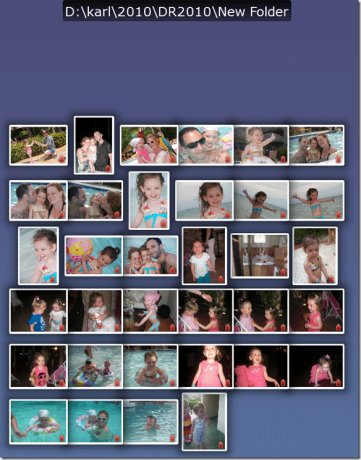
Húzással mozgathatja őket. Hajrá – jó móka, várunk”¦
Most kattintson duplán egy képre. Ekkor megjelenik a teljes képernyő, és megjelenik egy címke gomb a jobb sarokban. Kattintson rá egy adott kép „címkézéséhez”.
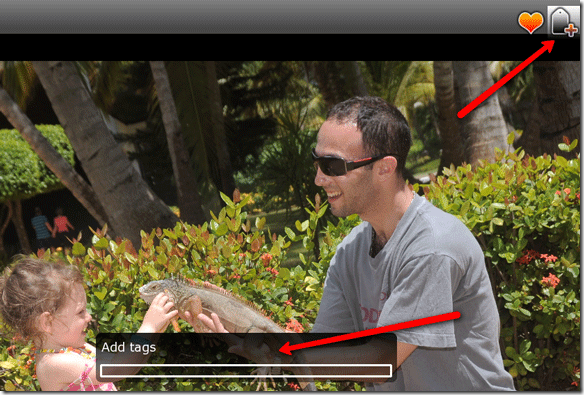
Írja be a címkét a „címkék hozzáadása” mezőbe. Több címkét is megadhat szóközzel elválasztva.
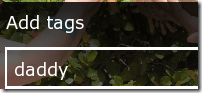
Ha végzett, nyomja meg az Enter billentyűt, hogy visszatérjen a főmenübe. Kellett egy kis idő, mire rájöttem, miközben folyamatosan az Escape-et ütöttem. Az Escape figyelmeztetés nélkül gyorsan kilép az alkalmazásból, ezért vigyázzon.
A főmenüben található címke gombra kattintva címkéket kereshet. Ekkor megjelenik a címkék keresése mező, az alábbiak szerint:
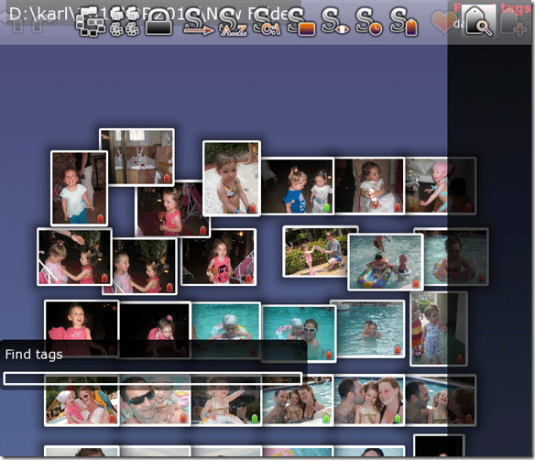
Egyszerűen írja be a keresett kifejezést, és nyomja meg az Enter billentyűt.
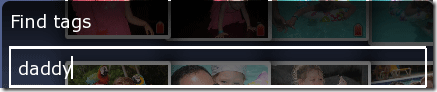
Az adott címkével ellátott képei kiemelve lesznek.
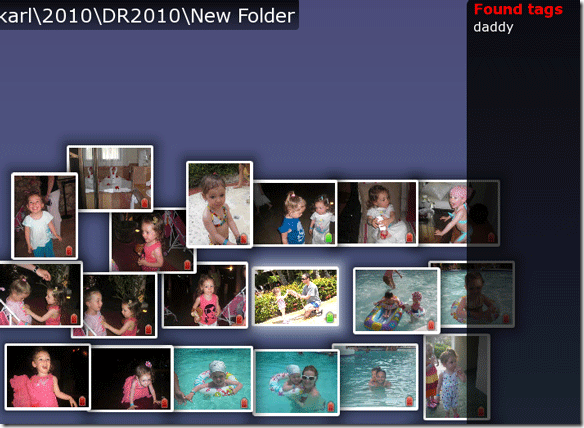
Így bánsz az egyéni képekkel, de mit szólnál egy csoporthoz?
Nos, szabályozhatja, kattintson a képekre, és jelölje ki mindegyiket, amelyet szeretne, vagy rajzolhat négyzetet az egérrel (vagy más formával) a dolgozni kívánt képek köré, például:
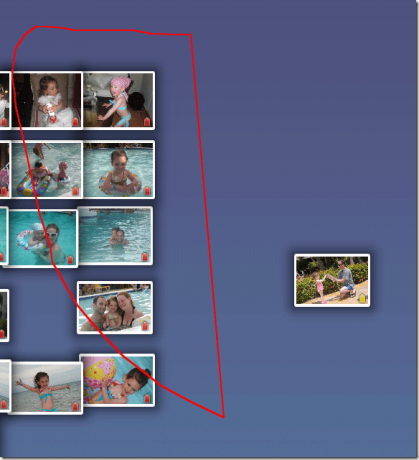
Ezután nyomja meg az Enter billentyűt. Minden, ami megérinti az alakját, kiválasztásra kerül. Ezután hozzáadhat egy címkét a teljes csoporthoz. Elhúzhatja a csoportot, és bárhová áthelyezheti.
A képernyő tetején további rendezési gombok is találhatók a dátum, méret, név, felbontás, címkék és egyebek szerinti rendezéshez. Játssz velük, és nézd meg, mit csinálnak. Az egeret az egyes menüelemek fölé viheti, és a képernyő alján megmutatja, mit csinál.
A kézikönyv arról beszélt, hogy meg kell tanítani, hogy automatikusan címkézze meg a képeket egy kicsit, amit csak varázslatnak nevezhetek. Ha ez működik, tudassa velem a megjegyzésekben.
Most nézd meg ezt a videót:
Mit gondolsz? Ragaszkodik a jó öreg Picasához, vagy vált át erre a fantasztikus alkalmazásra? Tudassa velünk a megjegyzésekben.
Karl L. Gechlik itt az AskTheAdmin.com-ról, és hetente vendégblogot ír újonnan talált barátainknak a MakeUseOf.com-on. Saját tanácsadó cégemet vezetem, irányítom az AskTheAdmin.com-ot, és teljes 9-5 állást dolgozok a Wall Streeten rendszeradminisztrátorként.