Hirdetés
Szóval mit keresel? Bing? Google? Lehet, hogy tudja, hogyan kell bármilyen keresőt használni az interneten, de tudja, hogyan módosíthatja böngészője alapértelmezett keresőjét?
Manapság szinte minden böngésző tartalmaz keresési funkciót, és ezt a funkciót keresőmotor támogatja. Általában ez az alapértelmezett a Bing vagy a Google, és a legtöbb ember számára pontosan így van. Vannak azonban más esetek is, amikor érdemes használni egy alternatív kereső 13 alternatív keresőmotor, amely megtalálja azt, amit a Google nem tudA Google Kereső még mindig nem tud mindent. Ez a 13 alternatív keresőmotor néhány résmunkát is elláthat Ön helyett. Olvass tovább . Vagy észrevette, hogy valami furcsa keresőmotort használnak, amelyet nem ismer fel – ez annak a tünete, hogy böngészőjét valamilyen rosszindulatú program eltérítette.
Itt van a dolog – tulajdonképpen teljes mértékben Ön szabályozhatja, hogy böngészője alapértelmezés szerint melyik keresőmotort használja az internetes keresésekhez. A módosítás folyamata kissé eltér a böngészőtől függően, de az eredmény ugyanaz – a böngésző keresőmezője a kívánt egyéni böngészőt fogja használni.
Ha a böngészőjét eltérítették, vagy valamilyen alternatívát szeretne használni, még többet biztonságos keresőmotor Hogyan böngészhet privát módon a Chrome-ban anélkül, hogy teljesen inkognitóba lépneGoogle Chrome-felhasználó vagyok, és a Chrome egyik jellemzője az inkognitómód. Inkognitó módban a megnyitott weboldalak és a letöltött fájlok nem lesznek rögzítve... Olvass tovább , akkor itt az ideje, hogy megtanulja, hogyan állítsa be az alapértelmezett keresőmotort a kívánt böngészőhöz. Ebben a cikkben bemutatom, hogyan kell ezt megtenni Chrome-ban, Firefoxban és Internet Explorerben – kezdjük tehát a Chrome-ban.
A Chrome alapértelmezett keresőjének beállítása
A Chrome-ban úgy találja meg a keresőmotor konfigurációját, hogy belép a böngésző beállításaiba, és a „Keresés” részben a „Keresők kezelése” gombra kattint.
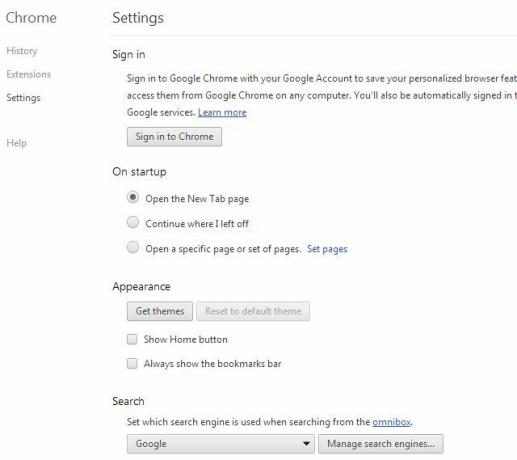
Ez megjeleníti a keresőmotorok listáját, attól függően, hogy mit használt vagy adott hozzá a múltban (vagy mit adott hozzá az Ön tudta nélkül rosszindulatú program vagy reklámprogram). Ha az „Alapértelmezett keresési beállítások” panelen belül bármelyik keresőmotor fölé viszi az egérmutatót, megjelenik egy „Legyen alapértelmezett” gomb.
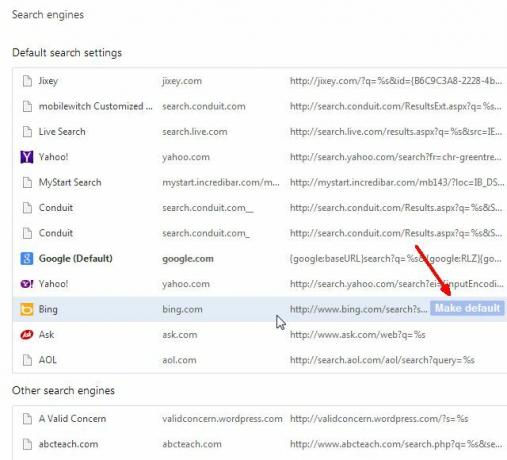
Mindössze annyit kell tennie, hogy vigye az egérmutatót a kívánt keresőmotor fölé, és kattintson a „Legyen alapértelmezett” lehetőségre, és már mehet is. A Chrome internetes keresési funkciójának használatakor mindig ezt a keresőmotort használják.
Egyébként, ha az alapértelmezettként beállítani kívánt böngésző nem szerepel a listában, akkor csak le kell görgetnie a lista aljára, és beírnia a böngésző adatait a mezőkbe.
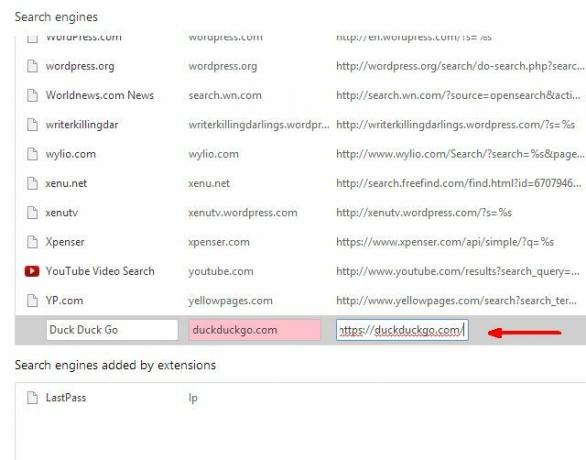
Ezek az adatok magukban foglalják a keresőmotor nevét (nevezd ahogy akarod), a webhely nevét és a keresőmotorra mutató URL-hivatkozást. Ügyeljen arra, hogy a(z) %s értéket azon a helyen helyezze el, ahol a keresési lekérdezés általában szerepel az URL-ben.
A Firefox alapértelmezett keresőmotorja
A Firefox valószínűleg a legegyszerűbb böngésző, ha módosítani kell az alapértelmezett keresőmotort. A keresőmotor keresőmezőjében kattintson a keresőmotor ikonja melletti lefelé mutató nyílra, és megjelenik az összes jelenleg elérhető keresőmotor listája. Az alapértelmezett módosításához kattintson a lista bármely elemére. Ez lesz az, amelyet minden jövőbeni keresésnél használnak majd. Ha bezárja, majd újra megnyitja a böngészőt, az új beállítás változatlan marad.
Ha nem látja ott a kívánt böngészőt, kattintson a „Keresőmotorok kezelése” lehetőségre a lista alján.
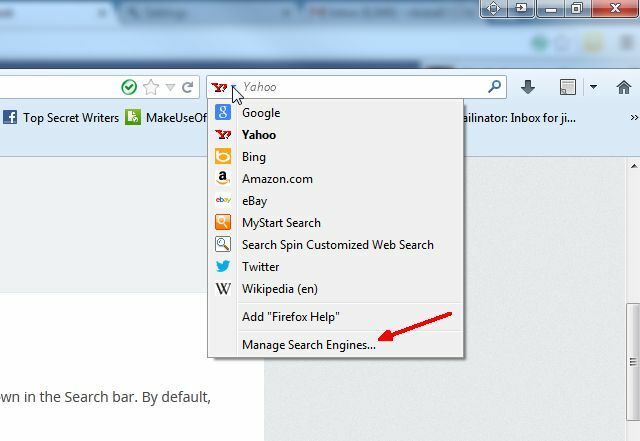
Megnyílik egy ablak, amely felsorolja az összes jelenlegi keresőmotort, és az ablak alján megjelenik a „További keresések motorok…” Kattintson erre a hivatkozásra, és a Mozilla Firefox kiegészítők webhelyére jut, amely alapértelmezés szerint „keresőeszközök” keresés.
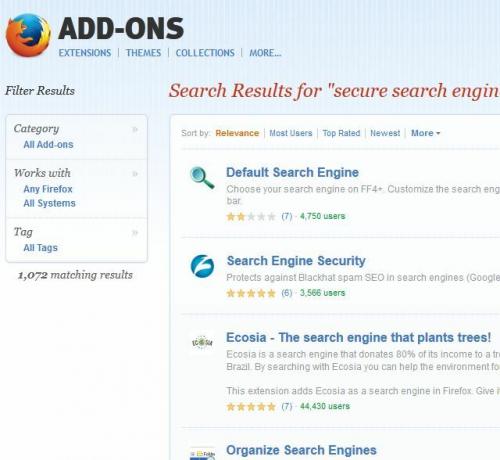
Görgessen le, keresse meg a listához hozzáadni kívánt keresőmotort, majd kattintson a „Hozzáadás a Firefoxhoz” gombra. most meglátod a Firefox keresőmotorjainak legördülő listájában, és beállíthatja az újat alapértelmezettként böngésző.
Az alapértelmezett keresőmotor módosítása az Internet Explorerben
Az Internet Explorer keresőmezője majdnem teljesen megegyezik a Firefox keresőjével. A keresőmotorok listájának legördülő listája ebben az esetben nem a keresőmotor ikonja mellett, hanem a mező jobb oldalán található. Ez megjeleníti a jelenleg elérhető keresőmotorok listáját, amelyeket beállíthat új alapértelmezettként.
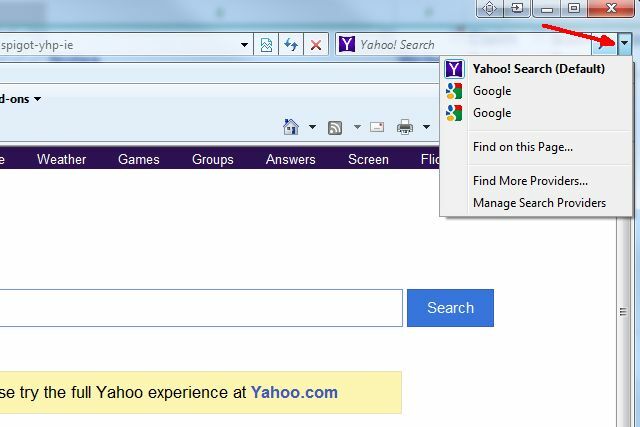
Sajnos nem lehet egyszerűen rákattintani az új böngészőre, és beállítani az alapértelmezett. Van néhány extra kattintás. Először kattintson a „Keresési szolgáltatók kezelése” elemre. Ekkor megjelenik a „Kiegészítők kezelése” ablak (tudom, ne kérdezd… ez végül is a Microsoft), és ha rákattint a „Search Providers” elemre, megjelenik a jelenleg elérhető keresőmotorok listája.. Az „Állapot” mezőben látnia kell, hogy jelenleg melyik keresőmotor van beállítva alapértelmezettként.
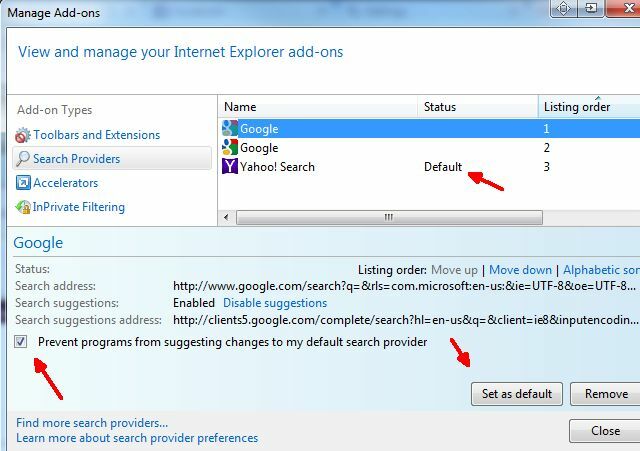
Ha meg szeretné változtatni az alapértelmezett keresőt, csak jelölje ki az új keresőt, és kattintson a „Beállítás alapértelmezettként” gombra. Ez megteszi.
Egy jó kis funkció az IE-ben, hogy bejelölheti az „Akadályozza meg, hogy a programok módosításokat javasoljanak a alapértelmezett keresési szolgáltató”, amely nagyszerű módja annak, hogy az alapértelmezett kereséssel blokkolja a rosszindulatú programokat vagy adware-eket a játékokban beállítások.
Egyébként nem kell megnyitnia az IE-t a beállítások módosításához. Ugyanezt az ablakot úgy is elérheti, hogy belép a számítógép Vezérlőpultjába, kattintson az Internetbeállítások elemre, majd a Keresés részben a „Beállítások” gombra.
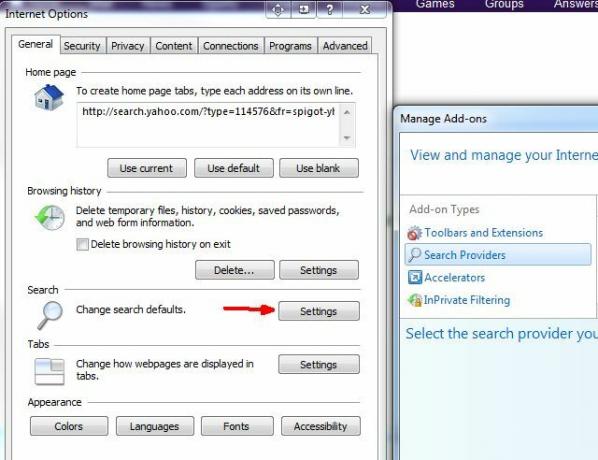
A böngésző biztonságának fenntartása
Amint láthatja, az alapértelmezett keresőmotor megváltoztatása nem túl nehéz, függetlenül a használt böngészőtől. A nehézség abból adódik, hogy megbizonyosodjon arról, hogy az alapértelmezett beállítás nem változik. Ha gyakran tölt le új szoftvert, még valószínűbb, hogy valami megpróbálja megváltoztatni ezt a beállítást.
Kézenfekvő megoldás, hogy számítógépét tisztán tartsa a rosszindulatú programoktól és reklámprogramoktól, de könnyebb mondani, mint megtenni. Alternatív, bár drasztikus megoldás, ha lemond ezekről a főbb böngészőkről, és helyette használ egy sokkal biztonságosabb böngészőt, mint pl. DuckDuckGo, a magánélet-tudatos keresőmotor Szerezzen jobb keresési élményt a Duck Duck Go segítségévelÚgy tűnik, hogy van néhány szolgáltatás és Linux-disztribúció (például a Linux Mint), amelyek átváltanak a Duck Duck Go-ra, mint alapértelmezett keresőre. Akkor mi a fenéért vannak... Olvass tovább Danny korábban áttekintette, ami azt ígéri, hogy soha nem követi nyomon, mint a Google és más nagy keresőmotorok. Azt is ígéri, hogy a igaz a keresési eredmények teljes listája, nem csak egy kis részhalmaza annak, ami érdekli.
A valóság az, hogy ha védelmet keres az NSA-tól, akkor vitatható a DuckDuckGo-hoz hasonló eszközök hatékonysága, mint biztonságos menedék a kormányzati felügyelet ellen. Az ilyen keresőmotorok által nyújtott általános megnövekedett biztonság és védelem azonban kétségtelenül óriási előnyt jelent. Tehát az olyan biztonságos keresőmotorok, mint a DuckDuckGo, határozottan jó alternatívát jelentenek a böngésző alapértelmezett keresőmotorja számára.
Előfordult már, hogy a böngésző keresőmotorját eltérítették, és nehezen találta meg, hol cserélheti vissza? Használ alternatív keresőt a böngészőjében? Ossza meg tapasztalatait és visszajelzéseit az alábbi megjegyzések részben!
Ryan villamosmérnök BSc diplomával rendelkezik. 13 évet dolgozott automatizálási mérnöki területen, 5 évet IT területen, jelenleg pedig alkalmazásmérnök. A MakeUseOf korábbi ügyvezető szerkesztőjeként felszólalt országos adatvizualizációs konferenciákon, és szerepelt a nemzeti tévében és rádióban.


