Hirdetés
A Windows 8 kapott némi hiányosságot, mert az asztali felület és a modern felület közé került, és a keresési funkció sem különbözik egymástól. Szerencsére a keresési funkciók meglehetősen robusztusak, ha megszokja őket. Vessünk egy pillantást a számítógépen és az interneten való keresés modern és asztali módjaira a Windows 8 rendszeren.
Modern keresés
tudsz javítja a Windows 8 sebességét és hatékonyságát 5 módszer a sebesség és a hatékonyság javítására a Windows 8 rendszerbenA Windows 8 lelassította? Visszaállítjuk a sebességet! A rendszerindítástól a leállításig és minden, ami a kettő között van – megmutatjuk a legjobb változtatásokat és parancsikonokat a Windows 8 hatékony használatához. Olvass tovább sokféle módon, és segít megtanulni gyorsan keresni az új operációs rendszeren. Első lépés a kereső funkció megtalálása.
Táblagépen vagy érintőképernyős eszközön a legegyszerűbb, ha jobb oldalról csúsztat be a Charms Menu eléréséhez, majd érintse meg a keresés ikont annak tetején.
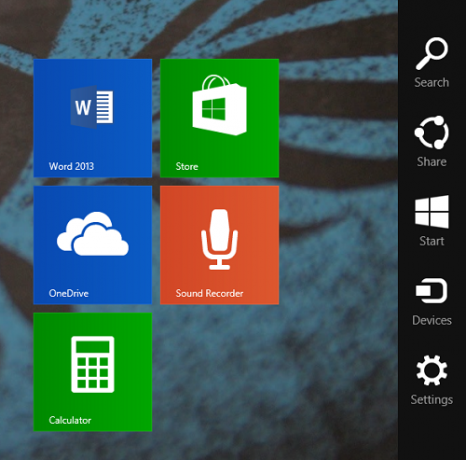
Asztali vagy nem érintőképernyős eszközön mozgathatja az egeret a jobb felső sarokba, majd lefelé. a Charms Menu eléréséhez, amelyből kiválaszthatja a Keresés lehetőséget, vagy egyszerűen nyomja meg a Windows + S billentyűket billentyűzet.
Egy másik lehetőség, hogy megnyomja a Windows billentyűt, hogy visszatérjen a Start képernyőre, majd elkezdje a gépelést. A kezdőképernyőn történő gépelés automatikusan megnyitja a Keresés párbeszédpanelt, és elkezdi kitölteni.
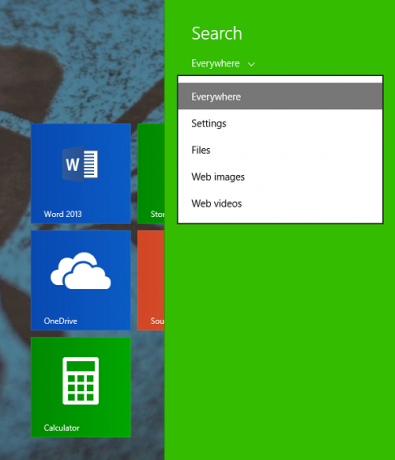
Akárhogy is, a Modern Search felületen alapértelmezés szerint mindenhol fog keresni, ami a Beállításokat, a Fájlokat, az Alkalmazásokat és az Internetet jelenti, de kiválaszthatod, hogy csak egy helyen keress.
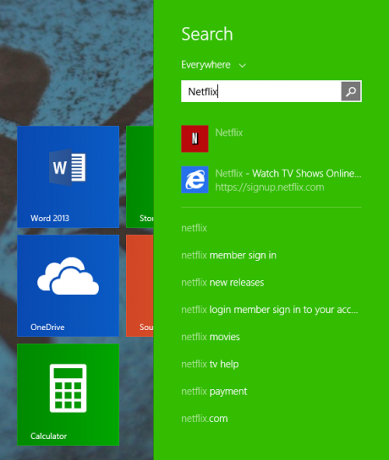
Gépelés közben az oldalsáv feltöltődik a lehetséges megoldásokkal, az enter lenyomásával pedig automatikusan megnyílik az első opció, így hihetetlenül gyors módja annak, hogy bármit elérjen a számítógépén.
Ha nem találja, amit keresett ezen az oldalsávon, kattintson a nagyítóra, és megnyílik a Bing által üzemeltetett Keresés alkalmazás a teljes kereséshez.
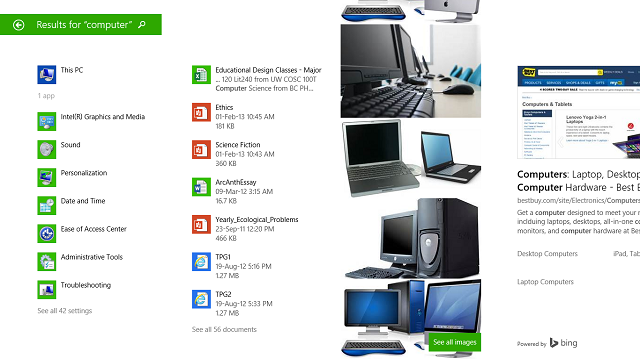
Amint fentebb látható, a „számítógép” kifejezésre keresve a megfelelő alkalmazásokat és beállításokat, a „számítógép” szót tartalmazó dokumentumokat, valamint egy képet és webes keresést ad vissza.
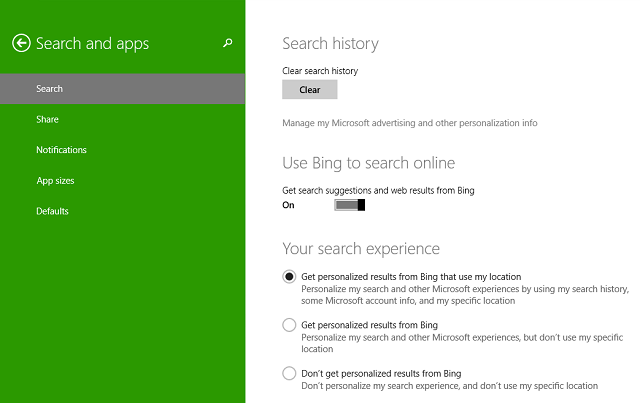
Az élmény testreszabásához nyissa meg újra a Charms Menu-t, lépjen a Beállítások menübe (vagy egyszerűen nyomja meg a Windows billentyű + I billentyűt), majd a PC-beállítások módosítása. Kattintson a Keresés és alkalmazások elemre, és megjelenik a fenti képernyő, ahol törölheti a keresési előzményeket, vagy válthat a Bing, a helykövetés és a Biztonságos Keresés között.
Asztali keresés
A Microsoft számos funkciótól megszabadult a Windows 8 rendszerben 8 hiányzó szolgáltatás a Windows 8 rendszerből, és azok visszaszerzéseA Microsoft számos szolgáltatást eltávolított a Windows 8 rendszerből. Sok közülük nem nagy veszteség a legtöbb ember számára, de igen, ha tőlük függ. Szerencsére a Windows 8 még nem egy lezárt mobil operációs rendszer... Olvass tovább , de úgy döntöttek, hogy a megbízható régi File Explorert az asztalon tartják. Innentől ugyanúgy kereshet, mint korábban, de számos lehetőséggel, hogy jobban megtalálja, amire szüksége van. Miután rákattint a keresőmezőre, a Keresés lap tetején megjelenik az összes lehetőséggel.
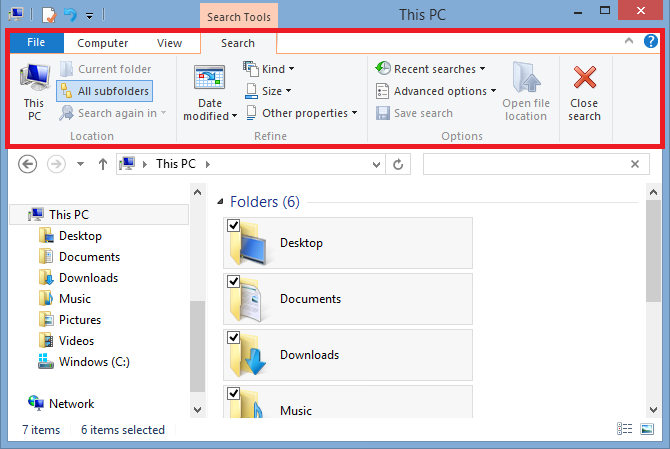
Amikor elkezd gépelni a keresősávba, a kiválasztott mappához tartozó lehetőségek megjelennek. Beállíthatja, hogy hol keressen, ha másik mappát választ, vagy a Keresés lap Hely részében navigál. Innen kiválaszthatja, hogy csak az aktuális mappát vagy az összes mellékelt almappát keresi-e ezen a számítógépen (ami egy miközben mindent átvizsgál), vagy keressen újra egy másik helyen vagy az interneten (ami megnyitja az internetet Felfedező).
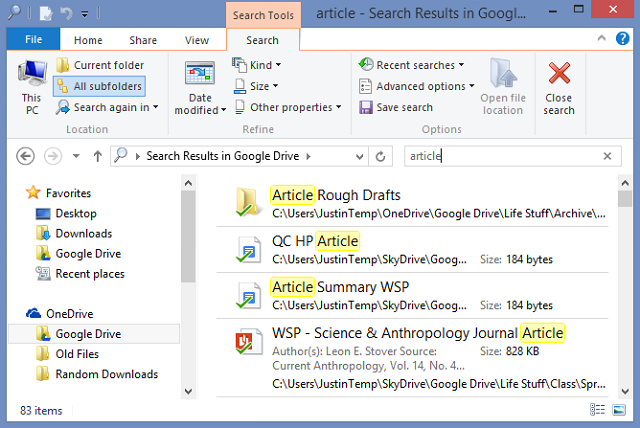
A jobb szélen található Opciók részben kiválaszthatja, hogy a fájl közvetlen megnyitása helyett a fájl helyét nyissa meg, mentse el a keresést később (a leghasznosabb, ha az asztalra menti, de megtekintheti a Fájlböngésző Kedvencek alatt is), megtekintheti kutatási kereséseit, vagy (a Speciális beállítások) kiválaszthatja, hogy fájltartalmak, rendszerfájlok vagy tömörített fájlok között keressen-e, valamint kiválaszthatja, hogy pontosan mely fájlok indexelt.
A Finomítás szakasz sokkal több testreszabást tesz lehetővé, hogy kigyomlálja a több száz opciót, amelyet bármilyen keresésnél találhat. A Kind alatt dokumentumok, képek, zene stb. szerint rendezhetünk; a Méret alatt méret szerint rendezheti KB-ban vagy MB-ban; az Egyéb tulajdonságok alatt pedig a címkék, a felvétel dátuma, a típus, a név, a mappa elérési útja és az értékelés beállításai találhatók.
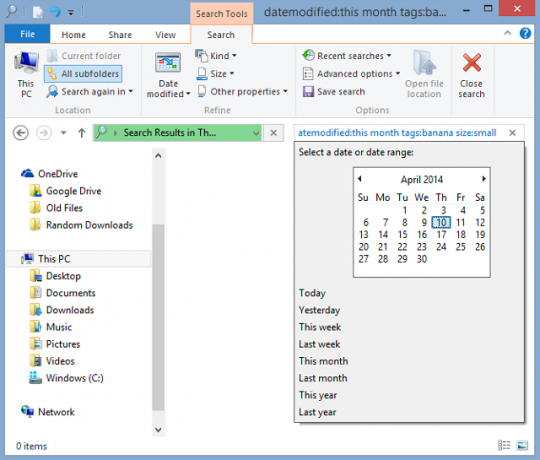
Amikor kiválasztja ezeket a lehetőségeket, szerkesztheti őket, ha a mezőben megjelenő keresőkifejezéstől jobbra kattint. Fent a „hónap” szó mellett jobbra kattintottam, hogy megkapjam ezt a naptárnézetet, hogy beállíthassam, hogy melyik dátum módosítását keresem. Ráadásul, ha sikerül megjegyezni a keresési kifejezéseket, beírhatja őket saját kezűleg, és teljesen kihagyhatja a Keresés lapon való kattintást.
Befejezted a keresést? Kattintson a Keresés bezárása gombra a Beállítások szakasz jobb szélén, és kész.
Ha ez tetszett, akkor biztosan akarni fog javítsa a Windows 8-at a Win+X menüszerkesztővel 8 módszer a Windows 8 fejlesztésére a Win+X menüszerkesztővelA Windows 8 egy szinte rejtett funkciót tartalmaz, amelyről tudnod kell! Nyomja meg a Windows billentyű + X billentyűt, vagy kattintson a jobb gombbal a képernyő bal alsó sarkában egy testreszabható menü megnyitásához. Olvass tovább és néhány új Windows 8.1 módosítások 8 szuper Windows 8.1 finomítás nagy teljesítményű felhasználóknakA Windows 8.1 számos változást hozott. Egyes lehetőségek teljesen újak, másokat megváltoztattak vagy áthelyeztek. Függetlenül attól, hogy Windows 8.1-et használ asztali számítógépen, táblagépen vagy valami a kettő között, ezek a finomítások jól jönnek! Olvass tovább .
Van más tippje a Windows 8 jobb kereséséhez? Tudassa velünk a megjegyzésekben.
Skye volt a MakeUseOf Android szakaszszerkesztője és Longforms Managere.
