Hirdetés
Az Android nem kommunikál a Windows rendszerrel?
A számítógépének illesztőprogramokra van szüksége ahhoz, hogy felismerje telefonját vagy táblagépét. Amikor USB-kábellel csatlakoztatja Android-eszközét számítógépéhez, A Windowsnak automatikusan telepítenie kell a megfelelő illesztőprogramokat Vegye vissza az irányítást az illesztőprogram-frissítések felett a Windows 10 rendszerbenEgy rossz Windows-illesztőprogram tönkreteheti a napját. A Windows 10 rendszerben a Windows Update automatikusan frissíti a hardver illesztőprogramjait. Ha elszenvedi a következményeket, hadd mutassuk meg, hogyan állíthatod vissza a sofőrt és blokkolhatod a jövőt... Olvass tovább , még akkor is, ha nem csatlakozik az internethez. Ezt nevezik Plug and Play Mi az UPnP és miért veszélyes? [MakeUseOf Explains]A számítógép-korszak technológiáját nem biztonságos szolgáltatások, biztonsági rések és a szoftverarchitektúra általános hiányosságai sújtják. A flash meghajtók hordozhatnak keyloggereket. Előfordulhat, hogy a böngészők nyitott hátsó ajtókkal rendelkeznek. A Windows folyamatosan frissíti a biztonsági javításokat... Olvass tovább .
Ha a Plug and Play sikertelen, akkor manuálisan kell telepítenie az illesztőprogramokat, hogy lehetővé tegye a kommunikációt a számítógép és a telefon között. Az Android illesztőprogramok telepítése a Windows 10 rendszerhez nagyon egyszerű feladat. Ha minden a tervek szerint halad, lefekvés előtt végzünk.
Telepítse az OEM illesztőprogramokat
Az OEM az Original Equipment Manufacturer rövidítése. Szinte minden Android-eszközgyártó rendelkezik saját Android-illesztőprogram-készlettel. Egy maroknyi márka alátámasztja más gyártók illesztőprogramjait, de ezek általában homályosabbak, például a OnePlus.
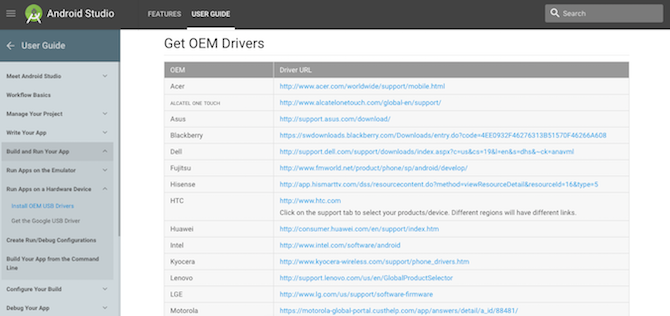
Az OEM illesztőprogramok telepítéséhez először lépjen a Android fejlesztői webhely. Görgessen le az „OEM illesztőprogramok beszerzése” részhez. Keresse meg az Android-eszköz gyártójának illesztőprogramjait. Ha nem látja a gyártót, keressen rá az interneten a „[gyártó neve] android illesztőprogramok” kifejezésre. A gyártónak az első eredmények között kell lennie.
Miután letöltötte az illesztőprogramot, telepítenie kell. Csatlakoztassa Android-eszközét a számítógépéhez. nyomja meg Windows gomb + X, majd válassza ki Eszközkezelő. Görgessen le a lehetőséghez Hordozható készülékek, és bontsa ki a zárójelre kattintva. Kattintson jobb gombbal az eszköz nevére, és válassza ki Illesztőprogram frissítése. Ezzel megnyílik az illesztőprogram-frissítő varázsló.

Választ Böngésszen a számítógépemen az illesztőprogramokért. Keresse meg a korábban letöltött OEM illesztőprogramot. Válassza ki az illesztőprogramot, nyomja meg a gombot rendben, azután Következő az illesztőprogram telepítéséhez. Csak egy pillanatig tarthat. Bár az illesztőprogram valószínűleg azonnal működni fog, érdemes lehet újraindítani a rendszert.
Hivatalos Google Eszközök
Sok hold esetében az Android illesztőprogramok telepítése hosszadalmas folyamat volt. Az SDK-kezelőn keresztül le kell töltenie a súlyos Android SDK-eszközöket, az Android SDK-platformeszközöket és a Google USB-illesztőprogramot. Az SDK Manager terjedelmes, és egy csomó olyan eszközt tartalmaz, amelyekre őszintén szólva az átlagos felhasználónak egyszerűen nincs szüksége.
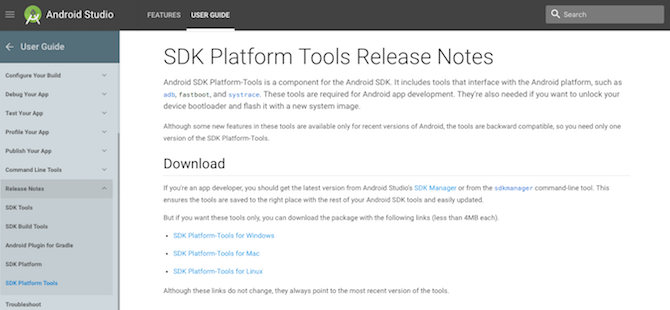
2017 januárjáig a Google végre kiadta az ADB-t és a fastbootot önálló csomagként. Tényleg nagyon régóta. A Google Platform Tools csomagként hivatkozik gyűjteményükre. Letöltheti a Platform Tools csomagot közvetlenül az SDK webhelyéről. A letöltés után bontsa ki a csomagot egy emlékezetes helyre.
Miután kicsomagolta, valójában nem kell telepítenie semmit. Egyszerűen nyissa meg a parancssort az SDK Platform Tools mappában. Tallózással keresse meg a mappát, tartsa lenyomva Váltás és Jobb klikk. Ezután válassza ki Nyissa meg itt a parancsablakot a helyi menüből.

Állítsa be a PATH változót
A számítógépe tudja, hol találhat dolgokat. A PATH változó egy fő lista Mik azok a környezeti változók és hogyan használhatom őket? [Ablakok]Időnként elsajátítok egy-egy kis tippet, ami arra késztet, hogy "na, ha ezt egy éve tudtam volna, akkor órákat spóroltam volna". Élénken emlékszem, hogy megtanultam, hogyan kell... Olvass tovább ahol kereshet parancssori eszközöket. Azt már tud néhány eszközről 7 gyakori feladat A Windows parancssor gyors és egyszerű feladatot tesz lehetővéNe hagyja, hogy a parancssor megfélemlítsen. Egyszerűbb és hasznosabb, mint amire számítottál. Meglepődhet azon, mit érhet el néhány gombnyomással. Olvass tovább . Másokat manuálisan kell hozzáadni. Ha hozzáadjuk a Platform Tools csomag helyét, sokkal könnyebb lesz használni őket a jövőben.
Nyissa meg a Start menüt, és keressen rá haladó rendszerbeállítások. Válassza ki Speciális rendszerbeállítások megtekintése. Ez legyen az első lehetőség. Válassza ki Környezeti változók.
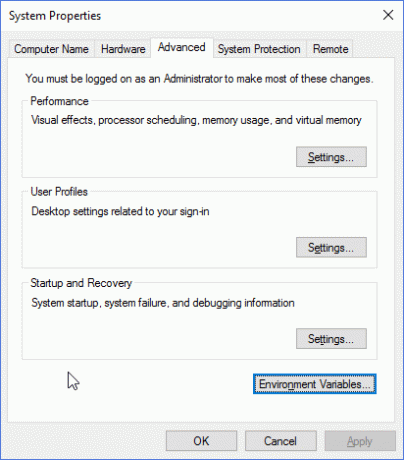
Alatt Rendszerváltozók (alul), válassza ki a nevű változót Pálya. Ezután válassza ki Szerkesztés. Válassza ki Új amikor megnyílik az új ablak, és illessze be az elérési utat a Platforms Toolsba. nyomja meg Belép, azután rendben.
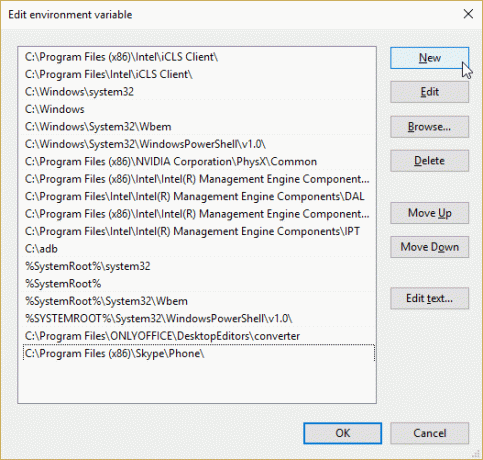
Amikor legközelebb ADB-t vagy gyorsindítást kell használnia, egyszerűen megnyithat egy parancssori ablakot, és beírhatja a parancsokat.
15 másodperces ADB telepítő
Mielőtt a Google kiadná az önálló csomagot, az Android felhasználóknak le kellett tölteniük az Android SDK Managert, majd ki kell választaniuk a letöltési csomagokat. Irritáló. Szerencsére egy vidám, kedves, Snoop05 néven ismert személy rájött, hogy ez a frusztrálóan hosszú folyamat jelentősen csökkenthető. Így a 15 másodperces ADB telepítő született. A gyors telepítő megragadásához kövesse az előző hivatkozást, és görgessen le a letöltési részhez.

A letöltés után kattintson duplán a végrehajtható fájlra. Elnevezve lesz adb-setup-1.x.x.exe. Most egy sor kérdést fog feltenni:
- Szeretné telepíteni az ADB-t és a Fastboot-ot? Igen.
- Az ADB rendszerszintű telepítése? Felhasználó függő — Megosztja valakivel a rendszerét?
- Szeretné telepíteni az eszközillesztőket? Igen.
Amikor válaszol az utolsó kérdésre, egy új ablak jelenik meg. Ez a Google általános illesztőprogram-telepítése. Folytassa a telepítést. A befejezést követően az illesztőprogram telepítése bezárul, majd a 15 másodperces ADB telepítő.
A ti Az Android-eszköznek most csatlakoznia kell a számítógéphez Az Android nem csatlakozik a Windowshoz ADB-n keresztül? Javítsa meg 3 egyszerű lépésbenAz ADB nem észleli az eszközét? Ha az Android nem tud csatlakozni az ADB-hez, a következőképpen javíthatja ki, és csatlakozhat újra. Olvass tovább .
Minden csatlakoztatva
Frusztráló, ha a dolgok nem működnek. Szeretnénk csatlakoztatni a készülékünket, és hagyni, hogy megtörténjen a varázslat. Sajnos ez nem mindig van így. Az Android-eszközök viszonylag nagy eséllyel automatikusan telepítik az illesztőprogramokat. De ha nem, akkor a fent ismertetett információk segítségével letöltheti és telepítheti az eszközhöz tartozó OEM illesztőprogramokat.
Ezenkívül megvizsgáltuk az ADB és a fastboot letöltését és telepítését. Nem biztos benne, mit csinál az ADB és a fastboot? Az Android javítási útmutatója a rendszerindítási problémák megoldásáhozAndroid telefonja vagy táblagépe nem kapcsol be? Jók az esélyek, ezekkel az egyszerű lépésekkel meg tudja majd oldani. Olvass tovább megvan elmagyarázta, mit csinál az ADB Az ADB és a Fastboot használata Androidon (és miért érdemes)Az ADB és a Fastboot elsajátításának megtanulása sokkal jobbá teheti Android-élményét. Olvass tovább , miért lehet szüksége rá, és néhány hasznos tippet és parancsot is ad.
Áttérsz a hivatalos Google ADB csomagra? Vagy hűséges marad a 15 másodperces ADB-hez? Ossza meg velünk gondolatait lent!
Gavin a MUO vezető írója. Emellett a MakeUseOf kripto-központú testvéroldalának, a Blocks Decoded-nak a szerkesztője és SEO menedzsere. BA (Hons) kortárs írói diplomája van Devon dombjairól kirabolt digitális művészeti gyakorlattal, valamint több mint egy évtizedes szakmai írói tapasztalata. Rengeteg teát élvez.


