Hirdetés
A Google nyilvános DNS-e egy ingyenes domain névrendszer (DNS). Alternatívája az internetszolgáltató alapértelmezett DNS-beállításainak, amelyek nem mindig a leggyorsabb megoldás, és más nyilvános DNS-szolgáltatások, például az OpenDNS vagy az adatvédelemre összpontosító 1.1.1.1 DNS-ek alternatívája.
Az alábbi lehetőségek közül melyik optimalizálja legjobban internetsebességét? Egy DNS jobb a versenytársainál? És honnan tudod, hogy az-e? Olvasson tovább, hogy megtudja, hogyan találhatja meg a leggyorsabb DNS-t, és hogyan optimalizálhatja az internet sebességét.
Mi az a DNS?
A Domain Name System az ember által olvasható webhelynevet IP-címmé fordítja. Amikor beírja egy webhely nevét a böngésző címsorába, a böngésző elküldi ezt a nevet a DNS szerver Mi az a DNS-kiszolgáló, és miért nem érhető el?A DNS-kiszolgáló egy gazdagép- és tartománynevet egyeztet a szerver IP-címével. Ha egy DNS-kiszolgáló nem érhető el, nem érheti el az URL-t. Olvass tovább . A DNS-kiszolgáló segít a kérést a webhely megfelelő IP-címére irányítani.
Minden webhelynek van IP-címe. De az egyes webhelyek IP-címe egy hosszú számsor, és ha nem vagy mnemonista, nem emlékezhet minden olyan webhely IP-címére, amelyet meg szeretne látogatni.
Amikor az internetszolgáltató konfigurálja az internetkapcsolatot, az az internetszolgáltató alapértelmezett DNS-ét használja. Az internetszolgáltató alapértelmezett DNS-beállításai nem automatikusan rosszak, de néhányról ismert, hogy kapcsolati és gyakori névcím-feloldási problémákkal küzdenek. Ezenkívül szabadon használhatja az ingyenes DNS-alternatívák egyikét.
Gyors és stabil DNS-t szeretne. Egyesek számára a DNS-nek extra biztonsági és adatvédelmi szolgáltatásokat is kell biztosítania. A leggyorsabb DNS-beállítás megtalálásához próbálja ki az alábbi ingyenes DNS-sebességtesztek egyikét. Így módosíthatja a DNS-beállításokat a Windows rendszerben és hogyan módosíthatja a DNS-beállításokat Mac rendszeren.
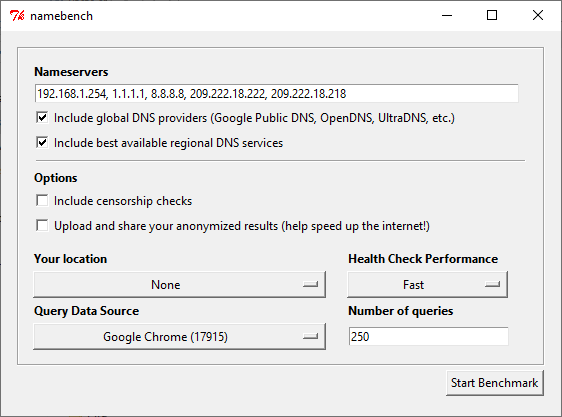
A NameBench egy nyílt forráskódú hordozható alkalmazás (nincs telepítés, USB flash meghajtóról futtatható), amely Windows, macOS és Linux disztribúciókon működik. DNS benchmark tesztet futtat a számítógépén az internetes böngészési előzmények vagy egy szabványos tesztadatkészlet segítségével. A NameBench DNS-teszt ezután a leggyorsabb DNS-beállításokat adja vissza az Ön tartózkodási helyéhez és jelenlegi kapcsolatához.
Nyissa meg a NameBench kódtárat, és töltse le az eszköz legújabb verzióját az operációs rendszeréhez. Felhívjuk figyelmét, hogy a NameBench 2010-ben leállította a fejlesztést, így a megjelenési dátumok helyesek. Alternatív megoldásként használja a következő hivatkozások egyikét.
Letöltés: NameBench for ablakok | Mac operációs rendszer | Linux (Minden ingyenes)
A NameBench DNS-teszt használata
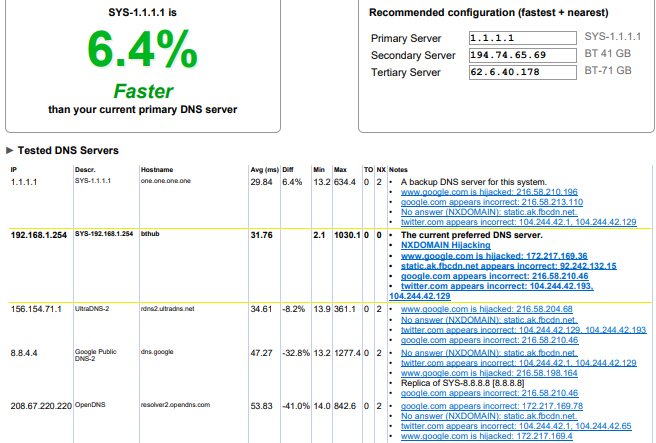
A NameBench futtatása előtt zárjon be minden internetkapcsolatot használó alkalmazást. A programok aktív kapcsolattal történő bezárása torzíthatja a NameBench DNS-teszt eredményeit.
Nyissa meg és bontsa ki a NameBench fájlt. A látható névszerverek a jelenleg használt DNS-kiszolgálók. Tartsa meg az alapértelmezett NameBench beállításokat, majd nyomja meg a gombot Indítsa el a Benchmarkot. A NameBench DNS-teszt 10-20 percet vesz igénybe, ezért igyon egy csésze teát, és várja meg az eredményeket.
Miután a NameBench DNS-sebesség teszt befejeződött, a böngésző elindul, hogy megjelenítse az eredményeket. A bal felső sarokban lévő mezőben az aktuális kapcsolat leggyorsabb DNS-kiszolgálója látható. Például nekem kellene állítsa át az elsődleges DNS-kiszolgálómat az adatvédelmi központú 1.1.1.1-re Hogyan segít a Cloudflare DNS megoldani 4 nagy DNS-adatvédelmi kockázatot?A Cloudflare kiadott egy ingyenes új biztonsági eszközt. Íme, hogyan segít a Cloudflare DNS a biztonság, az adatvédelem és a sebesség javításában. Olvass tovább . A DNS-sebességteszt összehasonlító táblázatainak megtekintéséhez görgessen lefelé az eredményoldalon.
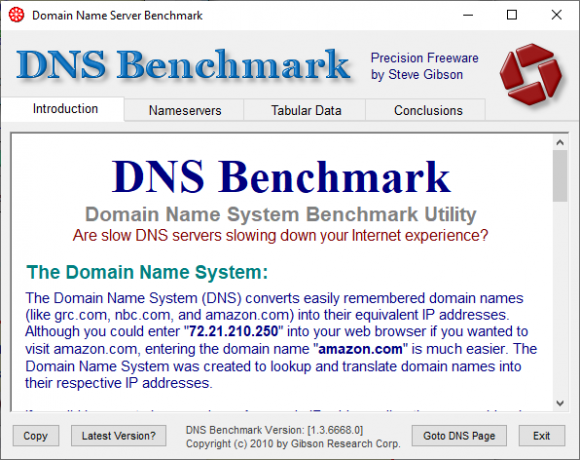
A Gibson Research Corporation Domain Name Speed Benchmark eszköze részletes elemzést nyújt a kapcsolat optimális DNS-beállításairól. A NameBenchhez hasonlóan a DNS Benchmark futtatható USB flash meghajtóról, telepítés nélkül. Van Windows-alkalmazás, de nem támogatja a macOS-t vagy a Linuxot.
Letöltés: DNS-benchmark for ablakok (Ingyenes)
A DNS-benchmark használata
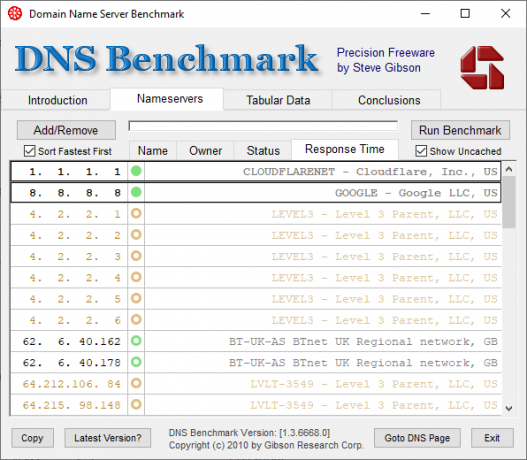
Egy dolog, amit szeretek a DNS-benchmarkban, az a folyamatosan frissülő DNS-lista. A DNS-sebesség-teszt előrehaladtával a leggyorsabb választ adó kiszolgálók a lista elejére kerülnek.
Töltse le és nyissa meg a DNS-benchmarkot, majd válassza ki a Névszerverek lapon. Hagyja, hogy a DNS Benchmark frissítse a listát, majd válassza ki Futtassa a Benchmarkot. Az első átfutás csak néhány percet vesz igénybe. Az első DNS-sebesség-teszt végén azonban a DNS-benchmark bejelenti, hogy létre kell hoznia a egyéni DNS-benchmarking lista a DNS-tesztelési eredményekhez, amelyek pontosan tükrözik az Ön rendszerét, kapcsolatát és locale. Ennek az az oka, hogy az alapértelmezett DNS-kiszolgálólista erősen előnyben részesíti az egyesült államokbeli felhasználókat.
Az egyéni lista összeállítása „körülbelül 37 percet vesz igénybe”. Az eredmény azonban sokkal világosabb képet ad a rendszer leggyorsabb DNS-éről.
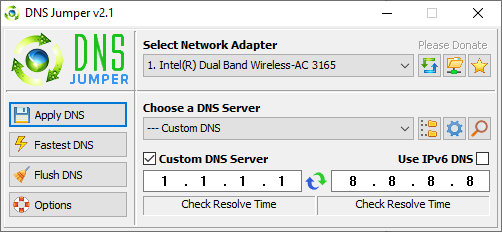
Első benyomásra a DNS Jumper egy egyszerűbb DNS-sebesség-teszt eszköznek tűnik. Ha azonban elkezdi használni a DNS Jumpert, észre fogja venni, hogy sok hasonló funkcióval rendelkezik, mint a NameBench és a DNS Benchmark. Például a DNS Jumper elvégzi a leggyorsabb DNS-tesztet, és egyben hordozható alkalmazás is.
Ami a DNS sebességét illeti, a DNS Jumpernek lehetősége van a „Leggyorsabb DNS” keresésére és kiválasztására. Egyszer a DNS A sebességteszt végén kiválaszthat egy lehetőséget, majd az integrált „DNS alkalmazása” gombbal használhatja azokat beállítások. A DNS Jumper tesztlistának van néhány korlátozása, és előnyben részesíti az egyesült államokbeli DNS-szolgáltatókat.
Letöltés: DNS Jumper ehhez ablakok (Ingyenes)
A DNS Jumper használata
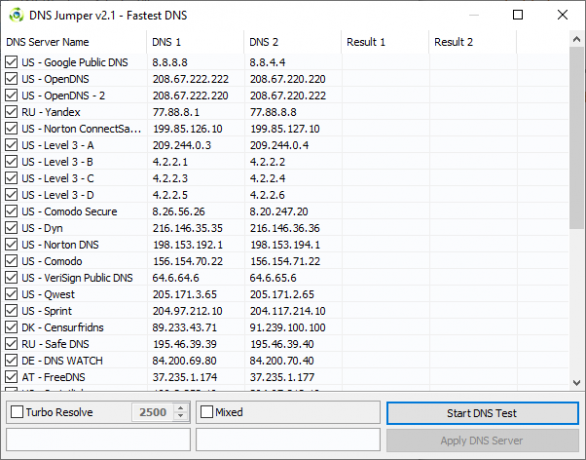
Töltse le és nyissa meg a DNS Jumpert.
Először válassza ki a hálózati adaptert a legördülő listából. Nem biztos abban, hogy melyik hálózati adaptert válassza? A Start menü keresősávjában írja be hálózati állapot megtekintése és válassza ki a legjobb egyezést. Válassza ki Módosítsa az adapter beállításait a bal oldali oszlopból. Az egyik hálózati adapteren az adapter típusa alatt szerepel az aktuális kapcsolat neve. A Wi-Fi kapcsolatoknál egy vételi sáv is megjelenik. Jegyezze fel a nevet, és válassza ki a megfelelő hardvert a DNS Jumper legördülő listából.
Miután megvan a megfelelő hardverkonfiguráció, válassza a lehetőséget Leggyorsabb DNS. Megnyílik egy új ablak, amely felsorolja az elérhető DNS-sebességteszteket. Tartsa bejelölve az egyes kijelöléseket, majd nyomja meg a gombot Indítsa el a DNS-tesztet. A DNS Jumper teszt nem tart sokáig. Ha ez elkészült, a DNS Jumper segítségével automatikusan frissítheti a kapcsolat DNS-beállításait.
Hogyan találja meg a leggyorsabb DNS-t?
A fenti DNS-sebesség-teszteszközök egyikének használata segít megtalálni a kapcsolat legjobb DNS-beállításait. A NameBench és a GRC DNS Benchmark kínálja a legalaposabb teszteket, és a legpontosabb választ ad a DNS-sebességre vonatkozóan.
A DNS másik oldaláról nézze meg a legjobb ingyenes dinamikus DNS-szolgáltatók Az 5 legjobb ingyenes dinamikus DNS-szolgáltatóA DDNS-szolgáltatás segítségével útközben csatlakozhat otthoni számítógépéhez. Itt vannak a legjobb ingyenes dinamikus DNS-szolgáltatók, amelyeket érdemes megfontolni. Olvass tovább .
Gavin a MUO vezető írója. Emellett a MakeUseOf kripto-központú testvéroldalának, a Blocks Decoded-nak a szerkesztője és SEO menedzsere. BA (Hons) kortárs írói diplomája van Devon dombjairól kirabolt digitális művészeti gyakorlattal, valamint több mint egy évtizedes szakmai írói tapasztalata. Rengeteg teát élvez.