Hirdetés
Úgy találja, hogy az iPhone hotspot nem működik? Nem vagy egyedül. Sajnos a hálózati problémák gyakori probléma az okostelefonok megosztásának világában.
Ha iPhone-jának nem sikerült engedélyeznie a személyes hotspotot, akkor az iPhone hotspotja nem fedezhető fel, vagy ha egyéb hotspot-problémákkal szembesül, folytassa az olvasást. Megvizsgáljuk, hogyan javíthatjuk az iPhone megosztását.
1. Győződjön meg róla, hogy a szétkapcsolás engedélyezve van
Nyilvánvalónak hangzik, de biztos benne, hogy bekapcsolta az internetmegosztást az iPhone beállításainál? Még ha korábban is engedélyezte, véletlenül deaktiválhatja a Vezérlőközponton keresztül, vagy esetleg egy iOS frissítés kikapcsolta az ismerete nélkül. Ha nem kapcsolja be, akkor az iPhone hotspot nem lesz felfedezhető.
Ellenőrizze, hogy a személyes hotspot engedélyezve van-e Beállítások> Mobiltelefon> Személyes hotspot és ellenőrizze, hogy a kapcsoló be van-e állítva Tovább pozíció. Látnia kell egy üzenet alatta, amely azt mondja Most felfedezhető
, a hotspot-hálózat nevével együtt. Ha nem volt bekapcsolva, győződjön meg róla, hogy tudja a hotspot szolgáltatás használata A Hotspot szolgáltatás használata az iPhone készülékenIPhone-jának hotspot funkciója van, amely lehetővé teszi a mobil adatok megosztását bármilyen eszközzel. Így kezdheti el használni. Olvass tovább először is.(Jegyzet: A hotspot neve pontosan tükrözi az eszköz nevét. A név megváltoztatásához menjen a helyre Beállítások> Általános> Névjegy.)
Amíg a hotspot beállításaiban van, érdemes ellenőrizni, hogy a hotspot jelszava helyes-e. A hotspot jelszavát a megérintésével módosíthatja Wi-Fi jelszó.
2. Ha a megosztási beállítások nem érhetők el
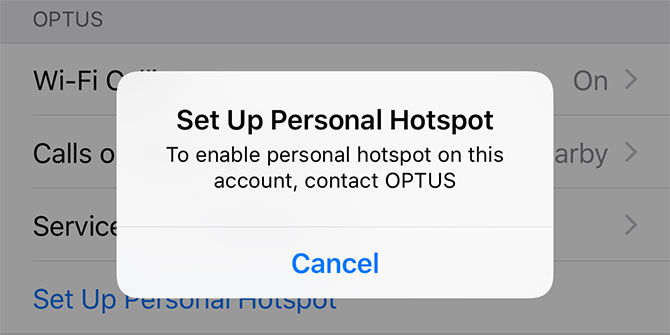
Nem mindig teljesen egyértelmű okok miatt egyes szolgáltatók letiltják az internetbeszélgetést eszközükön. A probléma leginkább azokon a lezárt eszközökön jelentkezik, amelyeket közvetlenül a szolgáltató üzletében vásárolt, de ez nyitott telefonokon és táblagépeken is előfordulhat.
Ez a probléma számos módon nyilvánul meg. Előfordulhat, hogy a megosztás opció teljesen szürkén jelenik meg a Beállítások menüben, vagy láthat egy képernyőn megjelenő üzenetet, amelyen olvasható: A fiók személyes hotspotjának engedélyezéséhez vegye fel a kapcsolatot a [szállítóval]. Gyakran ott van egy forgókerék is mellette.
Időnként a szolgáltató GYIK-gyors keresése megoldja a problémát. A megoldás lehet olyan egyszerű, mint egy SMS küldése a szolgáltatónak a beállítás engedélyezéséhez.
A hiányzó APN-adatok szintén a tettes lehetnek. Ha ismeri a kódokat, akkor hozzá tudja adni azokat Beállítások> Mobiltelefon> Hálózati adatbeállítások> Mobilhálózat> APN-beállítások.
Előfordulhat azonban, hogy néhány esetben a szolgáltató véglegesen letiltotta a lehetőséget fiókjában. További információkért kapcsolatba kell lépnie a szolgáltató támogatási csoportjával, és fel kell vetnie a problémát velük.
3. Kapcsolja be az eszközt
Mindig érdemes követni a régi tanácsot, hogy kapcsolja ki és újra be a készüléket, ha az iPhone hotspot nem működik. A gyorsabb megoldás érdekében megpróbálhatja bekapcsolni a repülőgép üzemmódot. Engedélyezze, várjon 10 másodpercet, majd kapcsolja ki újra.
Azt is meg kell próbálnia, hogy kapcsolja be az eszközt, amelyet csatlakoztatni próbál az iPhone hotspothoz. Ne feledje, hogy a probléma valószínűleg a másik készülékkel kapcsolatos, nem pedig az iPhone-jával.
4. Próbálja ki egy másik csatlakozási módszert
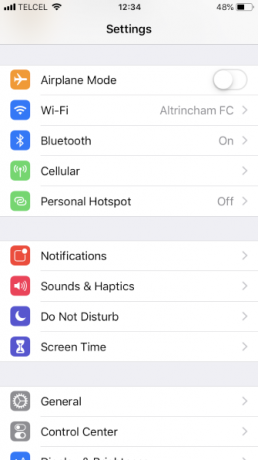
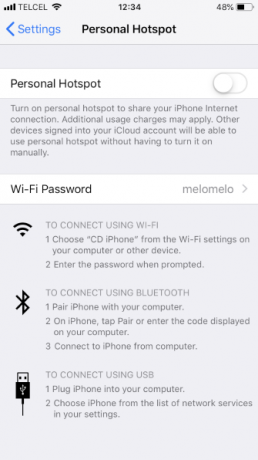
A legtöbb ember feltételezi, hogy a személyes hotspot használatához Wi-Fi kapcsolatot kell használni. Ez nem igaz. Használhat Bluetooth-ot vagy akár megbízható USB-kábelt is a kapcsolat létrehozásához.
Alternatív hotspot csatlakozási módszerek kipróbálásával kizárhatja (vagy megállapíthatja!) A telefon Wi-Fi hardverével kapcsolatos problémákat. Más kapcsolatmód használatához továbbra is engedélyeznie kell a személyes hotspotját Beállítások> Mobiltelefon> Személyes hotspot.
Ha Bluetooth-ot próbál használni, akkor párosítania kell az iPhone-ját a számítógéppel vagy mobilkészülékkel, amellyel meg akarja osztani a hotspotot. IPhone-nál ez azt jelenti, hogy el kell mennie Beállítások> Bluetooth és koppintson a kérdéses eszköz nevére.
A másik eszközön alkalmazott folyamat az operációs rendszerre vonatkozik. Lásd a kézikönyvet, vagy lásd útmutatónk a mobil eszköz csatlakoztatásához a számítógéphez Bluetooth kapcsolaton keresztül Hogyan csatlakoztassa a mobiltelefonját a számítógéphez Bluetooth használatávalCsatlakoznia kell a mobilját egy számítógéphez a Bluetooth használatával? A következőképpen állíthatja be a Bluetooth kapcsolatot és fájlokat továbbíthat. Olvass tovább további útmutatásért. Ha ez az első alkalom, amikor a másik eszközt csatlakoztatja, akkor előfordulhat, hogy PIN-kód-ellenőrzési folyamaton kell keresztülmennie.
Az USB-kábel csatlakoztatása a hotspothoz olyan egyszerű, mint a telefon csatlakoztatása a számítógéphez, és a hotspot kiválasztása a rendelkezésre álló hálózatok listájából. Az USB-nek az is előnye, hogy a leggyorsabb típusú kapcsolat. Ha számodra fontos a sebesség, ez a legjobb megoldás.
5. Állítsa vissza a hálózati beállításokat
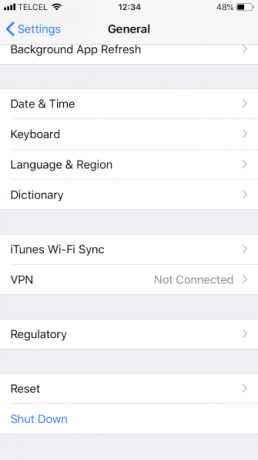
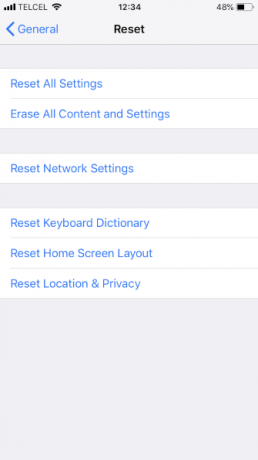
Az iOS beépített módot kínál a felhasználói adatok törlésére és a beállítások visszaállítására a gyári alapértékekre. Ugyanakkor részletesebb megközelítést is alkalmazhat, ha csak bizonyos típusú adatokat távolít el.
Ha az iPhone személyes hotspotja nem működik, akkor csak a hálózati beállításokat kell törölnie. Ehhez menjen tovább Beállítások> Általános> Visszaállítás> Hálózati beállítások visszaállítása. Meg kell adnia a jelszót, mielőtt a telefon folytathatja.
Az alaphelyzetbe állítási folyamat eltávolítja az összes Wi-Fi- és szolgáltatói beállítást, és törli az egyéni iPhone nevét. Ezzel üres palat kap, hogy megbizonyosodjon arról, hogy nem létezik-e hibás hálózati beállítás, amely a hotspot problémát okozta.
6. Kijelentkezés az iCloudból
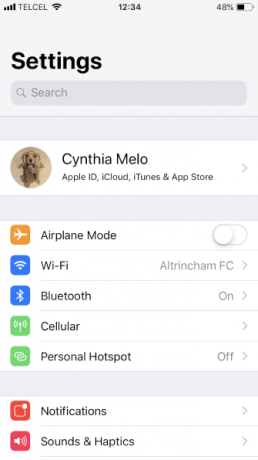
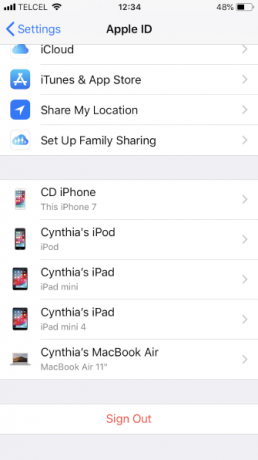
Néhányan azt is állították, hogy kijelentkezve az iCloud-fiókból megoldható egy nem működő személyes hotspot. Nem egyértelmű, hogy miért javítaná meg a hálózati problémát, de érdemes egy lövés, ha semmi más nem oldotta meg.
Az iCloud-fiókból való kijelentkezéshez lépjen a következőbe: Beállítások> [Felhasználónév]> Kijelentkezés. A szolgáltatások újbóli bekapcsolásához feltétlenül jelentkezzen be új fiókjába.
7. Állítsa alaphelyzetbe iPhone-ját
Az utolsó árok megoldása az operációs rendszer - az összes felhasználói adattal együtt - törlése és állítsa vissza a teljes iPhone készüléket IPhone és iPad gyári visszaállításaKíváncsi az iPhone vagy iPad gyári alaphelyzetbe állítása? Az iOS-eszköz adatainak biztonsági mentése, visszaállítása és visszaállítása itt található: Olvass tovább .
Mehetsz Beállítások> Általános> Visszaállítás> Az összes tartalom és beállítások törlése a folyamat elindításához. Alternatív megoldásként ugyanazt az eredményt az iTunes használatával is elérheti. Nyissa meg az alkalmazást a számítógépen, és keresse meg [iPhone név]> Összegzés> iPhone visszaállítása. Győződjön meg róla biztonsági másolatot készített iPhone -járól mielőtt ezt megtenné, így nem veszít el semmit.
Látogasson el a következő Apple szervizközpontba
Ha minden más kudarcot vall, forduljon az Apple Store-hoz (vagy a meghatalmazott szolgáltatóhoz), és kérje meg a csapatot, hogy vessen egy pillantást. Lehet, hogy hardverproblémával szembesül. Ha igen, akkor a beállításokkal vagy a csatlakozástípusokkal való összecsapás nem oldja meg azt, hogy nem tud csatlakozni iPhone hotspothoz.
Vessen egy pillantást a mobil hotspot szolgáltatás iránti bizalom csökkentésére hogyan lehet ingyenes Wi-Fi hozzáférést találni szinte bárhol Hogyan keressünk szinte bárhol ingyenes, korlátlan Wi-Fi internet-hozzáféréstSemmi sem jobb, mint az ingyenes Wi-Fi pontozása. Íme néhány módszer a korlátlan ingyenes Wi-Fi megtalálására, bárhol is van. Olvass tovább . Ha további segítségre van szüksége az iPhone hibaelhárításával kapcsolatban, tanulmányozza a a DFU móddal megoldandó problémák 5 iPhone-probléma, amelyet a DFU mód segítségével javíthatA DFU mód rejtett opció az iPhone készülékén, amely lehetővé teszi a komoly problémák elkerülését. Itt található, hogy mit javíthat a DFU, és hogyan kell használni. Olvass tovább .
Dan egy brit külföldön élő, Mexikóban élő. Ő a MUO testvérek webhelyének, a Blocks Decoded igazgatója. Különböző időpontokban a MUO társadalmi szerkesztője, kreatív szerkesztője és pénzügyi szerkesztője. Minden évben megtalálhatja őt a Las Vegas-i CES show-padlóján barangolva (PR-emberek, keresse meg!), És rengeteg színfalak mögött készít webhelyet.
