Hirdetés
A Google Docs a Google online irodai csomagjának szövegszerkesztő alkotóeleme. Ez egy ingyenes alternatíva a Microsoft Word számára. Több funkcióval is rendelkezik, mint amire gondolnánk.
Ebben a cikkben válaszolunk a Google Dokumentumokkal kapcsolatos leggyakrabban feltett kérdésekre.
Mi a Google Docs?
A Google Docs a Google böngésző alapú szövegszerkesztője. Dokumentumokat online létrehozhat, szerkeszthet és megoszthat, és bármilyen internetkapcsolattal rendelkező számítógépről hozzáférhet hozzájuk.
A Google Docs különbözik a fő asztali versenytársától, a Microsoft Wordtől, az együttműködési funkciói. A Google Docs volt az első szövegszerkesztő, amely megosztott online dokumentumszerkesztést ajánlott fel.
A Google hihetetlenül egyszerűvé tette a dokumentumok platformok közötti megosztását, és valós időben együtt dolgozni velük egy böngészőablakban. Együttműködőknek még nincs szükségük Google-fiókra a velük megosztott Google-dokumentumok megtekintéséhez vagy szerkesztéséhez.
Ráadásul,
Google Docs-kiegészítők A 10 legjobb Google Docs-kiegészítő a professzionálisabb dokumentumokhozHasználja ezt a tíz hasznos kiegészítőt professzionális Google-dokumentumok gyors létrehozásához. Olvass tovább , kibővítheti a funkcionalitást, és hozzáadhat hiányzó szolgáltatásokat.A Google Dokumentumok használata
A Google Dokumentumokat ugyanúgy használhatja, mint a Word dokumentumokat. Hozzon létre új dokumentumokat, használja a Google Docs sablonokat, dokumentumok megosztása a csapattal és valós időben történő együttműködés. Itt megmutatjuk az alapokat.
Hogyan lehet létrehozni egy Google-dokumentumot
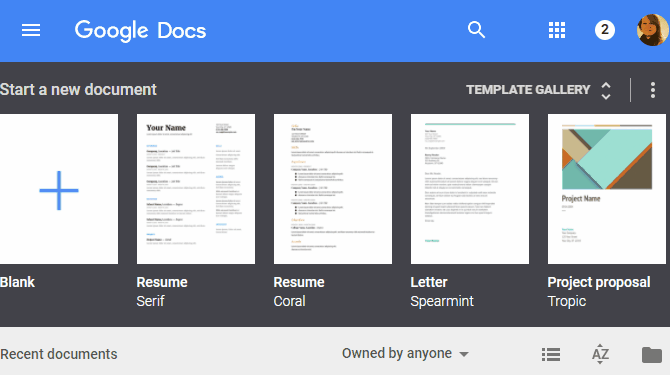
Új Google Dokumentum elkészítéséhez először lépjen ide docs.google.com és jelentkezzen be Google-fiókjával. Ha belép a Google Dokumentumok kezdőlapjára, létrehozhat egy üres új dokumentumot, vagy választhat sablont. Meglévő Google Doc-ban is meglátogathatja a Fájl> Új> Dokumentum vagy Fájl> Új> Sablonból ugyanezt tenni.
Hogyan mentsünk el egy Google-dokumentumot
Soha nem szabad megjegyeznie, hogy elmenti a Google-dokumentumot, mert a Google automatikusan elmenti az Ön dokumentumait A Google Drive, az online tároló összetevő Az egyetlen Google Drive-útmutató, amelyet el kell olvasniaA Google Drive az online fájltároló és dokumentumkezelő eszközök tökéletes kombinációja. Elmagyarázza, hogyan lehet a Google Drive-ot legjobban használni online és offline módon, egyedül és másokkal együttműködve. Olvass tovább a Google online irodai csomagja. Ezért nem fogja találni a Mentés gombot.
Hogyan töltsük le a Google Dokumentumokat
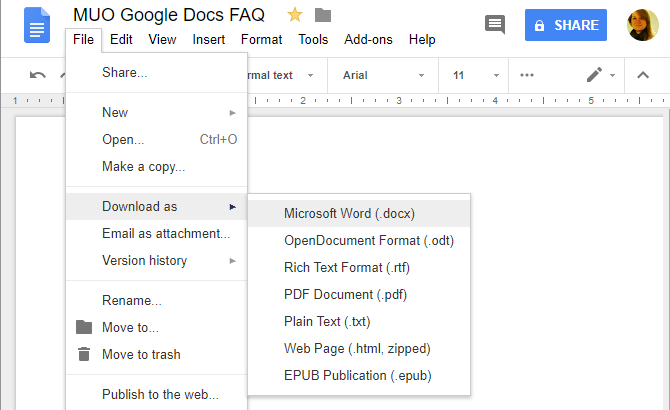
A Google tárolja az Ön dokumentumait a Google Drive-on. Ha helyette letölt egy Google Dokumentumot a számítógépére, ugorjon a Fájl> Letöltés mint és válassza ki a kívánt fájlformátumot.
Hogyan küldhetek el e-mailt a Google Doc-nak
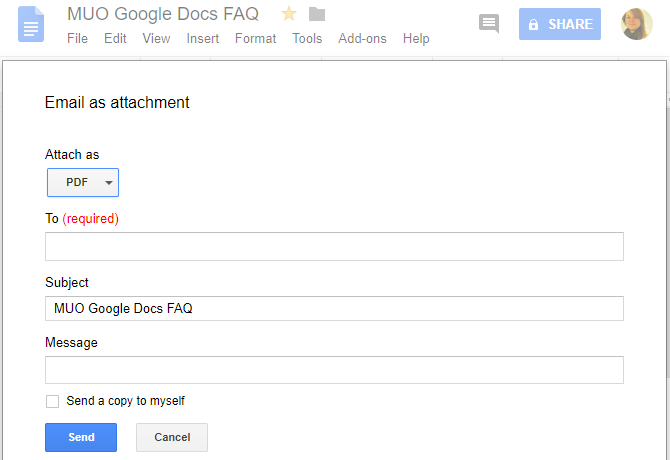
Ha azt szeretné letölteni a dokumentumot, mert e-mailben szeretné elküldeni, akkor ezt közvetlenül a dokumentumból megteheti. Menj Fájl> E-mail mellékletként, válassza ki a csatolni kívánt fájlformátumot, és töltse ki a szokásos e-mail részleteket.
Hogyan lehet megosztani egy Google-dokumentumot
A dokumentum e-mailben való elküldése helyett azt javasoljuk, hogy ossza meg. Ennek oka az, hogy a megosztás lehetővé teszi, hogy mindenki láthassa és a dokumentum ugyanazon változatán dolgozzon. Így elkerülheti az ütköző másolatok létrehozását vagy a munka másolását. Mint korábban említettük, a címzettnek nincs szüksége Google-fiókra a dokumentum megtekintéséhez vagy szerkesztéséhez.
Ha meg szeretne osztani egy Google-dokumentumot a dokumentumon belül, kattintson a Ossza meg gomb a jobb felső sarokban. Most több lehetősége van:
- Kattints a Kérjen megosztható linket a jobb felső sarokban. A linket átmásoljuk a vágólapra. és mellette Bárki, aki rendelkezik a linktel, állítsa be a hozzáférési szintet az alapértelmezettől megtekintheti nak nek szerkesztheti vagy tud kommentálni. Ha módosításokat hajt végre, kattintson a gombra Link másolása hogy frissítse a vágólap másolatát. Ugyanazon menün belül kikapcsolhatja a linkmegosztási opciót is, azaz csak bizonyos emberek férhetnek hozzá a dokumentumhoz.
- Írja be a kívánt címzettek nevét vagy e-mail címét. Vegye figyelembe, hogy ennek a módszernek az alapértelmezett hozzáférési szintje szerkesztheti. Kattintson a jobb oldalon található toll ikonra, hogy ez megváltozzon megtekintheti vagy tud kommentálni.
- kettyenés Fejlett a jobb alsó sarokban, hogy közvetlenül megosszák a Gmailen, a Google Pluszon, a Facebookon vagy a Twitteren, a linkmegosztás ellenőrzésére, az emberek meghívására és a tulajdonos beállításai, tetszik megakadályozzuk a szerkesztők többi tagját a hozzáférés megváltoztatásában és új emberek felvételében.
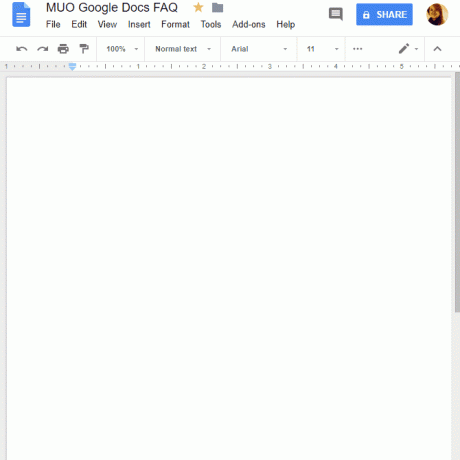
Ha akarod ossza meg Google Dokumentuma másolatát 10 tipp a megosztott fájlok kezelésére a Google Drive-onTávolítsa el a Google Drive-ot egy fájltároló rendszeren túl a sok tipp és trükk segítségével, amelyeket a valós idejű együttműködéshez kínál. Íme tíz tipp a fájlok Google Drive-on történő kezeléséhez. Olvass tovább több együttműködővel, mivel nem akarja, hogy szerkesztsék az eredeti dokumentumot, akkor ezt is használhatja „Készítsen egy másolatot” trükk Használja ezt a "Másolat készítése" trükköt a Google Drive-dokumentumok megosztásakorHa azt szeretné, hogy az együttműködők automatikusan készítsenek másolatot a Google-dokumentumokról, amikor megosztási linkeket kapnak, akkor itt lehet egy gyors trükk, amelyet máris elkezdhet használni. Olvass tovább hogy megmentse magát valamilyen munkát.
A változások nyomon követése a Google Dokumentumokban
Ha gyakran módosítja a Google-dokumentumokat, vagy ha egyszer megosztotta másokkal, akkor érdemes követni a változásokat.
Verziótörténet
A Google Docs ezt automatikusan megteszi, nyomon követve a dokumentum verzióelőzményeit. Menj Fájl> Verzióelőzmények> Verzióelőzmények megtekintése hogy kibővítsen egy menüt, amely felsorolja az összes változást, amelyet a Google nyomon követett az Ön dokumentumánál. Látni fogja, hogy mikor történt változás, ki készítette őket, és mindegyik meg van jelölve a dokumentumban.
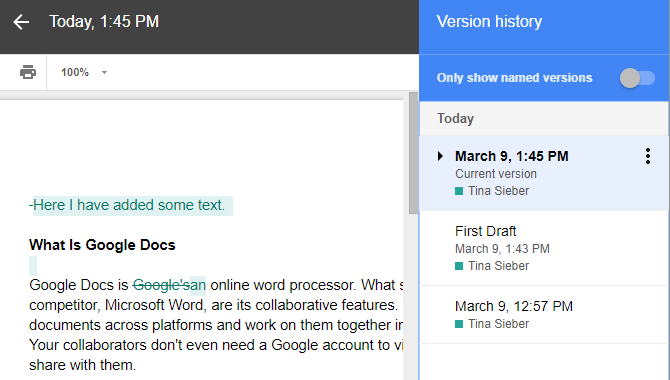
Tudod is nevezze meg az aktuális verziót a későbbiekben elvégzett változtatások könnyű visszaállítása érdekében. Vagy menj ide Fájl> Verzióelőzmények> Az aktuális verzió neve, írjon be egy nevet, és kattintson a gombra Mentés. Alternatív megoldásként lépjen a verzióelőzmények menübe, és kattintson a verzió dátumára vagy nevére az átnevezéshez. A verzióelőzmények menüben ezután engedélyezheti a beállítást csak a megnevezett verziókat jeleníti meg (lásd a fenti képernyőképet).
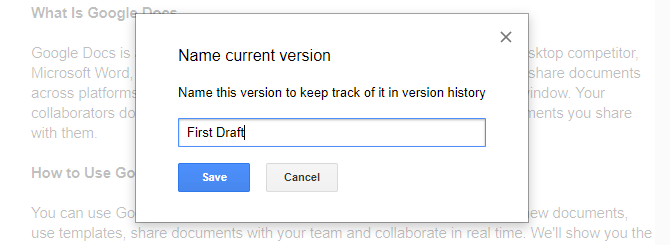
A verzióelőzmények a változások nyomon követésének alapvető formái. A dokumentum verzióit visszaállíthatja, ha kiválasztja azt, és rákattint a Állítsa vissza ezt a verziót gomb. Amit nem tehet, az elfogadja vagy elvetheti az egyes változatokon belüli egyedi módosításokat. Ha ez a kívánt funkcionalitás, akkor más funkciót kell használnia: módot.
Javaslat mód
A Google Docs három különféle módot támogat: Szerkesztés, ami arra utal,és megtekintése. Az alapértelmezett mód a szerkesztés. Ha másik üzemmódra szeretne váltani, ugorjon a Nézet> Mód vagy kattintson az eszköz menü jobb szélén található toll ikonra. Az egyes változtatások kezeléséhez használja a Javaslat mód.
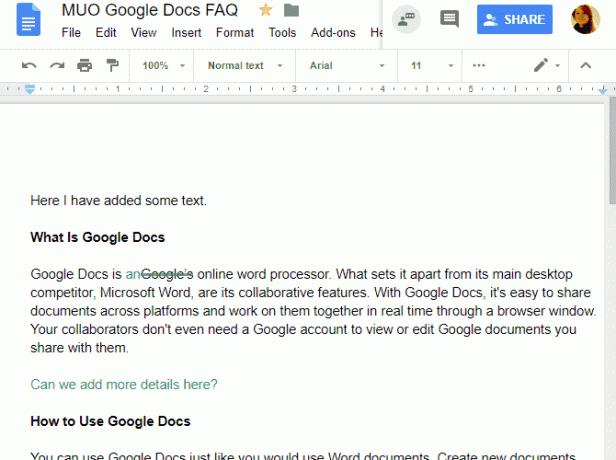
Amikor Javaslat módban végez változtatásokat, a dokumentum jobb oldalán megjegyzés jelenik meg, azzal a lehetőséggel, hogy elfogadja vagy elutasítsa a javaslatot. Az egyes változtatások megvitatására válaszot is írhat. Az ebben az üzemmódban végrehajtott összes változást külön-külön nyomon követhetjük a megfelelő dokumentum verzió alatt a verzióelőzményekben. Ilyen módon lehetősége van az elutasított változtatások áttekintésére és visszaállítására, bár vissza kell állítania a dokumentumnak ezt a verzióját, azaz elveszíti az összes következő módosítást.
Tipp: Ha arra kéri az együttműködőket, hogy használják a Javaslat módot, állítsd be a hozzáférésüket tud kommentálni amikor megosztja a dokumentumot.
Hogyan lehet nyomtatni a Google Dokumentumokból
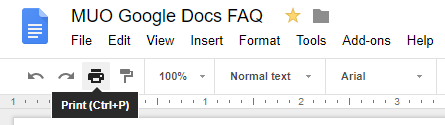
A Google Dokumentumokból történő nyomtatás ugyanúgy működik, mint bármely más dokumentum nyomtatása a számítógépen. Google-dokumentum kinyomtatásához nyissa meg a dokumentumot, majd keresse meg a következőt: Fájl> Nyomtatás vagy nyomja meg a gombot Ctrl + Pbillentyűparancs vagy kattintson az eszközök menüben a nyomtatási ikonra.
Ezen műveletek mindegyikével megnyílik a nyomtatási menü. Innentől válassza ki a nyomtatót és a beállításokat, és a szokásos módon nyomtassa ki.
A Google Dokumentumok offline szerkesztése
A Google Dokumentumok offline szerkesztéséhez néhány alapvető feltételnek meg kell felelnie. Először is online kell lennie, miközben offline hozzáférést állít be. Az inkognitómódon kívül a Google Chrome-ot is használnia kell, telepítenie és engedélyeznie kell a Google Dokumentumok offline Chrome-bővítmény, és elegendő szabad tárhely van a fájlok mentéséhez.
Ha ez megtörtént, menjen tovább docs.google.com, kattintson a hamburger menüre a jobb felső sarokban, menjen a Beállítások, és győződjön meg arról, hogy a csúszka mellett van Offline benne van a Tovább helyzet (lásd az alábbi képernyőképet).
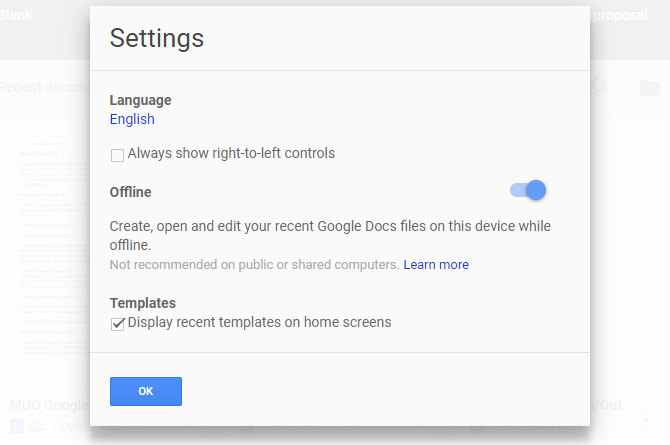
Most, minden olyan dokumentum, amelyen elkezdi dolgozni, offline is elérhető lesz a számítógépen; legalább ideiglenesen. A dokumentum neve melletti vaku ikon azt jelzi, hogy offline állapotban van. Az elvégzett módosításokat szinkronizáljuk, amikor újra csatlakozunk az internethez.

Ha engedélyezve van a Google Docs offline kiterjesztése, akkor áttekintheti az alábbiakban szereplő összes dokumentumát docs.google.com, offline állapotban is. Minden folyamatosan elérhető, offline módban elérhető dokumentumon pipa ikon jelenik meg. Kattintson a hárompontos menüre a Elérhető offline állapotban választási lehetőség.
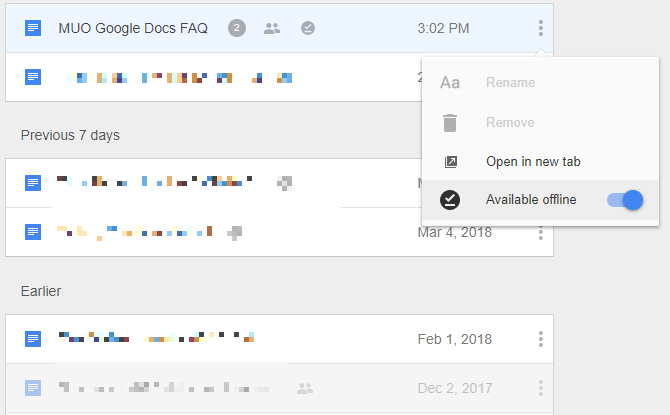
A Google Dokumentumok offline kiterjesztése az összes megnyitott dokumentumot gyorsítótárba helyezi. Ha elveszíti internetkapcsolatát, akkor hozzáférhet azokhoz a dokumentumokhoz is, amelyek nem kifejezetten elérhetők offline állapotban. Ebben az esetben a dokumentumot véglegesen offline is elérhetővé teheti, annak ellenére, hogy nem online. Eközben a nem gyorsítótárazott és offline módban nem elérhető dokumentumok némítva lesznek.
Nak nek készítsen biztonsági másolatot és szinkronizálja a Google Docs fájlokat a számítógépére vagy a mobiljára is használhatja a Google Drive biztonsági mentés és szinkronizálás eszköz.
Google Dokumentumok, most az irányítás alatt
Most már ismeri a Google Dokumentumok használatának alapjait. Ezután itt az ideje, hogy felfedezzük ügyes módon készíthet gyönyörű Google-dokumentumokat 10 szép módszer a gyönyörű Google-dokumentumok létrehozásáraA Google Docs most irodai erőmű. Ezeknek a kiegészítőknek a segítségével a Google Dokumentumok csinosnak és stílusosnak tűnhetnek. Olvass tovább . Ezután folytathatja a felfedezést az üzleti dokumentumok szempontjából releváns szolgáltatások és hang gépelés a Google Dokumentumokban.
Tina több mint egy évtizede ír a fogyasztói technológiáról. Természettudományi doktori fokozattal, Németországból diplomával és Svédországból diplomával rendelkezik. Analitikai háttere elősegítette, hogy kiemelkedjen a MakeUseOf technológiai újságírójaként, ahol jelenleg kulcsszó-kutatást és műveleteket irányít.