Hirdetés
Elnyomja a billentyűzetet, és arra számít, hogy szöveget lát a képernyőn, de csak néhány karaktert lát? Vagy ami még rosszabb, egyik sem?
Működő billentyűzet nélkül a számítógép használhatatlan. A laptopok esetében ez nagy probléma, mivel nem lehet egyszerűen kicserélni a billentyűzetet, mint egy asztali számítógépnél.
Számítógép karbantartás szokásnak kell lennie. De a problémák továbbra is felüthetik csúnya fejüket. Ha a laptop billentyűzete leállt, itt van, amit tudnia kell, és hogyan javíthatja ki.
4 ok, amiért a laptop billentyűzete leállt

Általában öt oka lehet annak, hogy a laptop billentyűzete miért nem működik. Minden oknak megvan a maga megoldása.
- Rossz hardver illesztőprogram: Ez újratelepíthető vagy frissíthető.
- Szenny és por: A laptop billentyűzetének tisztítása segíthet.
- Rossz kapcsolat: Egyes esetekben a laptop kinyitható, és a billentyűzet újra csatlakoztatható. Előfordulhat, hogy a billentyűzet hibás, ezért cserét kell beszerezni.
- Rossz regionális beállítások: Egyes karakterek nem működnek, mert a billentyűzet beállításai rossz régiót vagy nyelvet használnak.
Amint azt már észrevette, ezek közül kettő könnyen megoldható, míg a másik kettő egy kicsit több munkát igényel. A helyzetet tovább bonyolítja, hogy a laptop kinyitását igénylő javítási műveletek gyártótól függően eltérőek lehetnek. Még az azonos gyártó modelljei között is eltérhet.
1. Laptop billentyűzet illesztőprogramjainak frissítése vagy visszaállítása
A legegyszerűbb módja annak, hogy megbirkózzon egy laptop billentyűzetével, amely nem működik frissítse az illesztőprogramot.
Ehhez kattintson rá Rajt és belépve a Eszközkezelő. Az Eszközkezelő ikon megjelenik a találatok között, ezért kattintson erre. Böngésszen az eszközök listájában, amíg meg nem jelenik Billentyűzetek, majd bontsa ki a listát. Kattintson a jobb gombbal a billentyűzet eszközére (általában Normál PS/2 billentyűzet) és válassza ki Tulajdonságok > Illesztőprogram.
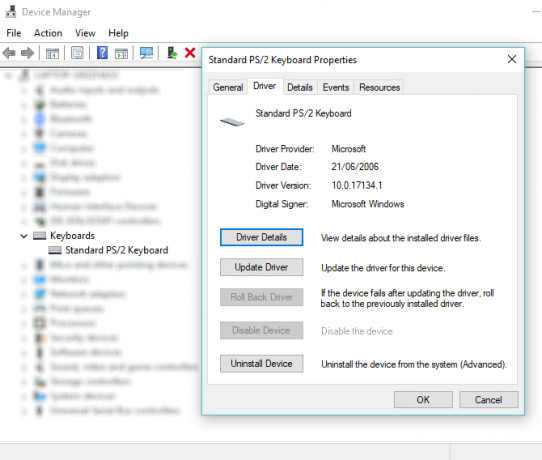
Ide, kattints Illesztőprogram frissítése és várja meg, amíg a Windows talál egy új illesztőprogramot és telepíti azt. Tesztelje a billentyűzetet szövegszerkesztővel vagy esetleg a Windows Jegyzettömb alkalmazással – minden szerencsével most már működnie kell.
Még mindig nincs jobb?
Ezúttal válasszon Eszköz eltávolítása és várja meg a vezető eltávolítását. Ha elkészült, indítsa újra a Windows-t, és várja meg, amíg az illesztőprogram újratelepül. Használhatja azonban azt is Művelet > Hardvermódosítások keresése hogy felszólítsa a Windowst az illesztőprogram telepítésére.
Vegye figyelembe, hogy van még a Rollback Driver választási lehetőség. Ez legtöbbször szürkén jelenik meg, hacsak nincs új illesztőprogram telepítve, esetleg a Windows Update részeként. Ha ez a lehetőség elérhető, és a billentyűzet csak nemrégiben állt le, kattintson a gombra Rollback Driver és várja meg az új drivert.
2. Laptop billentyűzet nem működik? Tisztítsd meg!
A szabványos billentyűzet tisztítása nem könnyű; a laptop billentyűzet tisztítása még nehezebb. A billentyűzetek bizonyos mértékű fizikai interakciót igényelnek a szennyeződések felszabadításához, és bár ez általában egyszerű USB-s vagy vezeték nélküli billentyűzettel, a dolgok másként működnek egy laptopon.
Alapvetően nem lehet könnyen megrázni és megütögetni a laptop hátulját anélkül, hogy ne kockáztassa a teljes egység károsodását.
A port és a törmeléket azonban eltávolíthatja a laptop billentyűzetéről, ha először leállítja az eszközt, majd fejjel lefelé fordítja, és finoman megérinti az alját. Ezután húzza végig az ujjait az összes gombon, miközben az eszköz fejjel lefelé van, hogy eltávolítsa a maradék szennyeződéseket.
Ha végzett, mindenképp takarítson le minden leesett szennyeződést az asztalról! Ha olyan szennyeződést talál, amelyet nem tud eltávolítani, akkor használhat egy doboz sűrített levegőt, vagy támaszkodhat helyette valamilyen billentyűzettisztító gittre.
Ne feledje, hogy a tisztítás nem tud kijavítani a mélyen gyökerező hibákat, de segít, ha a szennyeződések megakadályozzák egy vagy több kulcs megfelelő működését.
Lát teljes útmutatónk a billentyűzet tisztításához Hogyan tisztítsa meg a billentyűzetet egyszer és mindenkorraA billentyűzet piszkos és nem reagál? Ragaszkodnak a kulcsok? A következőképpen tisztíthatja meg laptopja vagy asztali számítógépe billentyűzetét. Olvass tovább további információért.
3. Cserélje ki a hibás laptop billentyűzetet
Ha a billentyűzet fizikailag megsérült vagy levált az alaplapról (talán ütés miatt), akkor szüksége lesz szánjon egy kis időt az alkatrész eltávolítására a laptopból, és helyezze újra a kapcsolatot, vagy cserélje ki a billentyűzetet teljesen.
A különböző gyártók többféleképpen készítik laptopjaikat, ami azt jelenti, hogy nehéz egyetlen javítást megadni.
Az ugyanazon gyártótól származó különböző laptopok megnyitása azonban általában ugyanaz. Ez nagyban megkönnyíti a billentyűzet cseréjét (vagy egyszerűen a kábelcsatlakozás újracsatlakoztatását).
Vegye figyelembe, hogy a laptop billentyűzetek általában zárt egységek, így bár lehetséges, hogy a A billentyűzetek tisztábbak, ha eltávolítják a laptopról, nem fogja tudni könnyen ellenőrizni a belsőt működik.
Miután eltávolította a billentyűzetet, ellenőrizheti a sorozatszámát. Írja be ezt az eBay keresőmezőjébe, hogy megtudja, megvásárolható-e. Általában igen, de egy csere laptop billentyűzet vásárlása költséges lehet.
A javításhoz távolítsa el a Dell laptop billentyűzetét
A legtöbb Dell laptop billentyűzet viszonylag egyszerűen eltávolítható, és nincs szükség csavarhúzóra.
Ebből a videóból megtudhatja, hogyan lehet kicsatolni egy Dell Inspiron billentyűzetet egy pár műanyag nyitóeszköz segítségével. Ha a billentyűzetet sikeresen leválasztotta, látnia kell a szalagkábelt, és azt, hogy hol csatlakozik az alaplaphoz.
Egyszerűen távolítsa el a Toshiba laptop billentyűzetét a cseréhez
A Toshiba laptop billentyűzeteit sokkal nehezebb leválasztani a házról. A laptop alsó részét el kell távolítani, ami azt jelenti, hogy ügyeljen az összes csavarra és ellenőrizze a kábelt.
Jó esély van rá, hogy ez nem olyasmi, amit nem szeretne megtenni. Azonban gondosan kövesse a lépéseket, és azt találja, hogy a billentyűzet kicserélhető.
A HP laptop billentyűzet nem működik? Fontolja meg a külső billentyűzet használatát
A HP laptopok bonyolultabbak a billentyűzet eltávolításakor. Attól függ, hogy melyik modellt használod. Szerencsére a népszerűbb modellek, például a Pavilion egyszerű módszerrel eltávolítják a billentyűzetet. (A felső kategóriás HP laptopok azonban bonyolultabbak.)
Tekintse ezt a Dell és a Toshiba megközelítéseinek kombinációjaként. Egyetlen csavart el kell távolítani az aljáról, majd ki kell pattintani a házból, hasonlóan a Dell laptophoz.
4. Mi a teendő, ha a billentyűzet billentyűje nem működik?
Problémái vannak a „@” billentyűvel? Nem tudja működésbe hozni a Shiftet?
Ha nehézségei vannak azzal, hogy egy adott billentyűzet billentyűi nem működnek, ennek oka lehet a nyelvi beállításai. Miután megállapította, hogy a probléma nem hardver, először ezt kell ellenőrizni.
Az ellenőrzéshez nyisson meg egy szövegszerkesztőt, és nyomja meg a kérdéses billentyűt. Van valami kimenet? Ha rossz a szimbólum, akkor a probléma szinte biztosan a nyelvi beállításokkal kapcsolatos. A különböző régiók eltérő billentyűzetkiosztást használnak a karakterek használatától függően.
Újra kell konfigurálnia regionális beállításait, hogy azok megfeleljenek a billentyűzetnek. Windows 10 rendszerben ezt a gomb megnyomásával teheti meg Windows + I és kiválasztva Idő és nyelv > Régió és nyelv. Ide, kattints Nyelv hozzáadása és válassza ki a megfelelő beállítást a billentyűzetéhez.
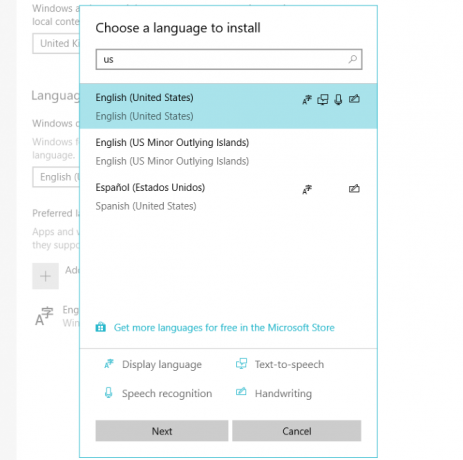
Kattintson Következő azután Telepítés és várjon egy pillanatot, amíg a nyelv telepítve van. A Régió és nyelv képernyőn használja a Nyelvek legördülő menüből válassza ki az új nyelvet.
Ellenőrizze újra a billentyűzet bevitelét; a megfelelő karaktereknek most kell megjelenniük a kijelzőn.
Hasonló billentyűzetnyelvi beállítások találhatók macOS és Linux rendszerben.
Meg tudod javítani a hibás laptop billentyűzetet?
A működő billentyűzet nélküli laptop hatalmas akadálynak tűnhet a termelékenység szempontjából, de meg lehet javítani. Ez magában foglalhat néhány egyszerű hardver- és szoftverkarbantartást, vagy gyakorlati javítást igényelhet a laptop belsejében.
Vagy egyszerűen csak azért, mert rossz regionális beállításokat alkalmaztak a billentyűzeten.
Ha nem tud örömet szerezni ezen javítások egyikével sem, még nincs veszve. Ha laptopja garanciális, vagy ismer egy jó hírű javítóműhelyt, a lehető legkevesebb erőfeszítéssel megjavíthatja az eszközt.
Közben, Bluetooth vagy USB billentyűzet rövid távú helyettesítőként használható, és vissza is dőlhet a Windows 10 képernyő-billentyűzet A képernyő-billentyűzet használata a Windows rendszerbenHa van érintőképernyős számítógépe, akkor a Windowson belül is gépelhet érintőbillentyűzet segítségével – nincs szükség hardverre! Olvass tovább .
Christian Cawley a biztonságért, a Linuxért, a barkácsolásért, a programozásért és a műszaki magyarázatokért felelős helyettes szerkesztő. Emellett készíti a The Really Useful Podcastot, és széleskörű tapasztalattal rendelkezik az asztali számítógépek és szoftverek támogatása terén. A Linux Format magazin munkatársa, Christian Raspberry Pi bütykös, a Lego szerelmese és a retro játékrajongó.


