Hirdetés
Amikor Linuxra vált, észreveheti, hogy a verziójához tartozik egy alapértelmezett biztonsági mentési eszköz. Előfordulhat azonban, hogy nem úgy van beállítva, hogy biztonsági másolatot készítsen a rendszer minden fontos részéről. Ezenkívül az alapértelmezett eszköz használata a szükségesnél nagyobb és kevésbé hatékony biztonsági mentésekhez vezethet.
Íme néhány alternatív módszer a Linux rendszer biztonsági mentésére, hogy a lehető legjobban kihasználhassa a rendelkezésre álló tárhelyet.
Győződjön meg róla, hogy MINDENT támogatja
Az alapértelmezett eszköz az Ubuntu asztali számítógépeken, dejá-dup, alapértelmezés szerint csak a kezdőkönyvtár biztonsági mentésére van beállítva. Ez azonban kihagy néhány fontos dolgot, amelyekre szüksége lesz ahhoz, hogy könnyen visszaállítsa a rendszert a működőképes állapotba. Képzelje el rendszerét a következő három részből:
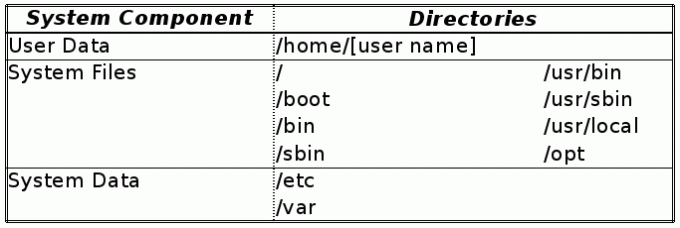
Most már könnyedén beállíthatja az alapértelmezett eszközt, hogy a fentiek közül mindháromról biztonsági másolatot készítsen. Ez azonban azt feltételezi, hogy sok tárhelye van, vagy nagy mennyiségű adat megkeverésével járhat az interneten keresztül. A következő alkalmazások és trükkök segíthetnek minimalizálni a szükséges helyet, miközben gondoskodnak arról, hogy olvadás esetén fedve legyen.
1. Klónozza a partíciót a saját könyvtár pillanatképének elkészítéséhez
Ezek az Ön felhasználói fiókjában (fiókjaiban) találhatók a /home/[username] Könyvtár. Ez magában foglalja az Ön személyes konfigurációit is, amelyeket gyakran ponttal kezdődő fájlokban vagy könyvtárakban tárolnak (pl. /home/[username]/.local), valamint zenéket, képeket és egyéb fájlokat és mappákat (mint az alapértelmezett Dokumentumok vagy Letöltés mappák). Valószínűleg ezek az adatok, amelyekről a biztonsági mentésre fog összpontosítani, és amelyeket leggyakrabban a dobozból kezel.
Remek ok arra, hogy megtartsa /home egy külön partíción lévő könyvtár, így a rendszer fő részeitől elkülönítve dolgozhat vele. Ha így tesz, biztonsági másolatot készíthet a saját könyvtáráról a teljes partíció klónozásával. Ezt követően pontosan úgy lehet visszaállítani, ahogy lemezszinten volt.
Mint korábban lefedték Linux-merevlemez klónozása: 4 módszerKlónoznia kell Linux merevlemezét vagy partícióját? Használja az alábbi meghajtóklónozó eszközök egyikét a Linux lemez klónozásához. Olvass tovább , ennek egyik lehetősége az dd, amely pontosan klónoz egy lemezt vagy partíciót (ami azt jelenti, hogy a biztonsági másolat mérete megegyezik a teljes partíció méretével). Fontolja meg a használatát Clonezilla. Biztonsági másolatot készíthet a lemez/partíció szerkezetéről, de kihagyja a fel nem használt lemezterületet, így a biztonsági másolat csak a partíció tényleges adatainak méretét tartalmazza.
2. Tárolja a főkönyvtár-pillanatképeket több gépen fájlszinkronizálóval
A fájlszinkronizálók jó lehetőséget jelentenek személyes fájljai számára, különösen akkor, ha egynél több eszközt használ. Szinte túl sok lehetőség van itt, de vannak egyszerű fájlmásoló segédprogramok, mint pl rsync, online szolgáltatások, például a Dropbox 5 nagyszerű felhőalapú biztonsági mentési eszköz és szolgáltatás, amelyek teljes mértékben támogatják a LinuxotHa bármelyik tapasztalt felhasználótól egyetlen jó tanácsot kér, amely bármely operációs rendszerre vonatkozik, az az, hogy rendszeresen készítsen biztonsági másolatot fájljairól. Bármennyire is tud segíteni a technológia,... Olvass tovább , vagy helyi/peer-to-peer programok, mint például a Resilio Sync A Pirate Darlingtól a Dropbox alternatíváig: A BitTorrent Sync lehetővé teszi a fájlok szinkronizálását a gépek közöttA felhőalapú fájlszinkronizálási szolgáltatások könnyen használhatók és jól működnek, de lehet, hogy az Ön személyes adatainak védelme az elsődleges prioritás. Arról nem is beszélve, hogy ezekhez a szolgáltatásokhoz mindig tároló tartozik... Olvass tovább . Ezek közül néhány felajánlja az előzmények nyomon követését, bár ez minden egyes percnyi változásra vonatkozik, amely nehézkessé válhat, és a hulladéktároláshoz.
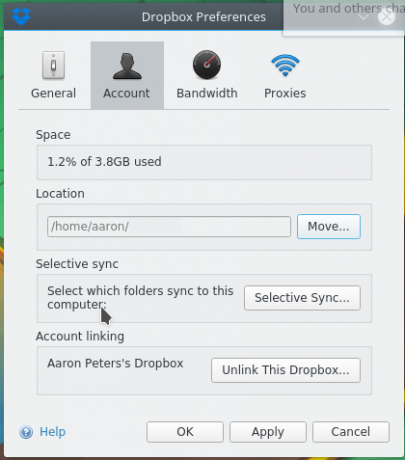
3. Használja az archiváló eszközöket a rendszeradatok történelmi pillanatképeinek tárolásához
A kezdőkönyvtáron kívül mindenképpen vegye figyelembe a következőket a biztonsági mentés részeként:
- /etc, amely olyan konfigurációkat tartalmaz, mint pl /etc/apt/lists (azokat a tárolókat írja le, amelyekből a rendszer új programokat telepít).
- /var, amely az alkalmazások által használt kiegészítő adatokat tartalmazza. Ilyenek például a naplók (pl. /var/log/dpkg.log, ahol a csomagtranzakciók .deb alapú rendszeren vannak naplózva, gyorsítótárak (pl /var/cache/dpkg, ahol az összes telepített csomag másolata található), és /var/lib/dpkg (ahol a csomag adatbázist tárolják).
A szabványos „archívum stílusú” biztonsági mentési eszközök ezeket a rendszerkönyvtárakat is képesek kezelni. Általában megnézik a forráskönyvtár(ok)ban lévő fájlokat, megállapítják, hogy létezik-e naprakész biztonsági másolat a fájlról, és ha nem, létrehozzák/frissítik. Több példányt is megőrizhetnek (azaz egy napi és egy heti), és az archívumot gyakran tömörítik a lemezterület megtakarítása érdekében. Vannak a sokféle lehetőség Adatok és fájlok biztonsági mentése és visszaállítása egyszerűen az időben való visszatéréssel [Linux] Olvass tovább , beleértve a hasonló programokat dejá-dup vagy vissza az időben.
Ezeket a biztonsági mentési feladatokat rootként kell beállítania, vagy az eszköz beépített képességeit kell használnia a rendszergazdai jogosultságokkal való futtatáshoz.
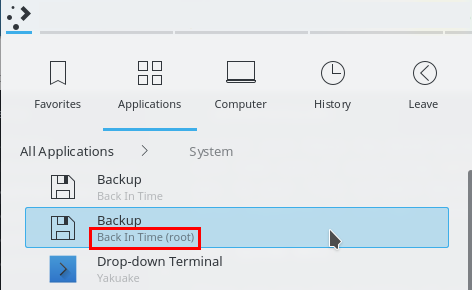
Ezután ezekkel az alkalmazásokkal (vissza az időben alább látható) egyszerűen hozzáadhatja a kívánt könyvtárakat egy új vagy meglévő biztonsági mentési munkához:
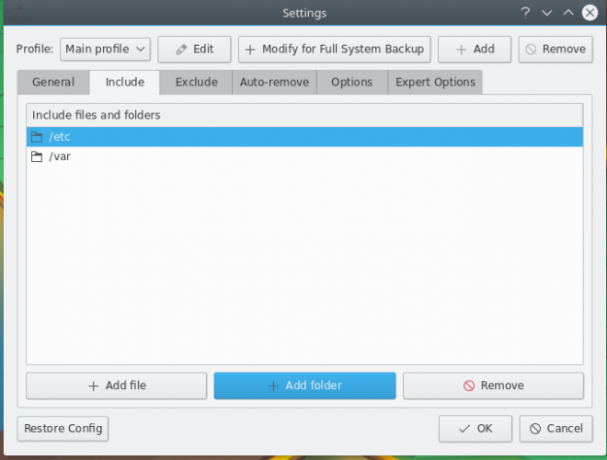
Ha kiválasztja, hogy ezek közül a könyvtárak közül melyikről szeretne biztonsági másolatot készíteni, némi helyet takaríthat meg a tipikus „teljes rendszer” biztonsági mentésekhez képest. Nézze meg ez a poszt tippekért, hogy milyen /var alkönyvtárakat érdemes, és melyeket nem.
4. Az etckeeper használatával rögzítheti a konfigurációs változásokat
A /etc könyvtár, konkrétan a segédprogram stb forrásvezérlést használ a fontos rendszerkonfigurációk biztonsági mentéséhez. Az Ubuntuban való telepítéshez a következő parancsra van szükség:
sudo apt-get install etckeeperA telepítés részeként biztonsági másolatot készít (valójában a git repository), és véglegesítse az alatta lévő összes fájlt /etc bele.
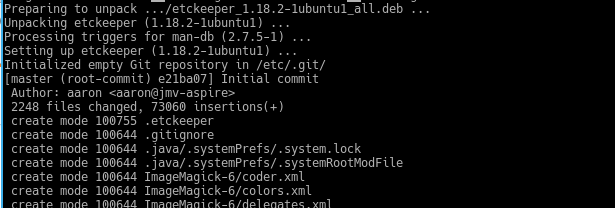
Ezután használhatja Bármi git ügyfél hogy vessen egy pillantást a rendszer konfigurációinak előzményeire. Ennél is fontosabb, hogy az alkalmazás beállítja a cron feladata, hogy minden nap változtatásokat hajtson végre a konfigurációin. De a legtöbb konfigurációs fájl egyszerű szöveggel jön létre, és mivel git (és más forrásvezérlő rendszerek) a változtatások soronkénti mentésének elvén működnek, a több verzió tárhelye végül meglehetősen kicsi lehet.
5. Használja az aptik-ot a konfigurációk és szoftvercsomagok biztonsági mentéséhez
Az aptik program számos biztonsági mentési/visszaállítási eszközt csomagol egy kényelmes grafikus felhasználói felületbe:
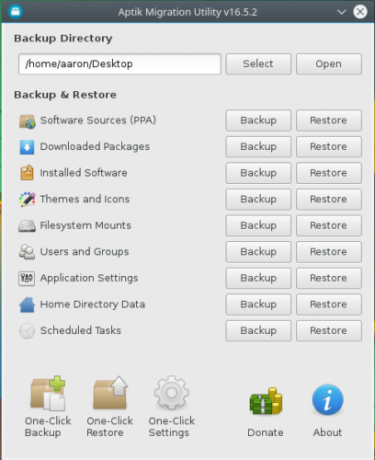
Az Telepített szoftver A funkció alapértelmezés szerint biztonsági másolatot készít azokról a csomagokról, amelyeket kifejezetten telepített – az alábbi képen látható, hogy ez elég rövid lista lehet:
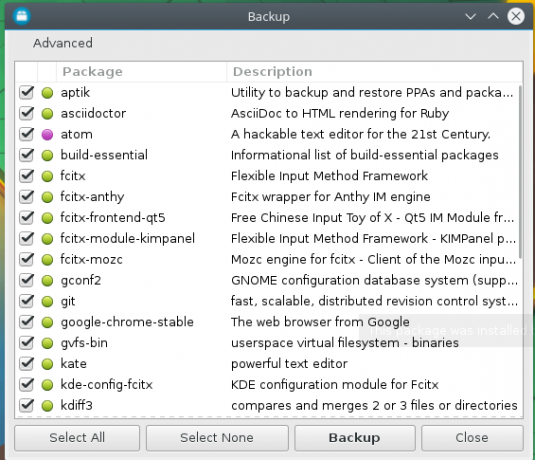
Miért ilyen rövid? Nos, ehhez nincs szükség az alaprendszer csomagjaira, mert a biztonsági mentés használatához már telepíteni kell egy alaprendszert. És ha csak ezt a néhány tucat csomagot telepíti, a csomagkezelő gondoskodik a telepítésről összes függőségeik az Ön számára. Így a „teljes szoftvermentés” mindössze néhány tucat megabájt tárhelyet fogyaszthat. Okos, ugye?
6. Készítsen biztonsági másolatot csomagjairól csomaglistával
Még ennél is jobbat tudsz csinálni aptik ha kényelmesen kezeli a parancssort. Annak érdekében, hogy később biztosan vissza tudja állítani a rendszert, próbálja meg ezt: egyáltalán ne készítsen biztonsági másolatot a csomagokról, inkább csomaglista rögzítése helyette. A következő parancs exportálja a telepített csomagok listáját egy szöveges fájlba:
sudo dpkg --get-selections > my-packages.txt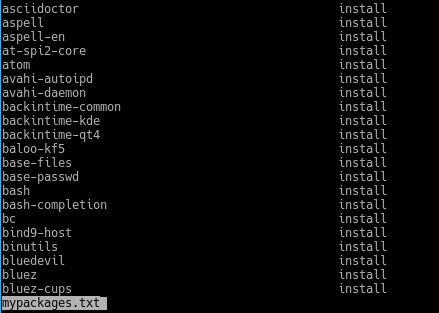
Amellett, hogy a rendszeren lévő csomagok ember által olvasható elszámolását biztosítják (fent látható), a következő parancsok tömegesen újratelepíthetik azokat:
sudo dpkg --set-selections < my-packages.txt. sudo apt-get -u dselect-upgradeNe feledje, hogy a saját kezűleg telepített programokat kell kezelnie (valószínűleg benne lakik /usr/local és/vagy /opt) saját magad. De egyébként az egyetlen különbség az előző és a visszaállított rendszer között, hogy minden a legújabb verzióban lesz elérhető – valószínűleg úgy is, ahogyan szeretnéd. És mindezt csekély néhány ezer kilobájt áráért.
Ne feledje, hogy Ön nem korlátozódik a fentiek valamelyikének használatára. Kombináljon annyit, amennyire szüksége van, hogy megbizonyosodjon arról, hogy ha a legrosszabb megtörténik, gyorsan újra működni fog.
Használja a fenti eszközök valamelyikét a biztonsági mentési feladatok ellátására? Adja meg nekünk a kick-but backup tippjeit lent a megjegyzésekben!
Aaron üzleti elemzőként és projektmenedzserként már 15 éve könyékig a technológiában dolgozik, és majdnem ugyanennyi ideje hűséges Ubuntu felhasználó (a Breezy Badger óta). Érdeklődési köre a nyílt forráskód, a kisvállalati alkalmazások, a Linux és az Android integrációja, valamint az egyszerű szöveges módban történő számítástechnika.