Hirdetés
Ha a számítógép lelassul, amikor csatlakozik az internethez, nehéz lehet az okot feltárni. Végül is nem gondolná az ember, hogy az online létnek bármi köze van ahhoz, hogy milyen gyorsan fut a számítógép.
Számos oka lehet azonban annak, hogy az online kapcsolat miatt a számítógép lelassul. Nézzünk meg ezek közül néhányat, és hogyan oldhatod meg őket.
Sebesség vs. Internet sebesség
Mielőtt elkezdené, vegye figyelembe, hogy megbeszéljük azokat a megoldásokat, amelyek miatt a számítógép lelassul az internethez való csatlakozás után. Ez a lassúság mindenre kihat, a fájlok megnyitásától a programok közötti váltásig. Bár ez általában a kisebb teljesítményű számítógépeket érinti, bárkivel előfordulhat.
Ez külön probléma az általános lassú internetkapcsolattól. Ha ez a probléma, tekintse át gyakori elemek, amelyek lelassíthatják az otthoni hálózatot 9 dolog, ami lelassíthatja otthoni Wi-Fi hálózatátEleged van a lassú vagy foltos internetből? Ellenőrizze ezeket a dolgokat, amelyek lelassíthatják otthoni Wi-Fi hálózatát. Olvass tovább helyette.
1. Windows Update a munkahelyen
Ha számítógépe nem csatlakozik folyamatosan az internethez, akkor sokat kell utolérnie, amikor újra online lesz. A probléma egyik fő okozója a Windows Update.
Mivel a Windows 10 rendszeresen ellenőrzi és alkalmazza a frissítéseket a háttérben, hirtelen lassulást észlelhet, amikor online csatlakozik. Ez nem olyan nagy probléma, mint a korábbi Windows-verzióknál, de továbbra is lelassíthatja a rendszert, miközben a Windows Update végzi a munkáját.
A Windows Update beállítása
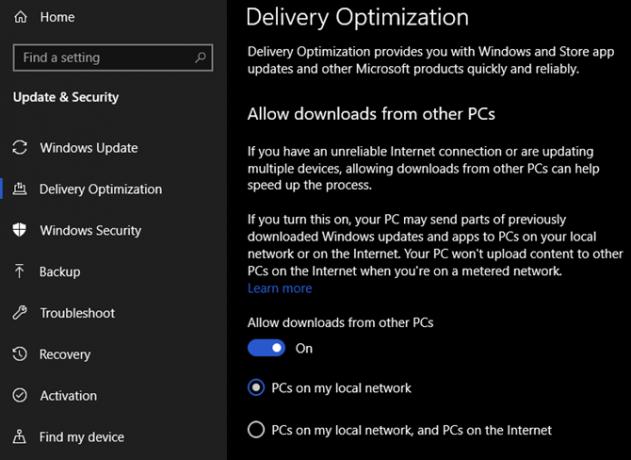
Ennek leküzdésére módosíthat néhány Windows Update beállítást. Látogatás Beállítások > Frissítés és biztonság > Kézbesítés optimalizálása. Ha megvan a Letöltés engedélyezése más számítógépekről csúszka bekapcsolva, a Windows peer-to-peer-szerű kapcsolatot használ a Windows-frissítések megosztására a számítógép és mások között. Kiválaszthatja, hogy megosztja-e a helyi hálózaton lévő számítógépekkel vagy általában az interneten.
Ha ez a beállítás be van kapcsolva, próbálja meg kikapcsolni, és ellenőrizze, hogy ez segít-e a problémán. Ellenkező esetben, ha ki van kapcsolva, talán a bekapcsolása segít hatékonyabban kapni a frissítéseket. Azt javasoljuk azonban, hogy ne ossza meg a frissítéseket a teljes internettel.
Válassza ki Haladó beállítások ezen az oldalon egy másik hasznos beállításért. Itt beállíthatja, hogy korlátozza a Windows 10 által a frissítések letöltéséhez (és adott esetben feltöltéséhez) használt sávszélesség százalékos arányát mind az előtérben, mind a háttérben. Ez egy egyszerű módja annak, hogy a Windows Update kevésbé működjön anélkül, hogy teljesen le kellene vágnia.
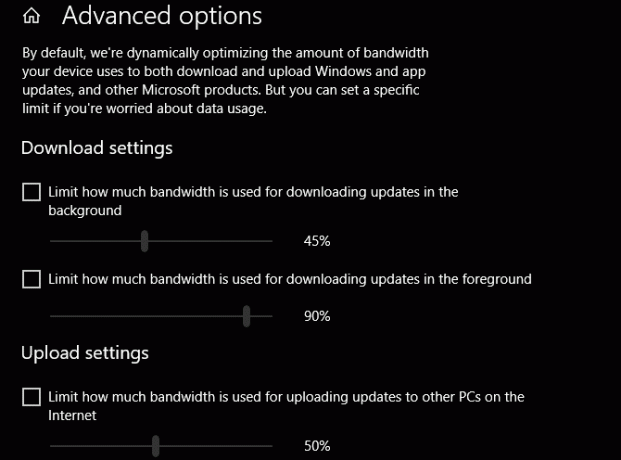
Ha drasztikusabb intézkedésre van szüksége, megteheti szüneteltesse egy időre az összes Windows frissítést 7 módszer a Windows Update ideiglenes kikapcsolására a Windows 10 rendszerbenA Windows Update gondoskodik a rendszer javításáról és biztonságáról. A Windows 10 rendszerben Ön a Microsoft ütemtervének kiszolgáltatott, hacsak nem ismeri a rejtett beállításokat és finomításokat. Tehát tartsa kézben a Windows Update-et. Olvass tovább . Váltson a Windows Update fület, és válassza ki Haladó beállítások. Ezzel engedélyezheti a A frissítések szüneteltetése csúszkát, hogy megakadályozza a Windows frissítések telepítését akár 35 napig.
Ha készen áll a frissítések telepítésére, kapcsolja ki ezt a funkciót, és futtassa a Windows Update szolgáltatást. Ezután újra bekapcsolhatja, amíg a következő alkalommal készen nem áll. Vegye figyelembe, hogy ezzel megakadályozza, hogy időben kapjon javításokat, amelyek azonban kritikusak lehetnek.
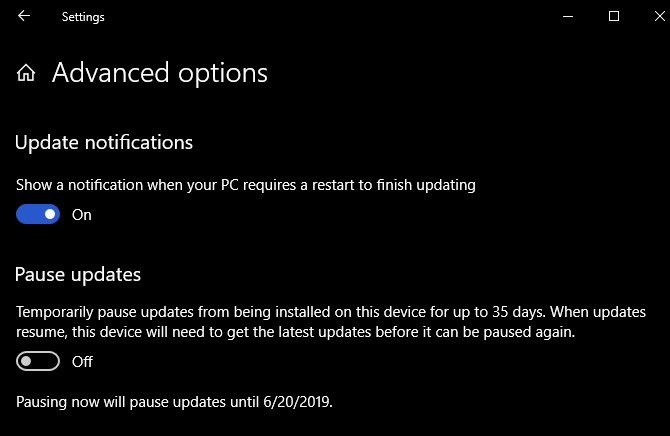
2. Cloud Storage szinkronizálás
A Windows Update nem az egyetlen szolgáltatás, amely rendszeresen nagy hálózati sávszélességet használ. Ha felhőalapú tárolási szolgáltatásokat használ, például a Dropboxot, a Google Drive-ot vagy a OneDrive-ot, akkor rendszeresen ellenőrzik, hogy vannak-e új szinkronizálandó fájlok. A legtöbbször ez nem lehet nagy baj, de ha hirtelen elkezdenek dolgozni egy csomó fájllal, a számítógép lelassulhat.
Néha a felhőalapú tárhely akkor működik, amikor nem számít rá. Ha be van kapcsolva a mobilkamera feltöltési funkciója, és rengeteg kép elkészítése után tér haza, akkor az összes szinkronizálás közben elakadhat. Vagy ha csak egy hatalmas videót helyez el a felhőtárhelyen, egy órát vagy többet is igénybe vehet a feltöltése.
Míg a szoftver erősen működik, ez hatással lehet a számítógép általános teljesítményére. A megoldás hasonló ahhoz, amit a Windows Update esetében tárgyaltunk. Ha nem szeretné, hogy a felhőalapú tárolóalkalmazások szinkronizálódjanak, kattintson jobb gombbal az ikonjukra a tálcán, és válassza a lehetőséget Szinkronizálás szüneteltetése. Ha ezt követően a rendszer visszatér a normál állapotba, akkor megtalálta a problémát.
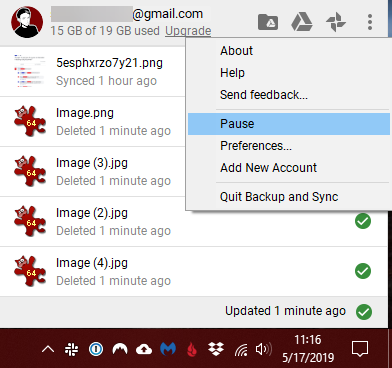
A szinkronizálás hatásának csökkentéséhez anélkül, hogy teljesen leállítaná, nyissa meg a kiválasztott alkalmazás beállítási paneljét. Legtöbbjük rendelkezik a Sávszélesség vagy hasonló szakasz, amely lehetővé teszi, hogy szabályozza, mennyi munkát végezzenek alkalmazásai a háttérben.
Nem csak a felhőalapú tárolás okozhatja ezt a problémát. A hálózatot igénybe vevő eszközök, például a BitTorrent is okozhatják. Ha olyan biztonsági mentési szoftvert használ, amely a felhőbe készít biztonsági másolatot, például a Backblaze, hasonlót tapasztalhat. Vessen egy pillantást a beállításaira, hogy ezt orvosolja, és fontolja meg egy adott időpont beállítását a biztonsági mentéshez minden nap, amikor nem használja a számítógépet.
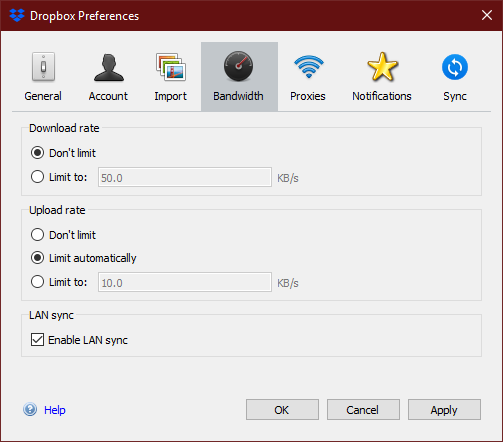
3. Malware fertőzés
Egy másik ok, amiért a számítógépe lelassulhat, amikor csatlakozik az internethez, egy vírus vagy más rosszindulatú program, amely pusztítást okoz. A rosszindulatú programok gyakran visszaélnek a hálózati kapcsolattal, hogy hazatelefonáljanak adatokat, használhassák a sávszélességet egy botnet részeként, vagy akár csak bosszantsanak.
Bár ezek lassú hálózati kapcsolatot eredményezhetnek, azt is tapasztalhatja, hogy a számítógép teljesítménye leáll. Ennek kiderítéséhez futtasson egy vizsgálatot a víruskereső programmal. Második vélemény megszerzéséhez és az olyan rosszindulatú programok ellenőrzéséhez, amelyeket a szabványos víruskereső szoftver esetleg nem talál, javasoljuk a rosszindulatú programok keresését is az ingyenes verzióval. Malwarebytes.
Ha talál valamit, hajtsa végre a javasolt lépéseket a karanténba helyezéséhez vagy törléséhez. Ezután ellenőrizze, hogy számítógépe jobban működik-e online állapotban.
4. Merevlemez teljesítménye
Az internet olyan gyors, hogy a merevlemezem írási sebessége nem tud lépést tartani pic.twitter.com/wb2OaNMmmY
- Speed Weed (@SW_proper) 2017. október 11
Bár nem olyan valószínű, mint a fenti forgatókönyvek, ha a számítógép lelassul, amikor csatlakozik az internethez, talán a merevlemez megérdemli a felelősséget.
Amint azt Ön is tudja, a hagyományos merevlemez-meghajtók (HDD-k) mozgó alkatrészekkel rendelkeznek, és így sokkal lassabbak, mint a szilárdtestalapú meghajtók (SSD-k). Ha rendkívül gyors internetkapcsolattal rendelkezik, előfordulhat, hogy internetsebessége olyan gyors, hogy az autóval nem tud lépést tartani.
Például előfordulhat, hogy a kapcsolat gyorsabban tölti le a nagy fájlokat, mint ahogy a merevlemez a lemezre tudja írni. Ez a rendszer lelassulásához vezet, mivel a HDD túlórázik, hogy befejezze a munkát.
Ha kizárta a fenti okokat, és még mindig van merevlemez a számítógépében, javasoljuk, hogy frissítsen SSD-re. Nem csak valószínűleg megoldja a problémát, de az SSD a számítógép minden aspektusát gyorsabbá teszi. Ez egy nagyszerű, mindenre kiterjedő frissítés.
Lát útmutatónk a Windows HDD-ről SSD-re való áthelyezéséről A Windows áthelyezése HDD-ről SSD-re a teljesítmény javítása érdekébenA Solid State Drive frissítése valóban javítja a teljesítményt. De hogyan lehet egy nagy Windows-telepítést egy apró SSD-re szorítani? A Windows-felhasználók kényelmesen, nagyon rövid idő alatt áttérhetnek HDD-ről SSD-re. Olvass tovább segítségért.
További teljesítményproblémák diagnosztizálása
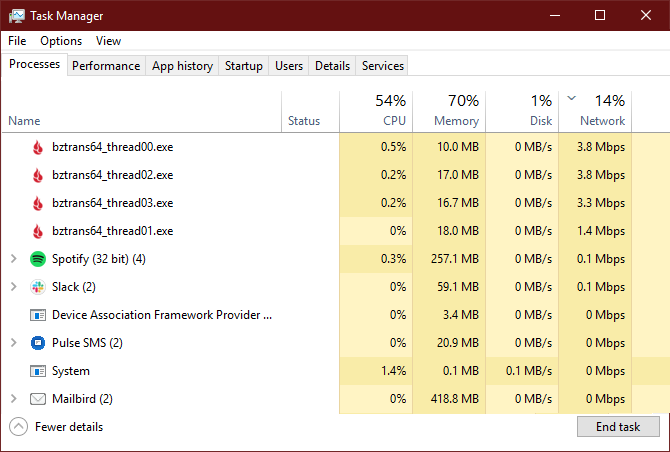
A fenti négy eset leírja azokat a gyakori okokat, amelyek miatt a számítógép teljesítménye romlik, ha online csatlakozik. A legtöbb esetben az egész rendszer lelassul, ha egy folyamat nagy mennyiségű hálózati erőforrást használ. Ezt saját maga is ellenőrizheti a probléma diagnosztizálásához, ha a fenti tippek nem segítettek.
Ehhez nyissa meg a Feladatkezelőt a gomb megnyomásával Ctrl + Shift + Esc. Kattintson További részletek kibontásához, ha csak az alkalmazásnevek listáját látja. A Folyamatok lapon kattintson a Hálózat fejlécet a legnagyobb sávszélességet használó feldolgozás szerinti rendezéshez. Ez segíteni fog neked derítsd ki, mi fenyegeti a kapcsolatodat Mit használ a sávszélességem? 5 tipp az otthoni hálózat használatának figyeléséhezValami lemeríti az internet sávszélességét? Ezekkel a tippekkel ellenőrizheti és elháríthatja, hogy mi használja a sávszélességet. Olvass tovább és lelassítja a számítógépet.
További információért váltson a Teljesítmény fület, és válasszon Nyissa meg az Erőforrásfigyelőt. Az Hálózat A segédprogram lapja további részleteket tartalmaz arról, hogy az alkalmazások mit csinálnak a hálózati kapcsolattal.
Végül meg kell győződnie arról frissítette az illesztőprogramokat Az elavult Windows illesztőprogramok keresése és cseréjeElőfordulhat, hogy az illesztőprogramok elavultak, és frissítésre szorulnak, de honnan lehet tudni? Íme, mit kell tudnod, és hogyan kell eljárni. Olvass tovább , különösen a hálózati és lapkakészlet-illesztőprogramokat, a legújabb verzióra. Lehetséges, hogy egy hibás illesztőprogram okozta a problémát.
Tartsa magas teljesítményét offline állapotban is
Ha legközelebb lelassul a számítógép, amikor csatlakozik az internethez, tudni fogja, mit kell tennie. Remélhetőleg ez egy átmeneti probléma, amely megszűnik, ha egy alkalmazás befejezte a feladatát.
Ha a számítógép továbbra is lassúnak tűnik, és tudja, hogy ez nem hálózati probléma, lásd: hogyan lehet növelni a Windows 10 teljesítményét 14 módszer a Windows 10 gyorsabbá tételére és a teljesítmény javításáraNem nehéz gyorsabbá tenni a Windows 10-et. Íme néhány módszer a Windows 10 sebességének és teljesítményének javítására. Olvass tovább hogy összességében gyorsabbnak érezze magát.
Ben a MakeUseOf szerkesztő-helyettese és szponzorált posztmenedzsere. B.S.-vel rendelkezik. Számítógépes információs rendszerek szakon a Grove City College-ban, ahol Cum Laude-on és kitüntetéssel végzett a szakán. Szeret másokon segíteni, és szenvedélyesen szereti a videojátékokat, mint médiumokat.