Hirdetés
A Windows 10 nagyon más Itt az ideje frissíteni a Windows 10-re?A Microsoft valóban szeretne frissíteni a Windows 10-re. De kellene? Annak érdekében, hogy segítsen dönteni, vitatjuk a pro és kontra, és alapos tanácsokat adunk. Hogyan fog dönteni? Olvass tovább a Windows korábbi verzióiból. Ha Windows 8 vagy Windows Phone rendszert használt, felismeri a közös vonásokat, de a Microsoft megváltoztatta a beállításokat és hozzáadott funkciókat. Itt rámutatunk az alapértelmezett beállításokra, amelyeket azonnal testre kell szabni.
Vegye figyelembe, hogy ha a Windows 10 RTM (Threshold) rendszerről az 1511-es verzióra frissített, akkor van egy külön részünk, amely minden beállítást ellenőrizni kell az őszi frissítés után 5 beállítás, amelyet ellenőriznie kell a Windows 10 őszi frissítése utánA Windows 10 minden frissítéssel új lehetőségeket vezet be, módosítja a felhasználói beállításokat, és leküldi az alapértelmezett alkalmazásait. Megmutatjuk, hogyan állíthatja vissza a novemberi frissítés módosításait saját beállításaira. Olvass tovább
. A cikk az adatvédelemmel és a nyomtatóbeállításokkal foglalkozik, amelyeket itt nem fogunk lemásolni.Az első kapcsolatfelvétel a Windows 10 rendszerrel
Akár új Windows 10-es számítógépe van, akár frissítve a Windows 7 vagy 8.1 rendszerről 6 gyakori Windows frissítési probléma és megoldásukA Windows 10 frissítése számos bonyodalmat okozhat. Megmutatjuk, mire kell figyelni, és hogyan lehet megelőzni vagy kijavítani a problémákat. Olvass tovább , a következő tippek segítenek eligazodni az új operációs rendszerben és kiküszöbölni a gyakori bosszúságokat. Minden azzal kezdődik Windows 10 Beállítások alkalmazás A Windows 10 beállítási útmutatója: Hogyan csináljunk bármit és mindentIsmeri a Beállítások alkalmazást a Windows 10 rendszerben? Itt van minden, amit tudnod kell. Olvass tovább . Megtalálható a Start menüben, amikor megnyomja a Windows billentyűt és beírja a „Beállítások” parancsot, vagy a billentyűparancsra kattintva Windows + I.
1. Frissítse a biztonsági és adatvédelmi beállításokat
A Windows 10 szinkronizálja beállításait a felhővel, automatikusan megosztja Wi-Fi jelszavát, adatokat gyűjt a célzott hirdetésekhez, míg a Cortana minden lépését figyeli, hogy segítőkészebb legyen.
Ha leginkább a személyre szabott hirdetések és ajánlások miatt aggódik, olvassa el cikkünket hirdetések eltávolítása és a munkahelyi tartalom nem biztonságos a Windows 10 rendszerből Windows 10 hirdetések és NSFW tartalmak letiltása az asztalrólLehet, hogy a Windows 10 átlép egy határt az asztali hirdetésekkel és az NSFW-tartalommal. A Microsoft és a külső fejlesztők a promóciós anyagokat közvetlenül az asztalra helyezhetik. Megmutatjuk, hogyan védekezhetsz. Olvass tovább . Röviden, kikapcsolhatja az irritáló élő csempéket a Start menüben, és letilthatja a javasolt alkalmazásokat a alatt Beállítások > Testreszabás > Indításalatt kapcsolja ki az Action Center értesítéseit Beállítások > Rendszer > Értesítések és műveletek, tiltsa le a Cortanát A Cortana beállítása és eltávolítása a Windows 10 rendszerbenA Cortana a Microsoft legnagyobb hatékonyságnövelő eszköze az Office óta. Megmutatjuk, hogyan kezdje meg a Windows 10 digitális asszisztensét, vagy hogyan kapcsolja ki a Cortanát a jobb adatvédelem érdekében. Olvass tovább alatt Cortana > Jegyzetfüzet > Beállításokalatt, és iratkozzon le a személyre szabott hirdetésekről Beállítások > Adatvédelem > Általános.
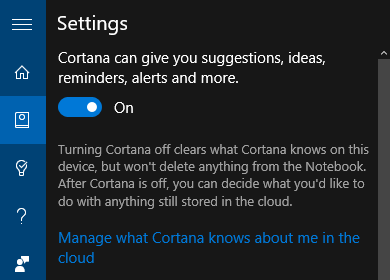
Dan Price továbbiakat foglalt össze Windows 10 adatvédelmi problémák Minden, amit a Windows 10 adatvédelmi problémáiról tudni kellNoha a Windows 10-nek vannak olyan problémái, amelyekkel a felhasználóknak tisztában kell lenniük, sok állítás aránytalanná vált. Íme útmutatónk mindenről, amit a Windows 10 adatvédelmi problémáiról tudnia kell. Olvass tovább és hogyan lehet kijavítani őket. Röviden, kikapcsolhatja a szinkronizálást a következőn keresztül Beállítások > Fiókok > Beállítások szinkronizálása, iratkozzon fel Wi-Fi-kulcsának megosztására (alapértelmezés szerint ki!) alatt Beállítások > Hálózat és internet > Wi-Fi > Wi-Fi beállítások kezelése, és letilthatja az alkalmazások számára az Ön hirdetési azonosítójának használatát Beállítások > Adatvédelem > Általános.
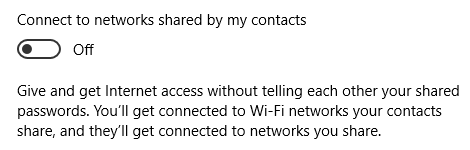
2. A Windows Update beállításainak kezelése
Kényszerített frissítések A kényszerfrissítés előnyei és hátrányai a Windows 10 rendszerbenA frissítések megváltoznak a Windows 10 rendszerben. Most válogathatsz. A Windows 10 azonban rákényszeríti a frissítéseket. Vannak előnyei, mint például a fokozott biztonság, de hibás is lehet. Mi több... Olvass tovább valószínűleg a legdrasztikusabb változás, amelyet a Windows 10 rendszerben vezettek be. Gyanútlan Otthoni felhasználók tesztelik az új Windows-szolgáltatásokat Windows 10 frissítés – az ingyenes nem azt jelenti, hogy nem kerül semmibeAz ingyenes Windows 10 frissítésnek van egy trükkje. A Microsoft túlságosan is jól megérti a közönségét; nagyobb valószínűséggel fizetnek az irányítás szabadságáért, nem pedig az extra funkciókért. Olvass tovább , mielőtt ezeket a professzionális és vállalati felhasználók számára telepítenék. Következésképpen a Windows Update szinte felismerhetetlen.
Elmagyarázzuk, hogyan szabályozhatja a frissítéseket és takaríthat meg sávszélességet. Irány Beállítások > Frissítés és biztonság > Windows Update > Speciális beállítások nak nek kezelheti a Windows Update beállításait A Windows Update kezelése a Windows 10 rendszerbenAz irányításőrültek számára a Windows Update egy rémálom. A háttérben működik, és biztosítja a rendszer biztonságát és zökkenőmentes működését. Megmutatjuk, hogyan működik, és mit lehet személyre szabni. Olvass tovább .
Először válassza ki a frissítések telepítési módját. Miután telepíteni kell a frissítéseket, a Windows megbecsüli, hogy mikor lenne megfelelő az újraindítás. Amikor mész vele Értesítés az újraindítás ütemezéséhez, a Windows 10 lehetővé teszi az időpont manuális kiválasztását is.
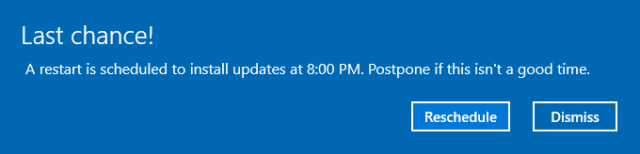
Ha Windows 10 Professional rendszert használ, megteheti Elhalasztja a frissítéseket. Tegye ezt az új funkciók telepítésének több hónapos késleltetéséhez. A biztonsági frissítéseket ez nem érinti. Ha Ön szerencsétlen otthoni felhasználó, megteheti frissítsen Windows 10 Professional rendszerre Hogyan frissíthet a Windows 10 Home rendszerről Professional EditionreA Windows 10 Home felhasználók számos finom funkciót hiányolnak. A Pro felhasználók például ideiglenesen elhalaszthatják a Windows frissítéseit. Megmutatjuk, hogyan frissíthet a Pro kiadásra, hogy visszaszerezze az irányítást a Windows felett... Olvass tovább többféleképpen, és talán ez is ingyenes kulcs a Microsofttól A Microsoft most kiadott egy ingyenes kulcsot a Windows 10 Pro rendszerhezA Windows 10 Pro ingyenes termékkulcsa lebeg, de mit jelent ez, és hogyan használhatod ki? Olvass tovább működni fog neked.
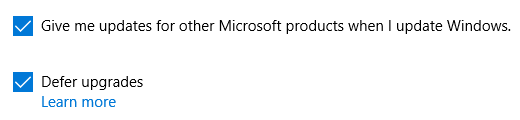
Vegye figyelembe, hogy ha úgy dönt, hogy frissítéseket kap másokhoz Microsoft termékek, akkor akaratlanul is engedélyezheti a Windows számára frissítse az Office-t Hogyan válthat vissza az Office 2016-ról az Office 2013-ra, és blokkolhatja a frissítéstNem szeretne frissíteni a Microsoft Office 2016-ra, vagy automatikusan frissítették? Megmutatjuk, hogyan válthat alacsonyabb verzióra vagy maradhat meg a Microsoft Office 2013, akár otthoni, akár üzleti felhasználó. Olvass tovább , Windows Media Player vagy más Microsoft szoftver.
Ezután kattintson Válassza ki a frissítések kézbesítésének módját hogy a Windows Update ne lopja el a sávszélességet. Javasoljuk, hogy kapcsolja be ezt a funkciót Ki, kivéve, ha több Windows 10 rendszerű számítógépe van a helyi hálózaton. Ebben az esetben sávszélességet takaríthat meg, ha engedélyezi a Windows 10 számára a letöltött frissítések helyi megosztását.
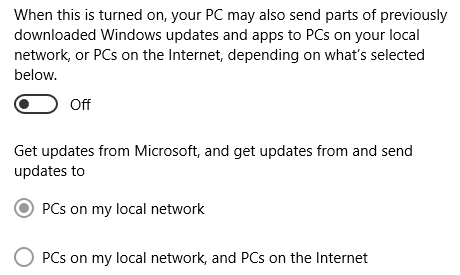
Végül, ha meg szeretné akadályozni, hogy a Windows Update ellopja a sávszélességet, miközben Ön mért kapcsolaton van, lépjen a Beállítások > Hálózat és internet > Wi-Fi, ellenőrizze, hogy csatlakozik-e a kívánt hálózathoz (nincs hálózati kábel csatlakoztatva), majd kattintson a gombra Haladó beállítások. Itt azonosíthatja a megfelelő hálózatot a mért bekötés, függetlenül attól, hogy normál Wi-Fi-ről vagy internetkapcsolatról van-e szó.
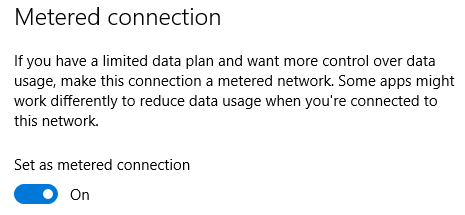
Ez az utolsó beállítás a Windows Update ideiglenes letiltásának rejtett módja is; legalábbis addig, amíg újra bedugja az Ethernet-kábelt. Ha valaha is problémákba ütközik a Windows Update szolgáltatással, tudjon róla eltávolíthatja az illesztőprogram-frissítéseket Vegye vissza az irányítást az illesztőprogram-frissítések felett a Windows 10 rendszerbenEgy rossz Windows-illesztőprogram tönkreteheti a napját. A Windows 10 rendszerben a Windows Update automatikusan frissíti a hardver illesztőprogramjait. Ha elszenvedi a következményeket, hadd mutassuk meg, hogyan állíthatod vissza a sofőrt és blokkolhatod a jövőt... Olvass tovább .
3. Az alapértelmezett alkalmazások és programok testreszabása
Az, hogy a Microsoft szerint mi a legjobb az Ön és számítógépe számára, nem feltétlenül egyezik az Ön preferenciáival. Szerencsére megteheti testreszabhatja a legtöbb alapértelmezett alkalmazást és beállítást a Windows 10 rendszerben Az alapértelmezett alkalmazások és beállítások módosítása a Windows 10 rendszerbenÍgy módosíthatja az alapértelmezett programokat a Windows 10 rendszerben, ha nem elégedett az operációs rendszer működésével. Olvass tovább . Ez azt jelenti, hogy bejelentkezhet Microsoft-fiók nélkül, és válthat az alapértelmezett alkalmazások között Beállítások > Rendszer > Alapértelmezett alkalmazások, módosítsa az Automatikus lejátszást alatt Beállítások > Eszközök > Automatikus lejátszás, és cserélje ki a Binget a Google Keresésre.
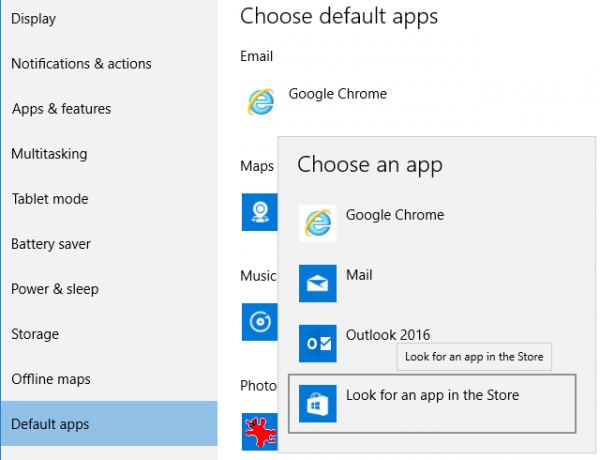
4. Szerkessze a rendszerértesítéseket
A Windows 10 tálcája 7 tipp a Windows 10 tálca testreszabásáhozA tálca továbbra is a Windows 10 alapvető funkciója marad. Friss megjelenést és új funkciókat kapott, köztük a Cortanát. Megmutatjuk az összes finomítást, amellyel a tálcát saját magadé teheted. Olvass tovább sok zavaró tényezőnek ad otthont, de a jobb szélső értesítési terület a legrosszabb szabálysértő. Irány Beállítások > Rendszer > Értesítések és műveletek a megjeleníteni kívánt általános értesítések, valamint az értesítések megjelenítésére jogosult alkalmazások kiválasztásához. Kattintson az egyes alkalmazásokra az engedélyezett értesítéstípusok további testreszabásához, beleértve a hangokat és a szalaghirdetéseket.
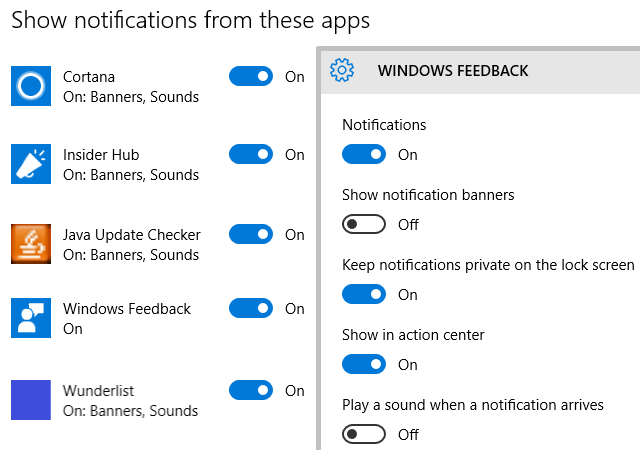
Vegye figyelembe, hogy hozzáadhat vagy eltávolíthat elemeket, például az órát vagy a Műveleti Központot az értesítési területen – korábban rendszertálcán –, ha rákattint A rendszerikonok be- és kikapcsolása a csúcson.
5. Univerzális alkalmazások kezelése
A Windows 10 előre telepítve számos univerzális alkalmazással érkezik, beleértve a OneNote-ot, a Skype-ot és a Candy Crusht. Egyesek hasznosak, mások csak helyet pazarolnak. Szerencsére megteheti távolítsa el a Windows 10 bloatware-t Hogyan lehet egyszerűen eltávolítani a bloatware-t a Windows 10 rendszerbőlA Windows 10 saját előre telepített alkalmazáskészlettel érkezik. Nézzük meg azokat a módszereket, amelyek segítségével eltávolíthatja a bloatware-t a számítógépéről, és debloatolhatja a Windows 10 rendszert. Olvass tovább segítségével PowerShell parancsok 3 okos PowerShell-funkció a Windows 10-re való frissítés utánA Windows 10 egy új PowerShell-t hoz nekünk, lényegében a szteroidok parancssorát. Ez a cikk bemutatja, hogyan teheti meg az egyébként lehetetlent a PowerShell segítségével. És könnyebb, mint gondolnád! Olvass tovább .
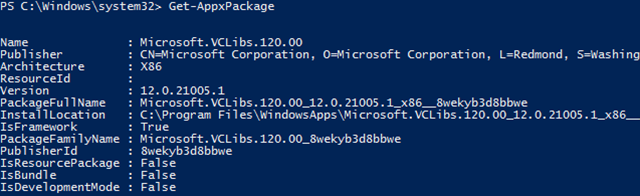
Az univerzális alkalmazások frissítése a Windows Update szolgáltatástól függetlenül történik. Nyissa meg a Windows Store alkalmazást, és irány Beállítások a profilod alatt. Itt lehet váltani Az alkalmazások automatikus frissítése; az alapértelmezett az Tovább.
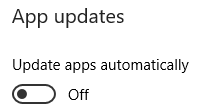
Vegye figyelembe, hogy alatt Élő csempe, válthat is Termékek megjelenítése a csempén, amely a Start menü Windows Store élő csempén megjelenő alkalmazásjavaslatokra vonatkozik.
Windows 7-ről vagy 8.1-ről frissített?
Ha Windows 10-re frissített, még két dolgot kell ellenőriznie.
6. A Windows 10 megfelelően aktiválva van?
Vagy közvetlenül frissített egy régebbi Windows-verzióról, vagy manuálisan telepítette a Windows 10-et a következővel létrehozott telepítési adathordozó használatával Windwos 10 Media Creation eszköz és egy jogosult Windows 7, 8 vagy 8.1 termékkulcsot. Mindkét esetben a Windows 10-nek automatikusan aktiválódnia kell.
Ha meg szeretné győződni arról, hogy az aktiválás sikeres volt-e, látogasson el ide Rendszer > Frissítés és biztonság > Aktiválás. Ha rendszere nem aktiválódott, vagy hibakódot kap a megfelelő Windows termékkulcs megadásakor, forduljon hozzánk Windows 10 aktiválási és licencelési GYIK Az Ultimate Windows 10 aktiválási és licencelési GYIKA Windows 10 körüli egyik nagy zűrzavar a licenceléssel és az aktiválással kapcsolatos. Ez a GYIK rávilágít, elmagyarázza, mi változott a Windows 10 1511-es verziójával (őszi frissítés), és lefordítja az aktiválással kapcsolatos hibakódokat. Olvass tovább .
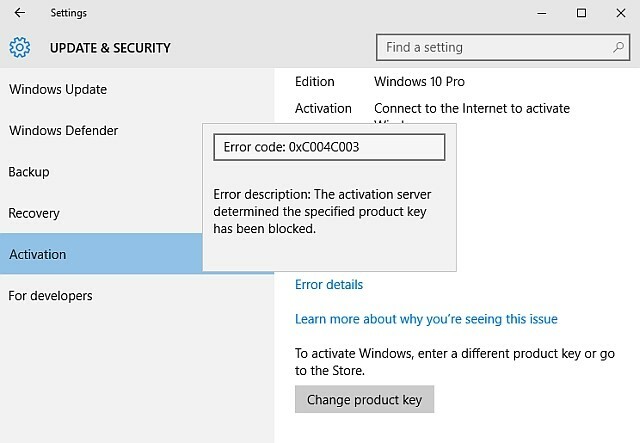
Ahogy a fenti 2. pontban említettük, frissíthet a Windows 10 Home rendszerről Professionalra. Ezt a termékkulcs itt történő megadásával teheti meg.
7. Megvan még az összes alkalmazása?
Minden frissítéssel A Windows 10 képes automatikusan eltávolítani a szoftvereket az Ön akarata ellenére A Windows 10 akarata ellenére automatikusan eltávolíthatja a szoftvertA Windows 10 olyan szoftvereket távolít el, amelyeket nem tart kompatibilisnek. érintett? Megmutatjuk, mely alkalmazásokat veszítheti el, és miért. Olvass tovább . A novemberi frissítés során ez több biztonsági alkalmazást, többek között a Foxit Readert, a CPU-Z-t is érintette. Sajnos nem sokat tehetsz ennek megakadályozása érdekében. Szeretnénk, ha tudatában lenne ennek a körülménynek, így ellenőrizheti, hogy minden eszköze megvan-e még, és ha eltávolították volna, újra telepítse azokat.
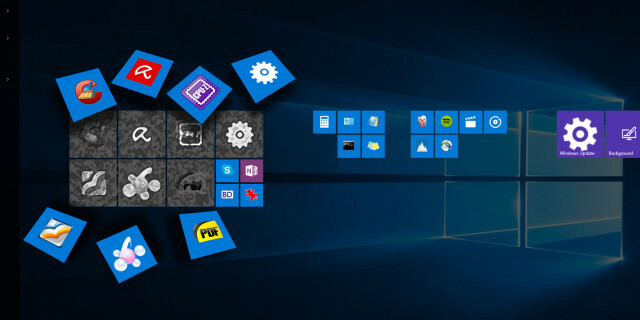
Tedd sajátoddá a Windows 10-et
A Microsoft megkérdőjelezhető döntéseket hozott a Windows 10 alapértelmezett beállításainak kiválasztásakor. Miután ezeket a súlyos döntéseket kijavították, még mélyebben belemerülhet a Windows 10 testreszabásába.
Ha kíváncsi, mit tehet még, íme néhány ötlet:
- Javítsa a Start menüt 6 módszer a Windows 10 Start menüjének feltörésére és testreszabásáraA Windows 10 Start menüje a klasszikus elemeket modern csempékkel ötvözi. A csempe nagy kreatív szabadságot adhat. Tippeket és trükköket adunk a teljes Start menü testreszabásához. Olvass tovább ,
- témák és színek megváltoztatása Hogyan változtassuk meg a Windows 10 Asztal megjelenését és hangulatátSzeretné tudni, hogyan teheti jobbá a Windows 10 megjelenését? Használja ezeket az egyszerű testreszabásokat, hogy a Windows 10-et sajátja legyen. Olvass tovább ,
- helyettesíti a OneDrive Smart Files-t A OneDrive intelligens fájlok helyettesítése a Windows 10 rendszerbenA Microsoft feltörte a OneDrive-ot a Windows 10 rendszeren a nagy teljesítményű felhasználók számára. Az intelligens fájlokként is ismert helyőrzők eltávolítása sok olyan felhasználó számára csalódást okozott, aki frissített a Windows 8.1-ről. Összeállítottunk több megoldást. Olvass tovább vagy tiltsa le a OneDrive-ot A OneDrive letiltása és cseréje a Windows 10 rendszerbenA OneDrive mélyen integrálva van a Windows 10 rendszerbe, és a Microsoft azt mondhatja, hogy az eltávolítása nem lehetséges. Nos, hacsak nem hajlandó mélyre ásni. Megmutatjuk, hogyan lehet kicsomagolni a OneDrive-ot a Windowsból... Olvass tovább ,
- optimalizálja az akkumulátor élettartamát A Windows 10 optimalizálása az akkumulátor élettartama érdekébenAz akkumulátor élettartama nagyon fontos tényező a mobileszközök számára. Míg a Windows 10 új funkciókat kínál az energiabeállítások kezeléséhez, az alapértelmezett értékek nem feltétlenül járulnak hozzá az optimális akkumulátor-élettartamhoz. Ideje ezen változtatni. Olvass tovább ,
- állítsa be a Rendszer-visszaállítást A Windows 10 gyári alaphelyzetbe állítása vagy a Rendszer-visszaállítás használataIsmerje meg, hogy a Rendszer-visszaállítás és a Gyári beállítások visszaállítása hogyan segíthet túlélni a Windows 10 katasztrófáit és helyreállítani a rendszert. Olvass tovább és kezelheti a biztonsági mentéseket 5 alapvető biztonsági mentési tény, amelyet minden Windows-felhasználónak tudnia kellSoha nem fáradunk el emlékeztetni arra, hogy készítsen biztonsági másolatot, és őrizze meg adatait. Ha kíváncsi arra, hogy miről, milyen gyakran és hová készítsen biztonsági másolatot fájljairól, azonnali válaszaink vannak. Olvass tovább , és
- frissítse a biztonsági szoftvert A legjobb víruskereső szoftver Windows 10 rendszerhezSzigorítani szeretné számítógépe biztonságát? Itt vannak a legjobb víruskereső szoftverek a Windows 10 rendszerhez. Olvass tovább .
Ban ben A Windows 10 karbantartása nem lett kevésbé bonyolult A Windows 10 karbantartása: mi változott és mit kell figyelembe vennieA Windows 10 rendszerben a Microsoft alaposan átdolgozta a karbantartási funkciókat. Főleg a Windows Update okoz némi fejtörést. Áttekintést nyújtunk az új beállításokról, és megmutatjuk, mely harmadik féltől származó eszközökre van még szüksége. Olvass tovább , de a felület vitathatatlanul kellemesebb.
Mik voltak az első lépések a Windows 10 első futtatása után? Mely változások jelentettek a legnagyobb kihívást számodra? És mely új funkciókat értékeli a legjobban? Oszd meg velünk kommentben!
Tina több mint egy évtizede ír a fogyasztói technológiáról. Természettudományi doktorátust, németországi diplomát és svéd MSc fokozatot szerzett. Elemzői hátterének köszönhetően kiválóan teljesíthetett technológiai újságíróként a MakeUseOfnál, ahol jelenleg kulcsszókutatást és műveleteket irányít.
