Hirdetés
A Solid State Drive frissítése igazán javítja a teljesítményt. Az SSD növeli a gyorsaságot, a betöltési időt és csökkenti az energiafogyasztást (hogyan működik az SSD Hogyan működnek a szilárdtestalapú meghajtók?Ebből a cikkből megtudhatja, hogy pontosan mik azok az SSD-k, hogyan működnek és hogyan működnek az SSD-k, miért olyan hasznosak az SSD-k, és mi az SSD-k egyik fő hátránya. Olvass tovább ). A hátrány: kisebb tárolókapacitás. Ennek ellenére a kompromisszum bőven kompenzálja a kapacitáscsökkenést. De hogyan lehet egy nagy Windows-telepítést egy apró SSD-re szorítani?
Könnyű. A Windows-felhasználók néhány szoftverrel és hardverrel áttérhetnek merevlemezről SSD-re. A teljes folyamat körülbelül 15 percnyi vajúdást és néhány óra várakozást vesz igénybe.
Szükséged van
A migrációs folyamat a következő összetevőket igényli:
- Egy SSD-t legalább 32 GB tárolókapacitás. 64 GB vagy nagyobb ajánlott.
- Biztonsági meghajtó, lehetőleg külső USB-ház, nagyobb kapacitással, mint a gazdagép HDD.
- Macrium Reflect ingyenes kiadás – letöltés Macrium Reflect.
- Frissen formázott USB flash meghajtó vagy üres CD/DVD.
Milyen szilárdtestalapú meghajtót érdemes vásárolni?
2016-tól kezdve az SSD-meghajtóknak három általános típusa létezik: SATA, M.2 és Mini-PCIe. Ez elsőre zavarónak tűnhet, de szinte minden laptop SATA szabványt használ. A legtöbb Ultrabook (mi az az Ultrabook? Mi az Ultrabook és sikeres lehet? [A technológia magyarázata]Emlékszel, amikor a laptop szó gyakorlatilag minden mobil számítógépet jellemez a piacon? Akkoriban biztosan könnyebb volt a választás (mert egyszerűen kevesebb volt), de ma már sokkal szélesebb a választék, többek között... Olvass tovább ) használja az M.2 szabványt. Néhány régebbi netbook (mi az a netbook? Mi a különbség a netbook, a notebook, az ultrabook, a laptop és a kézi számítógép között?A "laptop" kifejezés manapság nagyon sokféle laptopot ölel fel. Íme a fontos különbségek ezek között. Olvass tovább ) használja a mini-PCIe formátumtényezőt. A legtöbb laptop valószínűleg SATA-csatlakozót használ. Így néz ki:

A laptopokhoz való SATA meghajtók mindegyike 2,5 hüvelykes méretű, azaz szélességük 2,5 hüvelyk. Vastagságuk 7 mm és 9 mm között változik. Amit tudnod kell: Az összes 7 mm-es SSD bármilyen SATA-kompatibilis laptopba elfér, távtartóval. De egy 9 mm-es SSD csak olyan eszközhöz illeszthető, amelynek elegendő távolsága a 9 mm-es átvitelhez.
Kétféle SSD-t javaslok most vásárolni: a Samsung 850 EVO sorozatát - amely teljesítményt és értéket biztosít - vagy a Silicon Power S55 sorozatát, amely gigabájtonként körülbelül 20 centet fut.
Első lépés: Telepítse a Macrium Reflect alkalmazást
Az SSD-migrálási folyamat egykor három különböző szoftvert igényelt: az egyik program biztonsági másolatot készített, a másik csökkentette a partíciók méretét, a harmadik pedig átmásolta az adatokat az SSD-re. A három program használatának bonyolultsága magas hibaarányt okozott. Most egy program kell: Macrium Reflect. A Macrium Reflect biztonsági mentési segédprogramja mindent megtesz. Létrehoz egy biztonsági másolatot a gazdagép rendszerről, majd kicsinyíti azt, miközben a cél SSD-re másolja. Először is telepítenie kell.
A telepítési folyamat egyszerű. A telepítő letöltése után kattintson duplán ReflectDL.exe. A végrehajtható fájl ezután letölti és telepíti a Macrium Reflect alkalmazást. Kattintson a következő néhány menüre, és fogadja el a Macrium licencfeltételeit.
Használja az alapértelmezett telepítési beállításokat és töltse le a Windows PE fájlokat, amelyek lehetővé teszik rendszerindító adathordozók létrehozását. A letöltési folyamat körülbelül 10 percet vesz igénybe, és körülbelül 530 MB adatot igényel. A Reflect ezután létrehoz egy rendszerindító Windows PE-képet.
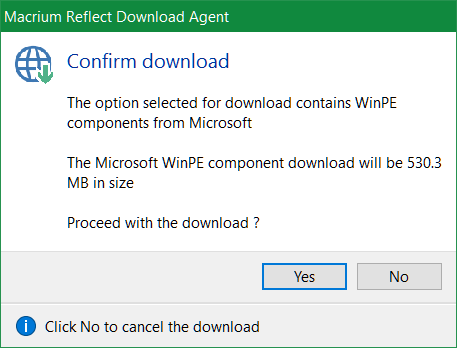
Ezen a ponton muszáj csatlakoztasson két eszközt számítógépére: USB flash meghajtóvagy CD/DVD, és egy külső meghajtó. Azután indítsa el a Macrium Reflect alkalmazást.
Az első futtatáskor megjelenik egy felszólítás, hogy hozzon létre egy indítható mentési adathordozót USB flash meghajtón vagy CD/DVD-n. Csak ügyeljen arra, hogy az USB flash meghajtót vagy a CD/DVD-t válassza ki célként. Ne feledje, hogy a helyreállítási lemez vagy az USB csak azon a számítógépen működik, amelyen létrehozták.
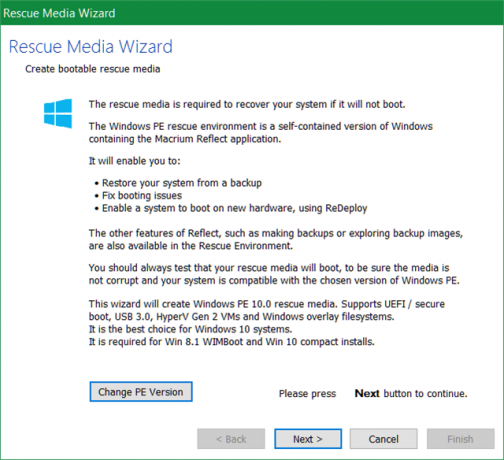
Miután létrehozta a rendszerindító adathordozót, tegyen néhány óvintézkedést, mielőtt átmásolja az adatokat az SSD-re. Mivel az SSD-k gyakran kisebb méretűek, mint a HDD-k, el kell távolítania a szükségtelen fájlokat. Maga a Windows 10 16 GB-ot foglal el a 32 bites rendszerekben és 20 GB-ot a 64 GB-os rendszerekben (a különbség 32 és 64 bit között Mi a különbség a 32 bites és a 64 bites Windows között?Mi a különbség a 32 bites és a 64 bites Windows között? Íme egy egyszerű magyarázat, és hogyan ellenőrizheti, melyik verziója van. Olvass tovább ,), így előfordulhat, hogy el kell távolítania néhány fájlt.
Második lépés: Távolítsa el a szükségtelen fájlokat
Ezen a ponton csökkentenie kell a HDD-n található adatmennyiséget, hogy az megfeleljen az SSD méretének. Például, ha vásárol egy 120 GB-os SSD-t, és a merevlemeze 200 GB adatot tartalmaz, legalább 80 GB-ot el kell távolítania – bár azt javaslom, hogy távolítsa el a lehető legtöbb adatot.
Sokat írtunk róla a Windows telepítések visszaszorítása Hogyan lehet egyszerűen eltávolítani a bloatware-t a Windows 10 rendszerbőlA Windows 10 saját előre telepített alkalmazáskészlettel érkezik. Nézzük meg azokat a módszereket, amelyek segítségével eltávolíthatja a bloatware-t a számítógépéről, és debloatolhatja a Windows 10 rendszert. Olvass tovább . Az A legjobb Windows tisztítási módszerek Lemeztisztításra van szüksége? Képzelje el, mi foglal helyet a Windows PC-jénÓ a nyomás, amikor elfogy a lemezterület. Mit kell törölni? A kéretlen fájlok megtalálásának leggyorsabb módja egy olyan eszköz használata, amely segít megjeleníteni a rendszer fájlszerkezetét. Olvass tovább általában a WinDirStat, a CCleaner és néhány egyéb eszköz körül forog. Azt javaslom, hogy használja a WinDirStat és a Window Lemezkarbantartó segédprogramját. A WinDirStat segít meghatározni, hogy hol vannak a kéretlen fájlok a merevlemezen. A Lemezkarbantartó segít eltávolítani azokat a rendszerfájlokat, amelyeket a WinDirStat esetleg nem segít eltávolítani.
A WinDirStat vizuálisan megjeleníti a meghajtón tárolt adatokat. Például a saját merevlemezemen a következőket jeleníti meg:
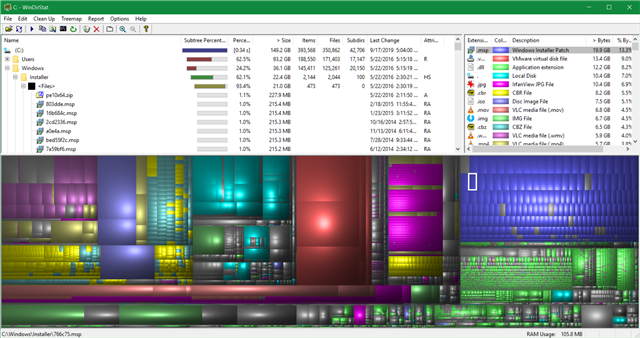
A színes négyzetek és téglalapok adatblokkokat jelölnek. A színek a fájl típusát tükrözik. Minél nagyobb a blokk, annál nagyobb tárhelyet foglal el. A felhasználóknak rendkívül óvatosnak kell lenniük a fájlok törlésekor. Fájl törléséhez kattintson rá jobb gombbal, és válassza ki Töröl a helyi menüből.
Windows Lemezkarbantartás
A Windows Lemezkarbantartó a leghasznosabb eszköz a merevlemez tisztításához. Eltekintve különböző gyorsítótárak tisztítása 7 Rejtett Windows gyorsítótár és törlésükA gyorsítótárazott fájlok sok bájtot foglalhatnak el. Bár a dedikált eszközök segíthetnek lemezterület felszabadításában, előfordulhat, hogy nem törlik ki az egészet. Megmutatjuk, hogyan szabadíthat fel manuálisan tárhelyet. Olvass tovább , a Lemezkarbantartó eltávolítja a Windows korábbi telepítéseinek maradványait is (hogyan kell megtisztítani a Windowst.old Szabadítson fel lemezterületet a Windows.old mappa eltávolításávalA Windows automatikus biztonsági mentést készít az újratelepítés előtt. A Windows.old mappa felhasználói profilokat és személyes fájlokat tartalmaz. Így állíthatja vissza az adatokat és távolíthatja el a mappát, hogy helyet szabadítson fel. Olvass tovább ). Legyen óvatos: a Windows.old eltávolítása megszünteti egy régebbi telepítésre való visszaállítás lehetősége.
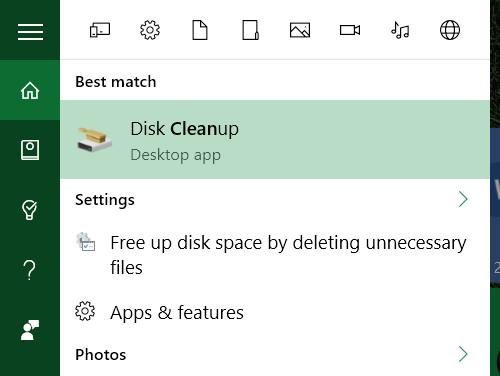
Távolítsa el a visszaállítási pontokat
A Windows gyakran készít biztonsági másolatokat az operációs rendszerről. Ezek néha nagy helyet foglalhatnak. Ha nincs más lehetősége, próbáljon meg eltávolítani néhány visszaállítási pontot. Íme hogyan kell használni a Windows 10 rendszer-visszaállítását A Windows 10 gyári alaphelyzetbe állítása vagy a Rendszer-visszaállítás használataIsmerje meg, hogy a Rendszer-visszaállítás és a Gyári beállítások visszaállítása hogyan segíthet túlélni a Windows 10 katasztrófáit és helyreállítani a rendszert. Olvass tovább .
Kompakt OS engedélyezése
Ez a lépés teljesen opcionális. A Windows 10 rendszerben a Microsoft bevezette az úgynevezett helytakarékos sémát Kompakt operációs rendszer Hogyan takaríthat meg több lemezterületet a Compact operációs rendszerrel Windows 10 rendszerenMi lenne, ha könnyedén és tartósan megtakaríthatna akár 6,6 GB lemezterületet bármely Windows 10 rendszerű eszközön? A Compact OS segítségével megteheti, és megmutatjuk, hogyan. Olvass tovább . A Compact OS átlagosan 1,6 és 2,6 GB (vagy több) között csökkenti az operációs rendszer helyigényét. Lehetővé teszi a felhasználók számára a helyreállítási partíció teljes eltávolítását, amely legalább 4 GB lemezt foglal el tér. A Compact OS engedélyezéséhez nyisson meg egy emelt szintű parancssort a „cmd” beírásával a Windows keresőbe. Ezután kattintson a jobb gombbal Parancssor.
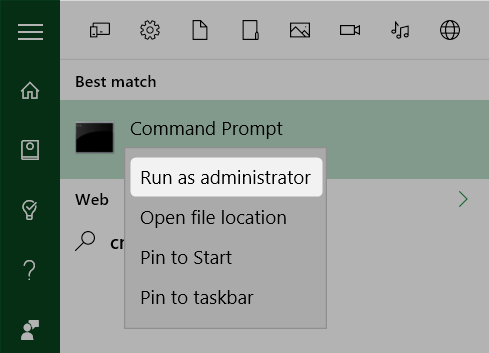
A parancssor segítségével írja be a következőket:
Kompakt /CompactOS: mindig
Ez aktiválja a Compact OS-t.
Harmadik lépés: Készítsen biztonsági másolatot a Macrium Reflect segítségével
Most készíthet biztonsági másolatot a Windows rendszerről. Mivel már csatlakoztatta a külső merevlemezt, csak el kell indítania a Macrium Reflect alkalmazást, és ki kell választania Készítsen biztonsági másolatot a középső ablaktábláról. Azután válassza a Kép ezt a lemezt lehetőséget az alján.
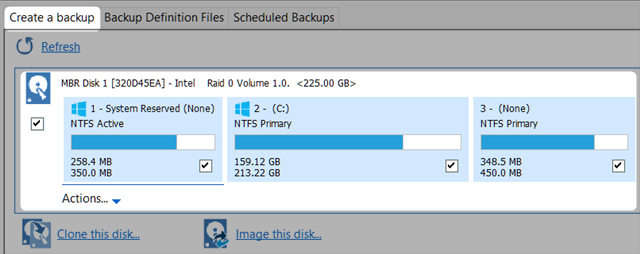
Először győződjön meg arról, hogy kiválasztotta (egy négyzet bejelölésével) a szükséges „partíciókat”. A partíció egy adatszegmens, amely adatokat tartalmaz. Mindegyik doboz a merevlemez egy partícióját jelenti. Alapértelmezés szerint az összes partíciót ki kell jelölni, de ha partíciót észlel, akkor ennek nem szabadna lennie ott (bármi, ami a C: jobb oldalán van, nem feltétlenül olyan, amire szüksége van), kiválaszthatja, hogy megszünteti által nem bejelöli a dobozát.
Másodszor, válassz Mappa. Ezt az opciót alapértelmezés szerint ki kell választani.
Harmadszor kattintson a gombra három pont a Mappa jobb oldalán. Válassza ki a külső meghajtót a biztonsági mentés célhelyeként.
Negyedszer és végül válassz Befejez a biztonsági mentési folyamat megkezdéséhez.
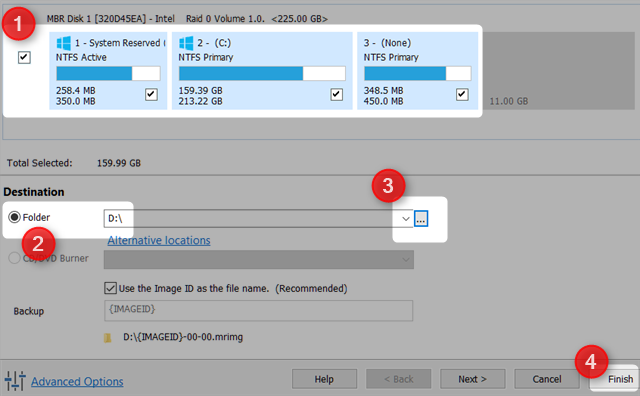
Negyedik lépés: Távolítsa el a merevlemezt, és helyezze be az SSD-t
A legtöbb felhasználó számára ez a lépés lehet a legegyszerűbb. Egyszerűen távolítsa el a HDD-t, és helyezze be az SSD-t. Matt Smith nagyszerű cikket írt a fizikairól merevlemez eltávolítása A teljes útmutató a szilárdtest merevlemez-meghajtó számítógépbe történő telepítéséhezA szilárdtestalapú merevlemez az egyik legjobb frissítés a modern számítógépekhez. Drámaian megnöveli a programok betöltési idejét, ami viszont a PC-t kellemesebbé teszi. Az eredmények lehetnek... Olvass tovább és SSD-re cseréljük.

Ötödik lépés: Állítsa vissza a biztonsági másolatot
Most indítsa újra a számítógépet. Válassza a flash meghajtóról vagy CD/DVD-ről történő rendszerindítást. Ez betölti a Macrium Reflect helyreállítási képfájlt – a Windows helyett. Válassza a Visszaállítás lehetőséget fület felülről, és válassza ki Böngésszen a visszaállítandó képfájlért… Ezután válassza ki a külső meghajtót, és válassza ki az operációs rendszer biztonsági másolatát.
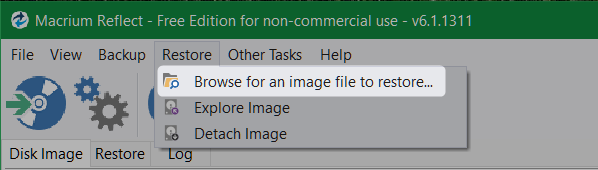
Válassza ki, hogy az összes adatot a cél SSD-re másolja úgy, hogy az egyes partíciókat az SSD-re húzza. Kevesebb mint egy óra elteltével telepítenie kell a Windows teljesen működő verzióját. Ha aggódik a hibernált fájl vagy az oldalfájl miatt, ne aggódjon. A Macrium Reflect automatikusan törli mindkét fájlt, és átméretezi az összes partíciót, hogy elférjenek az SSD-n. Ez egy nagyon jól megtervezett szoftver.
Van még valaki, aki szeret SSD-re frissíteni? Tudassa velünk a megjegyzésekben.
Kannon műszaki újságíró (BA), nemzetközi ügyekben (MA) végzett háttérrel, és a hangsúlyt a gazdasági fejlődésre és a nemzetközi kereskedelemre helyezi. Szenvedélye a Kínából származó kütyük, az információs technológiák (például az RSS), valamint a termelékenységgel kapcsolatos tippek és trükkök.

