Hirdetés
A Microsoft Office-alkalmazások már a dobozból kiveve nagyszerűek, de számos mód van rá feltörni és optimalizálni a még nagyobb termelékenység érdekében 10 egyszerű Microsoft Word hack, amire mindenki képesA Microsoft Word-ről szerzett tudásunkat minden alkalommal teszteljük, amikor egy dokumentumot dolgozunk ki. Az út során megtanult minden apró tipp segít. Mit szólna még tíz trükkhöz a napi termelékenység érdekében? Olvass tovább . A komoly rajongók egyik módja annak, hogy az Office-t akaratuk szerint hajtsák végre, a makrók használata – egy kattintással végrehajtható utasításkészletek.
Azt gondolhatja, hogy a makrók azok csak Excelhez 4 elkerülendő hiba, amikor Excel makrókat programoz VBA-valAz egyszerű kód létfontosságú a Microsoft Excel szakértői számára. De hogyan lehet létrehozni vagy biztonságosan kilépni egy for ciklusból VBA használatával az Excelben? Olvass tovább , de tévedsz. tudsz növelje OneNote-élményét Az egyetlen OneNote útmutató, amelyre valaha is szüksége lesz
A OneNote egy hatékony jegyzetkészítő alkalmazás. Több platformon működik, és jól integrálható a Microsoft Office-ba. Olvassa el ezt az útmutatót, hogy a OneNote profivá váljon! Olvass tovább a legjobb makrók közül, és mi azért vagyunk itt, hogy végigvezetjük Önt rajtuk.Onetastic, a Makró eszköz
A makronindzsa státuszt a használatával fogjuk elérni Egyedi, an bővítmény a OneNote-hoz több funkcióval. Ki kell választania, hogy melyik verziót szeretné letölteni, attól függően, hogy a OneNote 32 bites vagy 64 bites verziója van-e telepítve. Ez elkülönül a A Windows 32 vagy 64 bites verziója, ezért meg kell erősítenie, hogy melyiket használja.
Nyissa meg a OneNote-ot, és keresse fel Fájl > Fiók, majd kattintson a gombra A OneNote-ról gombot a jobb oldalon. Az ablak tetején egy lila szöveg jelenik meg, amelyen az egyik szerepel 32 bites vagy 64 bites. Irány a Egyedi letöltési oldal és válassza ki a megfelelő verziót a telepítéshez. Csomagolja ki a fájlt, nyissa meg a végrehajtható fájlt, és az Onetastic egy pillanat alatt telepíti.
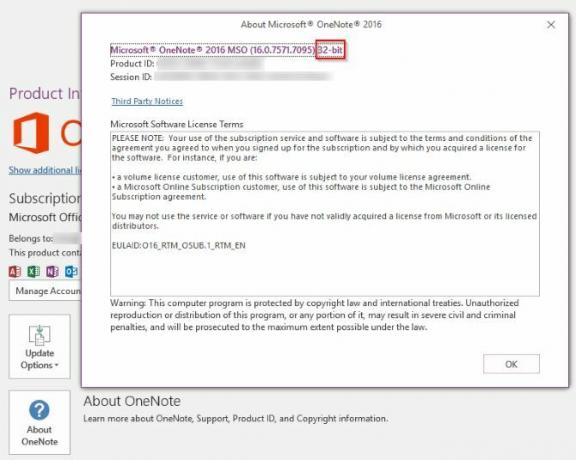
Miután telepítette, nyissa meg a OneNote-ot, és megjelenik az Onetastic új beállításai a képernyő jobb oldalán. itthon Szalagfül. Mivel minket a lista jobb oldalán található makrók érdekelnek, rákattinthat Beállítások azután Megjelenítés külön lapon hogy elküldje ezeket a gombokat egy új Makrók fület a szalagon.
Kattinthatsz Új makró nak nek kezdje el elkészíteni a sajátját Hogyan készítsünk egyszerűen saját Excel-billentyűparancsokatSzeretné saját maga készíteni az Excelt? Itt vannak az egyéni billentyűparancsok létrehozásának legjobb módjai. Olvass tovább , de a szolgáltatásnak már több száz letölthető. Böngésszen közöttük a Makrók letöltése lapon vagy látogassa meg a Macroland weboldal. Vessünk egy pillantást a legjobb makrókra, amelyeket most letölthet.
Megjegyzés az árképzéshez
A Onetastic használata ingyenes, és olyan alapvető funkciókat tartalmaz, mint a OneCalendar, az egyéni stílusok, valamint az oldalak és szakaszok rögzítése az asztalon. A makrók csak ingyenes próbaidőszakra érhetők el, de ez a használaton, nem pedig az időn alapul. Így ha csak néhány makrót használ időnként, valószínűleg ingyenesen használhatja a szolgáltatást. A próbaidőszak végéhez közeledve megjelenik egy figyelmeztetés, hogy frissítenie kell a Pro licencre 15 dollárért.
Pro-előfizetéssel hozzáférést kap az összes makróhoz, amely a vásárlás időpontjában állt rendelkezésre, valamint minden olyan makróhoz, amely a következő 365 napban debütál. Tehát, ha ma megvásárolja a Pro-t, örökre letöltheti és használhatja a következő évben megjelenő makrókat. Az egy év után kiadott makrók használatához egy másik Pro licenc szükséges.
Nézd meg az árképzési oldalt további részletekért.
A legjobb makrók
Nem kell egy sor kódot írnia ahhoz, hogy a OneNote termelékenységét makrók segítségével növelje. Itt vannak a legjobbak, amelyek a Macroland-tól elérhetők az írás idején. A telepítéshez egyszerűen töltse le és nyissa meg, hogy hozzáadja a sajátjához Makrók lapon.
1. Oldalak rendezése
Egyszerű makró, de rendkívül hasznos. Néha rengeteg olyan oldal van, amelyik elromlik, és gyorsan rendeznie kell őket. Ez a makró növekvő vagy csökkenő ABC sorrendben rendezi az aktuális szakasz összes oldalát. Aloldalakat is a szüleik alatt tart, és rendezi is.
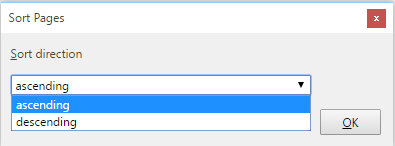
Letöltés — Oldalak rendezése makró
2. TOC az aktuális részben
Ha te a OneNote használatával wiki írásához vagy útmutatót, valószínűleg egy tartalomjegyzékre (TOC) van szüksége. Ezzel a makróval egyszerűen létrehozhat egyet, amely új oldalt ad hozzá az aktuális szakasz tartalmával. Az Gyors mód gyors, de nem működik, ha átnevezi az oldalakat, miközben a Rugalmas mód megfelelően hivatkozik az átnevezett oldalakra a gyorsaság árán.
Nagyobb hatókörhöz próbálja ki a hasonlót TOC az aktuális jegyzetfüzetben.
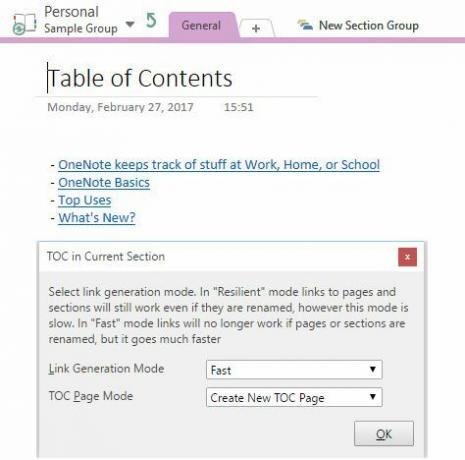
Letöltés — TOC az aktuális szakasz makróban
3. Havi naptár beszúrása
Azok, akik szeretik feltérképezni a hónapjaikat, imádni fogják ezt. A Havi naptár beszúrása makró pontosan azt teszi, amit elvársz: válassz egy évet, hónapot és a hét első napját, és azonnali naptár lesz az oldalon.
Letöltés — Havi naptár makró beszúrása
4. Vízszintes vonal beszúrása
Bár más Office-programokban több kötőjel beírásával is felvehet egy sort, a OneNote-ban erre nincs egyszerű mód. Ez a makró ezt javítja azáltal, hogy gyors parancsikont ad egy hosszú vízszintes vonalhoz. Nem túl izgalmas, de az aláhúzás gombot néhány másodpercig lenyomva üt!
#Egy megjegyzés Tipp: Az automatikus javítás karakterláncai legfeljebb 255 karaktert tartalmazhatnak. Ez elég egy vízszintes vonal létrehozásához. hogyan használod?
— OneNote Central (@OneNoteC) 2016. szeptember 5
Letöltés — Vízszintes vonal makró beszúrása
5. Keresés és csere
Nehéz elhinni, hogy a OneNote nem rendelkezik Keresés és csere funkcióval mint sok más alkalmazás. A Microsoft súgóoldala ebben a témában azt javasolja, hogy használja a Ctrl+F parancsikon és illessze be a szó minden egyes előfordulását, hogy lecserélje. Ez teljes időpocsékolás lenne, ha a szó többször szerepelne, ezért mindenképpen ezt a makrót szeretné használni.
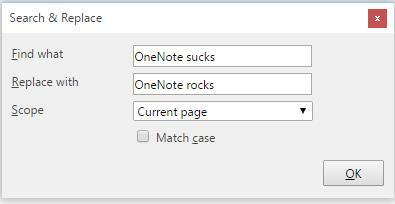
Csak adja meg a lecserélni kívánt szót és a lecserélni kívánt szöveget. Ezután válassza ki a keresés hatókörét és azt, hogy egyeznie kell-e a kis- és nagybetűkkel, és már kész is. Sokkal jobb, mint manuálisan cserélni.
Letöltés — Makró keresése és cseréje
6. Oldalak rendezése dátum szerint
Attól függ mire használja a OneNote-ot 12 módszer, hogy a OneNote segítségével főnökként éld az életedA OneNote egyablakos ügyintézés lehet az információk rendszerezésétől a projektek kezelésén keresztül a napi naplóvezetésig. Itt egy tucat módszert javasolunk a OneNote használatára. Olvass tovább , a dátum szerinti rendezés hasznosabb lehet, mint a név szerinti rendezés. Például olyan oldalakat szeretne találni, amelyek régiek és frissítésre szorulnak. Van egy makró, amely éppen ebben segít. Rendezést végezhet egy szakaszban vagy egy teljes jegyzetfüzetben, és rendezheti a létrehozás vagy az utolsó módosítás dátuma szerint.
Letöltés — Oldalak rendezése dátum makró
7. Legutóbbi szerkesztések
Együttműködés a OneNote-tal A Microsoft OneNote használata projektmenedzsmenthezA OneNote ideális együttműködési eszköz egyszerű projektek kezelésére kis csapatokban. És ez teljesen ingyenes. Nézze meg, hogyan segítheti a OneNote projektjeit! Olvass tovább azt jelenti, hogy valószínűleg többen is szerkesztik ugyanazt a jegyzetfüzetet. Ha ez a helyzet, hasznos megnézni, hogy mely oldalak változtak a közelmúltban. Akár meg akar győződni arról, hogy valaki változtatásokat hajt végre ott, ahol kell, akár csak emlékezni szeretne arra, amit nemrég szerkesztett, próbálja ki ezt a makrót.
Letöltés — Legutóbbi szerkesztések makró
8. Szavak száma
A Microsoft Word beépített szószámlálóval rendelkezik, a OneNote azonban nem. Bármikor másolhatja és beillesztheti az oldalt egy szabad szószámláló eszközbe, de ez a makró gyorsabbá teszi. Ha látja, hogy mennyi tartalom van a OneNote-ban, az azt jelentheti jegyzeteljen, mint egy híres tudós!
Letöltés — Szószám Makró
9. Kisbetűs
A Caps Lock óriási fájdalom. Szinte soha nem kell csupa nagybetűt beírnia, és csak véletlenül váltja ki. Ha még nem átképezte ezt a kulcsot valami hasznosabbra, előfordulhat, hogy egész mondatokat ír nagybetűkkel, mielőtt rájönne, hogy be van kapcsolva.
A szöveg online konvertálóba való beillesztése helyett ez a makró lehetővé teszi a kiválasztott szöveg gyors kisbetűssé alakítását. Ez egy bosszantó hiba gyors kijavításának módja.
Letöltés — Kisbetűs makró
10. Hol vagyok
Miután egy ideig használja a OneNote-ot, elakadhat az összes jegyzetfüzetben, szakaszcsoportok, és oldalak. Biztosan nem akarod elveszni a saját füzeteiben, így ennek a makrónak a használatával gyorsan megtalálhatja az irányt. Indítsa el, és szép nyomvonalat kap jelenlegi tartózkodási helyéről.
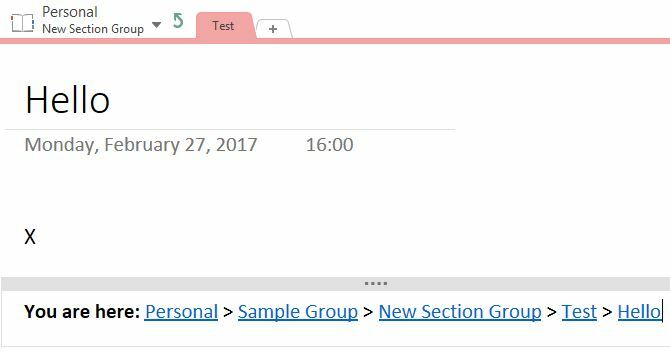
Letöltés — Hol vagyok Makró
Készen áll a OneNote makrókkal való feljavítására?
A OneNote az már annyi mindenre képes 12 tipp a jobb jegyzetek készítéséhez a Microsoft OneNote segítségévelEz a 12 tipp megmutatja, hogyan készíthet jobb jegyzeteket a MIcrosoft OneNote alkalmazásban. Manapság a digitális jegyzetelés éppúgy a készségről szól, mint az eszközről. Olvass tovább , de ezek a makrók még jobbá teszik. Ha ezek nem elegendőek számodra, vessen egy pillantást a Macroland több száz egyéb lehetőségére, készítse el a sajátját, vagy akár szerkessze valaki más makróját a saját igényei szerint. Valószínű, ha meg akarja csinálni, makróval lehetséges. Kezdje el automatizálni ezeket a lassú feladatokat makrók segítségével, és időt takaríthat meg!
Ha meg szeretné védeni magát a makrók sötét oldalával szemben, nézze meg hogyan használják őket Word rosszindulatú program létrehozására.
Használ makrókat a OneNote-élmény javítására? Kérjük, ossza meg velünk kedvenceit kommentben!
Ben a MakeUseOf szerkesztő-helyettese és szponzorált posztmenedzsere. B.S.-vel rendelkezik. Számítógépes információs rendszerek szakon a Grove City College-ban, ahol Cum Laude-on és kitüntetéssel végzett a szakán. Szeret másokon segíteni, és szenvedélyesen szereti a videojátékokat, mint médiumokat.

