Hirdetés
Ha van hátránya a felhőalapú szolgáltatásoknak és alkalmazásoknak, akkor az az, hogy mindig online kell lenni a használatukhoz. Ha leáll az internet, vagy ha utazik, a munkája leáll.
Szerencsére a Google Dokumentumok, ma ismertebb nevén Google Drive, ezt lefedi. A szolgáltatást offline állapotba kapcsolhatja, fájljait internetkapcsolat nélkül is elérheti és szerkesztheti.
A legjobb az egészben, hogy gyakorlatilag bármilyen platformon vagy eszközön megteheti. Ebben az útmutatóban megnézzük, hogyan állíthatja be, és hogyan kezdheti el a munkát mindenhol, ahol a Google Drive-ot használja.
Az Asztalon a Böngészőben
A Google Drive offline eléréséhez az asztalon a Chrome böngészőre van szüksége. Ez Windows, Mac és Linux rendszeren érhető el, és minden platformon ugyanúgy működik. Tovább nem támogatott böngészők, az offline hozzáférés aktiválásához szükséges beállítások hiányoznak.
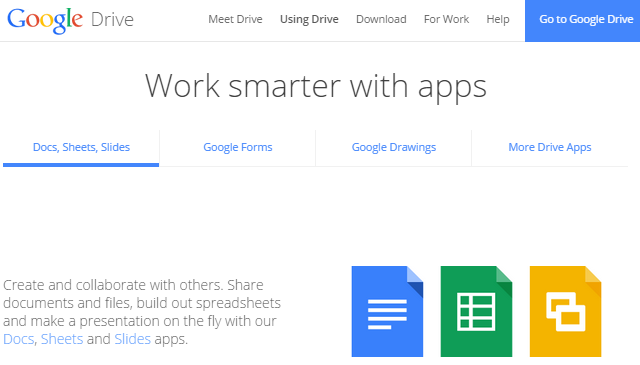
A kezdéshez szüksége lesz a Drive Chrome internetes alkalmazás telepítve a Chrome-ba. Ez a Chrome alapértelmezett beállítása, de ha szüksége van rá, a folytatás előtt a rendszer felkéri a telepítésére.
Aktiválja az offline módot a Google Drive-ban
Jelentkezzen be fiókjába a Google Drive-on, drive.google.com. Kattints a Beállítások ikont (a fogaskerék) a képernyő jobb felső sarkába, és válassza ki Beállítások.
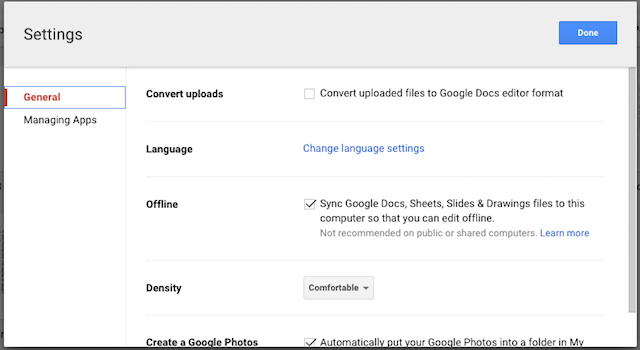
A megnyíló ablakban ellenőrizze a A Google Dokumentumok szinkronizálása… feliratú részben Offline. Megkezdődik a fájlok letöltése a számítógépére – ezek közé tartozik a Dokumentumok, a Táblázatok, a Diák és a Rajzok.
Aktiválja az offline módot a Google Dokumentumokban
Ugrás a Google Dokumentumokhoz — docs.google.com - és jelentkezz be. Kattintson a hamburger menü ikonjára a képernyő bal felső sarkában, és válassza a lehetőséget Beállítások.
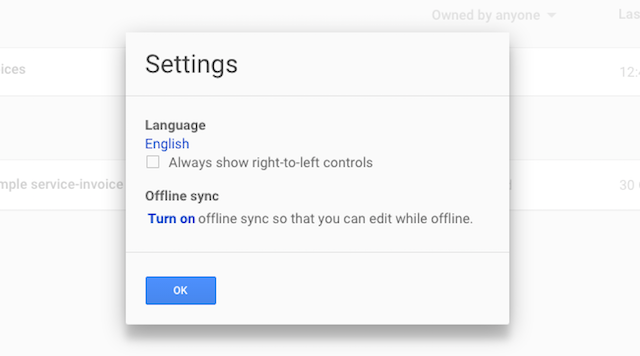
Alatt Offline szinkronizálás kattintson Bekapcsol. Megnyílik egy új lap, amely a Chrome webalkalmazás szükség szerinti telepítésére, majd az offline hozzáférés engedélyezésének megerősítésére vonatkozó utasításokat tartalmazza.
Fájlok szerkesztése
Néhány percet vesz igénybe a fájlok letöltése, valamint a Dokumentumok-alkalmazások másolatainak gyorsítótárba helyezése. Ne szakítsa meg túl gyorsan az internetkapcsolatot, különben nem fogja tudni elérni őket. Annak biztosításához, hogy egy adott fájl elérhető legyen offline módban, egyszerűen nyissa meg, majd zárja be újra.
Ha offline állapotban van, nyissa meg a Google Drive-ot vagy a Google Dokumentumokat a böngészőjében úgy, hogy ugyanarra az URL-címre lép, amelyet online módban használ. Az összes fájl a szokásos módon megjelenik, de azok, amelyek offline módban nem érhetők el, szürkén jelennek meg.
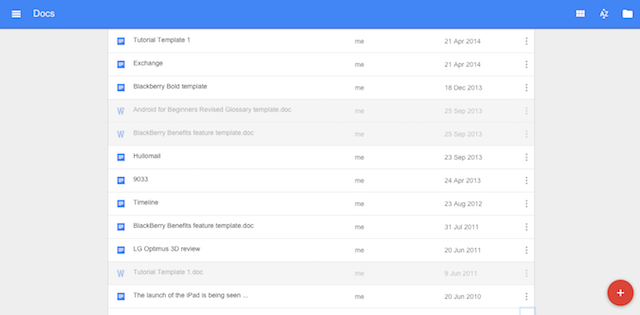
Kattintson duplán egy fájl megnyitásához. A fájlnév mellett megjelenik egy szürke „Offline” ikon.
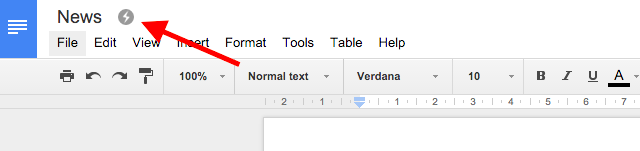
A módosítások automatikusan mentésre kerülnek a dokumentum szerkesztésekor. Amikor visszatér az internethez, a rendszer visszaszinkronizálja őket a fiókjába. A helyileg szerkesztett, de még nem szinkronizált fájlok félkövér betűvel szedve jelennek meg a dokumentumlistában.
Offline munka közben is létrehozhat új dokumentumokat. Ezeket a rendszer feltölti a fiókjába, amikor legközelebb online lesz.
Az asztalon a Drive alkalmazás használatával
A Google Dokumentumok offline használatának másik módja a dedikált Google Drive alkalmazás. Ez elérhető asztali eszközökön Windows és Mac rendszeren, valamint Android és iOS rendszeren mobileszközökön.
Alapértelmezés szerint a Drive asztali alkalmazás a Drive-fiókjának teljes tartalmát letölti a számítógépére. Ez hasonló az asztali felhőkliensek, például a Dropbox működéséhez. Ha csak meghatározott mappákat szeretne letölteni, lépjen a következő helyre Beállítások > Szinkronizálási beállítások az alkalmazáson belül.
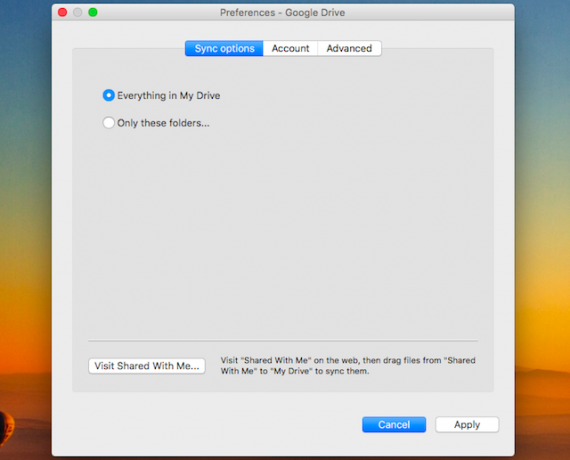
Telepítés után az összes Drive-fájlhoz hozzáférhet – nem csak a dokumentumokhoz – az Intéző ablakon keresztül Windows rendszeren vagy a Finderen keresztül Mac rendszeren.
A Drive alkalmazáson keresztül letöltött bármely fájlt szerkesztheti. Google Docs fájlok, mentve a .gdoc, .gsheet stb. formátumok, a Chrome-ban szerkeszthetők.
A megnyitáshoz duplán kell rákattintani a fájlra, ezért a Chrome-ot be kell állítani alapértelmezett böngészőként: a fájl nem lesz elérhető, ha egy másik böngészőben nyílik meg. Az offline funkciót magában a Drive webalkalmazásban is aktiválnia kell, amint azt fentebb vázoltuk.
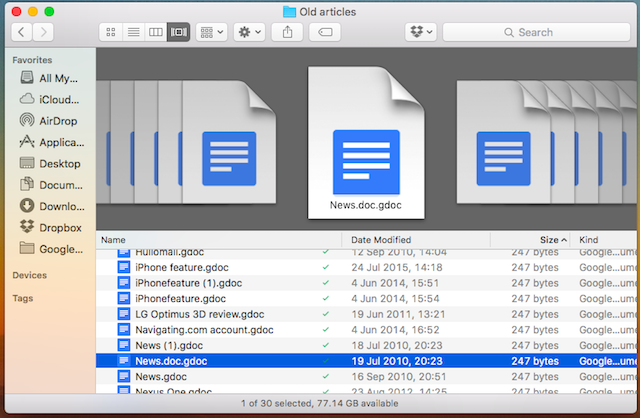
Más fájlok a választott helyi alkalmazásban nyílnak meg – Excel-táblázatok az Office-ban, képek a Photoshopban és így tovább.
Szerkessze ezeket, és mentse el a változtatásokat a szokásos módon. A rendszer szinkronizálja őket felhőfiókjával, amikor legközelebb csatlakozik az internethez.
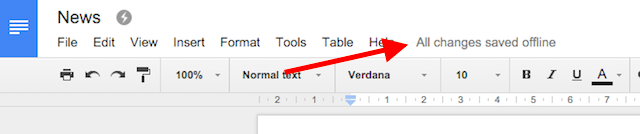
A Drive alkalmazás valószínűleg a legkényelmesebb lehetőség, ha elsősorban egyetlen számítógépen használja a szolgáltatást. Ez azzal a kényelmetlenséggel jár, hogy sok gigabájt adatot kell helyben tárolnia, ezért nem ideális több gépen való tároláshoz.
Chromebookon
A közhiedelemmel ellentétben, A Chromebookok offline módban működnek A Chromebookok nem működnek offline állapotban? A mítoszok lerombolásaAz egyik legnagyobb kritika a Google Chromebookjaival szemben az, hogy csak online gépek – ergo, nincs internet, semmi értelme. Mennyire igaz ez az állítás? Olvass tovább különféle funkciókhoz. Ez magában foglalja a Dokumentumok offline használatát is.
A beállítási folyamat pontosan ugyanaz, mint a Chrome Windows, Mac vagy Linux rendszeren való használatánál. Nyissa meg a Drive vagy a Dokumentumok alkalmazást, hogy betöltse a megfelelő webhelyet a Chrome böngészőben, majd aktiválja az offline funkciót ugyanúgy, mint a többi platformon.
A Google Apps at Work szolgáltatásban
A Google Dokumentumok offline elérése a Google Apps cégeknek szolgáltatásban is engedélyezhető. A funkció azonban nem érhető el az egyes felhasználók számára, és rendszergazdára van szüksége az aktiváláshoz. Mint mindig, a felhasználóknak Chrome-ot kell használniuk.
Jelentkezzen be a Google Felügyeleti konzolba, és lépjen a címre Alkalmazások > Google Alkalmazások > Drive > Adathozzáférés. Jelölje be a feliratú négyzetet A felhasználók engedélyezhetik az offline dokumentumokat követi Megment.
Ezek a beállítások a teljes szervezetre vonatkoznak. A Google Apps Unlimited vagy a Google Apps for Education-fiókok esetében biztonsági okokból korlátozhatja az offline hozzáférést az egyes felhasználókra vagy csoportokra.
Mobilon
Az Google alkalmazások iOS-re és Androidra A Google Dokumentumok használatának megkezdése mobileszközökönA Google Dokumentumok nélkülözhetetlen eszköz, ha úton van. Íme egy alapozó a Google Dokumentumok mobileszközökön történő használatához. Olvass tovább offline támogatást nyújt az okostelefonok és táblagépek felhasználóinak. Windows táblagépeken a Chrome fentebb ismertetett asztali módszereit kell használnia; Windows Phone-hoz nincs támogatás. A harmadik féltől származó GDocs alkalmazás offline megtekintést tesz lehetővé Windows Phone rendszeren, de nincs szerkesztés.
A Dokumentumok offline használata iOS és Android rendszeren
Az iPhone és iPad, valamint az Android készülékek alkalmazásai ugyanúgy működnek. Nem tartalmaznak mindenre kiterjedő „offline” beállítást, de ehelyett fájlonként offline elérhetővé kell tenni a tartalmat.
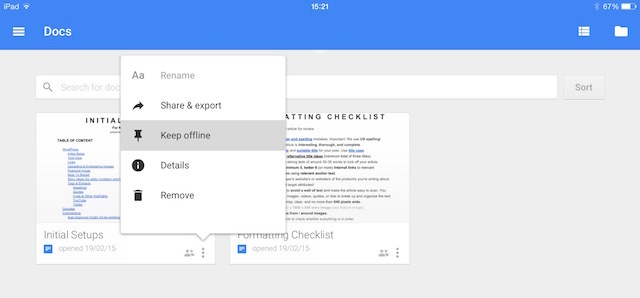
Ezt három különböző módon lehet elérni. Az alkalmazás főképernyőjén egyszerűen érintse meg a „három pont” menügombot a kiválasztott fájl alatt, és válassza Tartsa offline állapotban.
Alternatív megoldásként, amikor a fájl nyitva van, választhat Tartsa offline állapotban menüből. Vagy válassza ki Részletek és onnan válassza ki ugyanazt a lehetőséget. Minden esetben törölje az offline verzió eltávolításának lehetőségét az eszközről.
Miután kiválasztotta, a fájl letöltődik. Egy értesítés figyelmezteti Önt, ha a folyamat befejeződött.
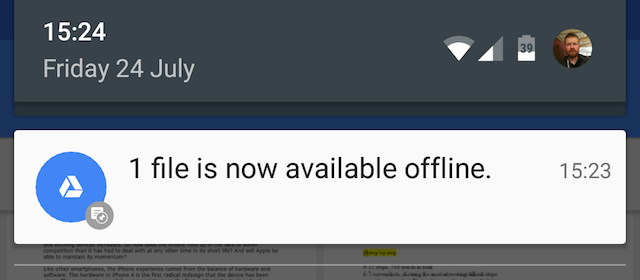
Húzza ujját befelé a képernyő bal szélétől, és válassza a lehetőséget Offline a lehetőségek közül, hogy csak az offline módban elérhető fájlok jelenjenek meg.
A végrehajtott módosítások automatikusan mentésre kerülnek, és szinkronizálódnak a fiókjával, amikor eszköze legközelebb csatlakozik az internethez.
Kerülje el a problémákat offline munkavégzés közben
Van néhány probléma, amellyel tisztában kell lennie a Google Dokumentumok offline használata során.
- Szinkronizálási problémák. A Google Drive két fő előnye, hogy bármilyen eszközről hozzáférhet a fájljaihoz, és könnyű a dokumentumokon más felhasználókkal együttműködni. Ne feledje, hogy amikor offline módban szerkeszt egy dokumentumot, a módosítások nem lesznek azonnal elérhetők egy másik böngészőben vagy egy másik felhasználó számára. Ha szinkronizálja az offline szerkesztéseket, miután a dokumentumot máshol szerkesztették, a fájl két verziója egyesül. A félreértések elkerülése érdekében tájékoztassa az együttműködőket, amikor offline állapotba viszi a fájlt, hogy ők tudják, hogy maguk nem dolgoznak rajta.
- Offline táblázatkezelő kompatibilitás. A Google Táblázatokban 2013 decembere előtt létrehozott táblázatok nem szerkeszthetők, és csak olvasási módban érhetők el. Másolja ki és illessze be a tartalmat egy új dokumentumba, ha egy régebbi táblázatot kell szerkesztenie.
- Korlátozott funkcionalitás. Ha offline állapotba kapcsolja a Google Dokumentumokat az asztalon, az alig több lesz, mint egy egyszerű szövegszerkesztő. Megkapja az alapvető formázási lehetőségeket, de sok általános funkciót eltávolítanak. Ide tartozik a helyesírás-ellenőrzés, a képek hozzáadása és elérheti az Ön által telepített kiegészítőket Bővítse a Google szolgáltatásait ezzel az 5 kiegészítővelA legtöbben naponta legalább egy Google-szolgáltatást használunk – általában sokkal többet, mint egyet. Keresés, Gmail, Olvasó, Naptár, Drive, Play, YouTube…. ez csak egy részlista az általunk kínált szolgáltatásokról... Olvass tovább . Ez kevésbé probléma a mobilon, ahol az alkalmazások már kevésbé jellemzőek.
Az offline munkavégzés kompromisszum
A Google Dokumentumok offline állapotba állítása nem tesz jót az MS Office teljes körű helyettesítője, vagy bármely más hagyományos asztali irodai programcsomag. A legjobbat hozza ki a szolgáltatásból, ha online használja, amikor van internetkapcsolata.
De mindaddig, amíg tisztában van a korlátokkal, valamint néhány lehetséges buktatóval, a funkció hihetetlenül hasznos. Lehetővé teszi, hogy bárhol is dolgozzon, biztonságban tudva, hogy adatai biztonságban vannak, és zökkenőmentesen szinkronizálódnak, amint a kapcsolat újraindul. Mivel a funkció bekapcsolása nem csökkenti a teljesítményt, azt javasoljuk, hogy aktiválja most, még akkor is, ha úgy gondolja, hogy nem lesz rá olyan gyakran szüksége.
És ne feledje, a Google Dokumentumokhoz hasonlóan sok más létezik kiváló termelékenységet növelő alkalmazások, amelyek offline is működnek 10 gyilkos alkalmazás, amelyek offline módban is működnekA csatlakozási problémák bármikor felléphetnek. Ezek az offline alkalmazások segítenek abban, hogy produktív maradjon, amikor elszakad az internettől. Olvass tovább .
Andy egykori nyomtatott újságíró és magazinszerkesztő, aki 15 éve ír a technológiáról. Ez idő alatt számtalan publikációban járult hozzá, és szövegírói munkát készített nagy technológiai cégek számára. Szakértői véleményt is adott a médiának, és paneleket vezetett iparági rendezvényeken.


