Hirdetés
Ha a Mac billentyűzet tizenhat funkciógombjára (amelyet általában F-kulcsnak neveznek) rendszeresen nem kattintanak, valószínűleg hiányzik az időmegtakarítási felhasználásuk.
Ha ritkán használja ezeket a gombokat, indítsa el Rendszerbeállítások a Mac számítógépen, és kattintson a gombra Billentyűzet> Billentyűparancsok. A kapott nyitott ablakban kattintson a gombra Kijelző a bal oldali oszlopban, és alapértelmezés szerint látni fogja, hogy az F14 és az F15 billentyűk hozzá vannak rendelve a számítógép képernyőjének csökkentéséhez és növeléséhez. Alatt Exposé & Spaces az F9, az F10 és az F11 gombok hozzá vannak rendelve az „Összes ablak”, az „Alkalmazás ablakai”, az „Asztal” sorrendhez. Ha még soha nem használta ezeket a kulcsokat, akkor kattintson rá, és meglátja, mit csinálnak.
A Mac billentyűzet F-billentyűi nagy teljesítményű alkalmazás- és Finder elemindítók lehetnek, ezzel megtakarítva a problémát a Finderben és a könyvjelzőkben történő feltörés, hogy elindítsuk az iCal, a Címjegyzék, a kedvenc webhelyek és egyéb elemeket terméket. Akkor miért használja az F-gombokat, amikor egyszerűen elindíthat elemeket a dokkból? Nos, néha a dokk túlzsúfolódhat az alkalmazásokkal. Ugyanakkor sokkal gyorsabb lehet az F5-re kattintva az iCal, a Dropbox mappa vagy a bankszámla-webhely gyors elindításához.
F-gombok felhatalmazása
Ha nem használ F-gombokat, akkor kétféle módon rendelhet hozzá funkciókat. Letölthet egy fizetős alkalmazást, az úgynevezett Funkciógombok leképezője, és / vagy az Alkalmazások mappában található Automator segítségével létrehozhat olyan munkafolyamatokat, amelyeket az F-billentyűkkel aktiválhat. A MUO-ról számos cikk magyarázza az Automator használatát. Letöltheti az én Automatizálási útmutató Mac felhasználók számára Félelmetes automatizálási útmutató Mac felhasználók számáraLegyen szó e-mail rendezéséről, dokumentumokból való keresésről vagy lejátszási lista elkészítéséről, el fog lepődni, hogy hány feladat elvégezhető automatikusan, nem manuálisan - ha csak tudná, hogyan kezdje el. Olvass tovább többet tanulni. De röviden bemutatom egy gyakorlatot, amely bemutatja, hogyan kell beállítani egy Automator munkafolyamatot egy weboldal (ebben az esetben a MakeUseOf.com) elindítása, amelyet viszont egy hozzárendelt F-kulcs aktiválhat.
Csillagként indítsa el az Automator indítását. Válaszd ki a Szolgáltatások sablonra, és kattintson a „Választás” gombra.
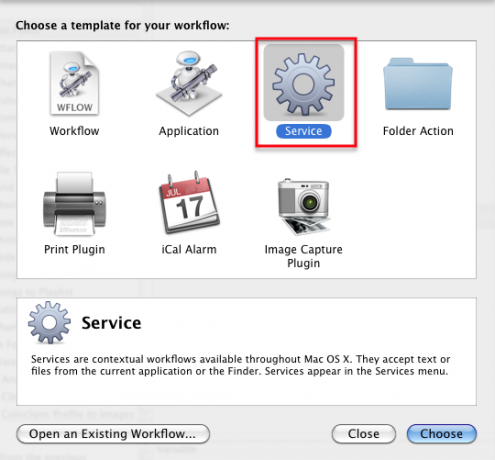
Cserélje ki a „Szolgáltatás fogadott kiválasztott” legördülő gombot az „URL-ek” elemre az „bármely alkalmazás” alatt. Ez egyszerűen azt jelenti az Ön által készített művelet megjelenik a Rendszer billentyűparancsok Internet szakaszában Preferenciák. Azt is jelzi, hogy ez a munkafolyamat bármely alkalmazásban működni fog.
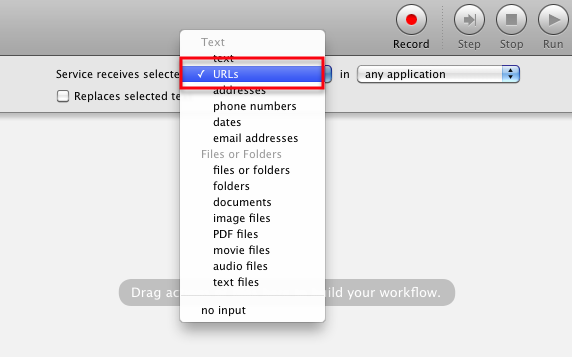
Most kattintson az Internet műveletekre az Automator könyvtárban.
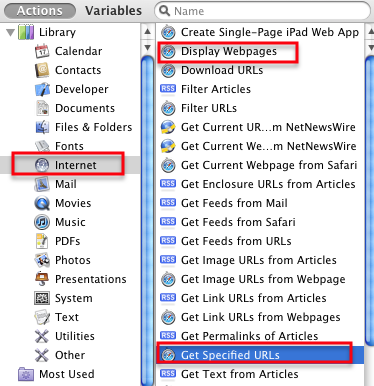
Csúsztassa el a következő két műveletet a fő munkafolyamat ablakban: „Meghatározott URL-ek beszerzése”, majd a „Weboldalak megjelenítése”.
![Az F-kulcs használata az alkalmazások és kereső elemek elindításához [Mac] muoscreenshot467](/f/bd9d2bee93f2e8453a57fd6fbed0e0e7.png)
Az első művelet során módosítsa az alapértelmezett Apple URL-t a „ http://makeuseof.com” URL vagy bármely kívánt webhely. Vegye figyelembe, hogy hozzáadhat egy sor URL-t, ha úgy tetszik, és egyetlen kattintással megnyithatja őket.
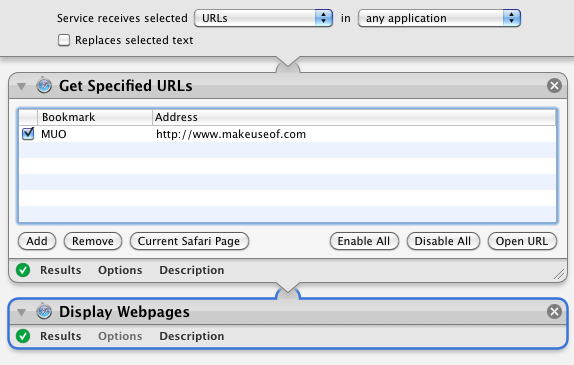
Kattintson a Futtatás gombra az Automator eszköztár jobb felső sarkában, hogy megbizonyosodjon arról, hogy a munkafolyamat megfelelően van-e beállítva.
Kattintson a Fájl> Mentés elemre, és adjon nevet a munkafolyamatnak, például: „Nyissa meg a MUO-t”.
Rendeljen funkcióbillentyűt
Most nyitva Rendszerbeállítások és kattintson a gombra Billentyűzet. választ Gyorsbillentyűket, és akkor Szolgáltatások. Az Internet szakasz alatt megtalálja az Automator munkafolyamatát.
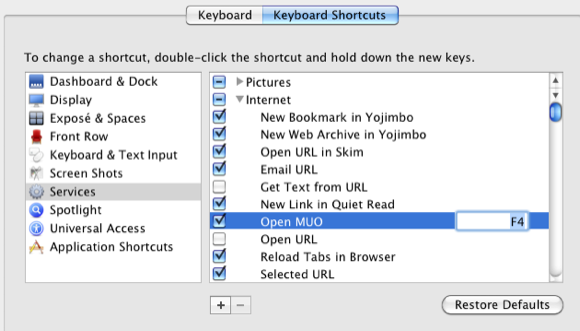
Válassza ki a munkafolyamatot, és kattintson rá. Az üres helyben kattintson és jelöljön ki egy F-kulcsot, amely aktiválja a munkafolyamatot - azaz. indítsa el a kijelölt webhelyet. Ha a választott F-kulcsot nem fogadják el, ez azt jelenti, hogy egy másik alkalmazáshoz vagy Finder elemhez használják. Az F-kulcs alkalmazása után készen áll a használatra. Míg néhány percbe telt a munkafolyamat összeállítása, visszaszoríthatja ezt az időt és még ennél is többet, amikor egy gombnyomással egyszerűen megnyithatja a választott webhelyet.
F gombok és módosító gombok
Nem korlátozódhat az egyetlen F-gomb használatára gyorsbillentyűkként. Felvehet egy vagy több módosító gombot a gyorsbillentyűk létrehozásához.
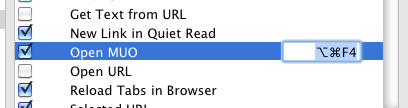
Például a gyorsbillentyű lehet a Command + Option + F4, vagy bármilyen kombináció, amelyet a legjobban emlékszel.
Egyéb aktiválások
Most, hogy elkészítette az ököl Automator műveletet, és hozzá rendelt egy F-kulcsot, térjen vissza az Automator-hoz, és nézzen meg sok más munkafolyamatot, amelyek létrehozhatók az F-kulcsok hozzárendeléséhez.
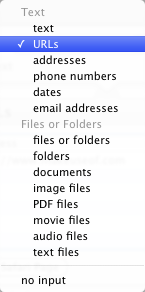
Hasonló módon létrehozhat egy munkafolyamatot egy kijelölt mappa, pl. a Letöltések mappába, vagy hasonló művelet egy új e-mail üzenet létrehozására valakinek vagy egy vállalkozásnak, amelybe rendszeresen ír alapján.
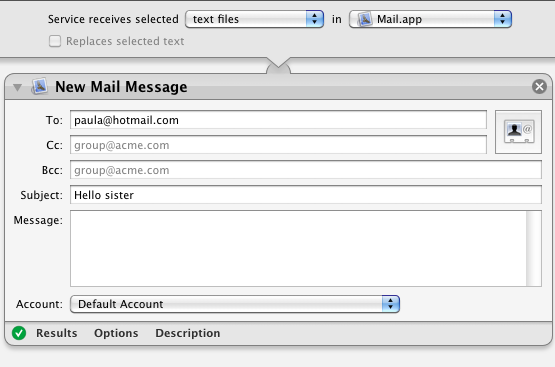
Azoknak a Mac laptop felhasználóknak, akik a hordozható Mac funkciógombjait akarják testreszabni, olvassa el Jackson ennek a cikkét Váltás a Mac funkciógombokra a FunctionFlip segítségével A Mac funkciógombok váltása a FunctionFlip segítségével [Mac] Olvass tovább .
Hadd tudassa velem, hogy ez hogyan működik az Ön számára, és bátran ossza meg más tanácsokat, amelyekről tudta, hogyan kell használni az F-billentyűket a Mac-en.
Kép jóváírás: Shutterstock.com
Bakari szabadúszó író és fotós. Régóta Mac felhasználó, jazz zene rajongó és családtag.