Hirdetés
 szerint a Prosper Mobile Insights felmérés 2011-ben a mobiltelefont használók több mint fele – egészen pontosan 56 százalék – még mindig leült és számítógéppel jelentkezett be az internetre. Ezek a mobilfelhasználók általában nem csak egy laptop körül cipelik magukat a valódi keménymagos, nagy sávszélességű számítógép használatához, útközben vannak, és azon kapják magukat, hogy több mobilinternet-hotspotról is hozzáférnek az internethez nap. Egy tipikus, aktív embernek négy-hat gyakran használt Wi-Fi-pontja lehet, például otthon, munkahelye, munkába menet egy internetkávézó, hétvégén pedig a helyi könyvtár.
szerint a Prosper Mobile Insights felmérés 2011-ben a mobiltelefont használók több mint fele – egészen pontosan 56 százalék – még mindig leült és számítógéppel jelentkezett be az internetre. Ezek a mobilfelhasználók általában nem csak egy laptop körül cipelik magukat a valódi keménymagos, nagy sávszélességű számítógép használatához, útközben vannak, és azon kapják magukat, hogy több mobilinternet-hotspotról is hozzáférnek az internethez nap. Egy tipikus, aktív embernek négy-hat gyakran használt Wi-Fi-pontja lehet, például otthon, munkahelye, munkába menet egy internetkávézó, hétvégén pedig a helyi könyvtár.
A több hozzáférési pont megléte nem jelent nagy gondot, mert mindegyiket beállíthatja a vezeték nélküli hálózat beállításaiban, majd kattintson a kívánt csatlakozáshoz. Itt, a MUO-nál kínáltunk néhány jó tippet a wi-fi hálózatok beállításához, mint például a Tina-é Wi-Fi Dummies számára 9 Gyakori hibák a vezeték nélküli hálózat beállításakor Olvass tovább és Tim tippjei az a biztonságos wi-fi hotspot
Saját, biztonságos Wi-Fi hotspot beállítása Olvass tovább . A probléma akkor jelentkezik, amikor új számítógépre vált, vagy ha gyakran cserél számítógépet. Újra be kell állítania ezeket a Wi-Fi-pontokat, és remélhetőleg emlékezni fog az összes korábbi beállításra.Szerencsére van egy WiFi Network Backup Manager nevű alkalmazás, amely képes rögzíteni a Wi-Fi-kapcsolatok minden részletét, és elmenteni őket egy nagyon hordozható és könnyen kezelhető XML-fájlba.
A WiFi Network Backup Manager használata
A WiFi Network Backup Manager egy hasznos eszköz, amelyre valószínűleg soha nem is gondolta volna, hogy szüksége lesz rá, amíg nem használja. Akkor nem tudsz nélküle élni.
Alapvetően a program első futtatásakor kibontja az aktuális Wi-Fi hálózati beállításokat, és XML formátumban helyezi el őket.
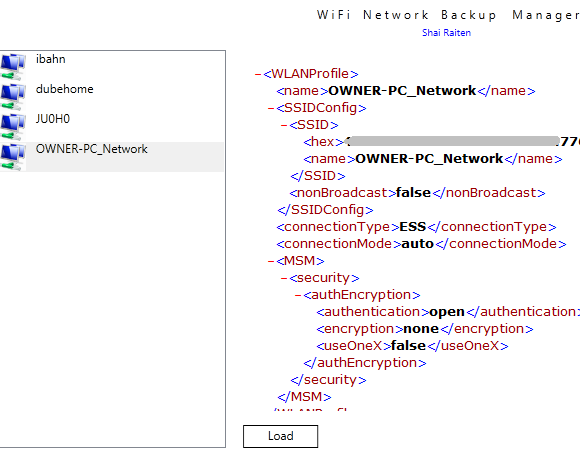
A beállításokat lefelé görgetve tekintheti meg. Ha a dolgok kissé hektikusnak tűnnek, kattintson a piros mínuszjelre a konfigurációs kategória összecsukásához. Ez lehetővé teszi a jelenlegi Wi-Fi-hálózati beállítások felfedezését minden rendetlenség nélkül. Ne feledje, hogy ezen az alkalmazáson belül nem módosíthatja a beállításokat – ez elsősorban egy megtekintési és biztonsági mentési segédprogram.

Ha módosításokat szeretne végrehajtani, hajtsa végre azokat a Windows hálózati beállításában, majd indítsa újra a WiFi Network Backup Utility segédprogramot az új frissítéshez. Ha meggyőződött arról, hogy az összes gyakran használt Wi-Fi hálózat beállítása megfelelő, lépjen tovább, és kattintson a „Összes mentése” gombot a főablak alján.
Ekkor megnyílik egy párbeszédablak, ahol megadhatja a segédprogramnak, hogy hova mentse a biztonsági másolatot. Elmenti a .WifiBackup formátumban, amit állítólag csak a szoftver olvashat, de valójában ez csak egy XML fájl. Ezen a ponton elmentheti a fájlt – amely a teljes Wi-Fi-profilja – bárhová, ahol csak akarja.

Mentse a fájlt egy USB-meghajtóra (a Wi-Fi Backup Utility telepítésének másolatával együtt), és minden Wi-Fi-beállítása elérhető lesz, bárhol is jár. Kölcsönkérsz egy barátod laptopját? Csak dugja be az USB-meghajtót, és minden Wi-Fi-beállítása ott lesz. Frissített laptopot szeretne a munkahelyén? Most már nem kell attól tartanod, hogy időt veszítesz minden újrakonfigurálásával.
Amikor az új számítógépet használja, és újra szeretné tölteni az összes Wi-Fi hálózati beállítást a Windows hálózati beállításába, csak indítsa el a Wi-Fi biztonsági mentési segédprogramot, és kattintson a „Betöltés” gombra. Böngésszen a .WifiBackup mentett fájlt, és a szoftver importálja az XML-fájlt az összes korábbi Wi-Fi beállításával együtt. Megjelenik egy párbeszédpanel, amely megkérdezi, hogy szeretné-e betölteni ezeket a Wi-Fi hálózatokat a jelenlegi vezérlőpultra.

Kattintson Igen, majd lépjen a Windows vezérlőpult Wi-Fi hálózat konfigurációs területére. Látni fogja a hálózatok betöltését, a másik számítógépen megadott összes beállítással. Ennyi – ennél nem sokkal könnyebb.
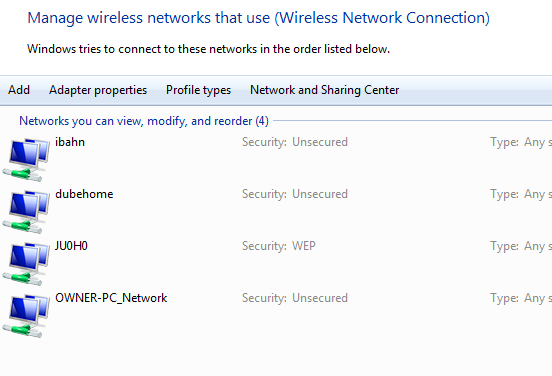
Egy utolsó megjegyzés azoknak, akik úgy érzik, hogy még az XML-fájl USB-meghajtójára vagy DropBox-fiókjába való exportálása után is módosítani szeretnének a beállításokon. Csak nyissa meg az XML-fájlt a Jegyzettömbben vagy a WordPressben, és ugyanúgy szerkesztheti, mint bármely más szövegfájlt. Át kell szűrnie a kódot, de elég könnyű megtalálni a beállításokat. Manuálisan módosíthatja ezeket a beállításokat, majd csak győződjön meg arról, hogy a fájlt a .WifiBackup kiterjesztés.
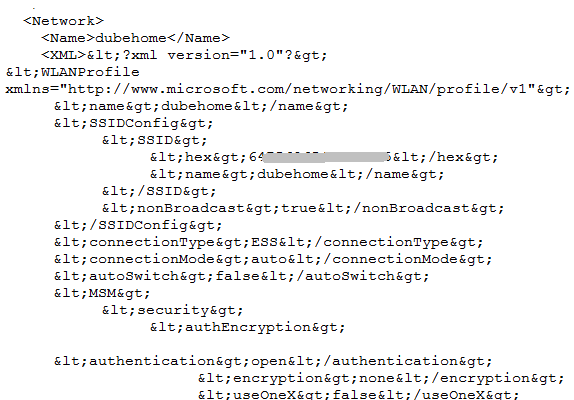
Ha sokat utazik, és hajlamos váltani több laptop között – például egy munkahelyi és egy otthoni laptop között –, ezzel a segédprogrammal sok időt takaríthat meg. Miután megfelelő beállítást végzett az összes Wi-Fi-kapcsolattal, csak készítsen biztonsági másolatot a fájlról, és soha többé nem kell beállítania őket egy másik számítógépen.
Próbálja ki a Wi-Fi Backup Managert, és ossza meg velünk véleményét. Megspórol egy kis időt, amíg mobil vagy? Eszedbe jut más hasznos okok, amelyek miatt valaki biztonsági másolatot szeretne készíteni a Wi-Fi beállításokról? Ossza meg gondolatait az alábbi megjegyzések részben.
Ryan villamosmérnök BSc diplomával rendelkezik. 13 évet dolgozott automatizálási mérnöki területen, 5 évet IT területen, jelenleg pedig alkalmazásmérnök. A MakeUseOf korábbi ügyvezető szerkesztőjeként felszólalt országos adatvizualizációs konferenciákon, és szerepelt a nemzeti tévében és rádióban.