Hirdetés
Bármely számítógépen a legtöbb tevékenységünk a fájlok és mappák elérése, kezelése és használata. Ha van néhány jó tipp a fájlok és mappák Mac gépen való használatához, akkor gyorsabban és hatékonyabban végezheti el a dolgokat.
Az alábbiakban felsoroljuk azokat a kedvenc munkamódszereket, amelyeket a Finderen belül dolgozom. Néhány tippet Keir Thomastól kölcsönöztünk Mac Kung Fu: Több mint 300 tipp, trükk, tipp és trükk az OS X Lionhoz.
Könyvjelző fájlok a Safariban
A webhelyek és oldalak nem az egyetlenek, amelyek könyvjelzővel elláthatók a Safariban vagy más webböngészőkben. Könyvjelzők közé helyezheti a Finderben található fájlokat. Egyszerűen kiválaszt egy fájlt, és áthúzza a böngészőbe. Megnyílik, és a Finderben található helyhez kapcsolódik. Valójában létrehozhat egy mappát a hivatkozott fájlokból, amelyeket érdemes megnyitni a Safariban.
Amikor törli vagy áthelyezi a fájlt a helyéről, a hivatkozás természetesen megszakad.

Helyezzen fájlokat és mappákat az eszköztárba
Fájlokat, mappákat és alkalmazásokat a Finder bármely ablakának eszköztárára húzhat, így gyorsan elérhető és megnyitható. Ha húzza őket, megjelenik egy kis zöld gomb középen + jellel, amely jelzi, hogy bedobhatja az eszköztárba.
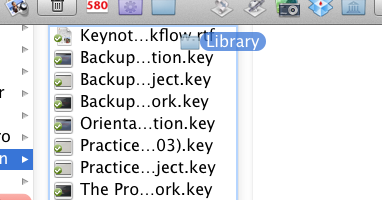
Mappák az oldalsávon
Hasonlóképpen, a gyors hozzáférés érdekében bármelyik mappát bármelyik ablak oldalsávjára húzhatja.
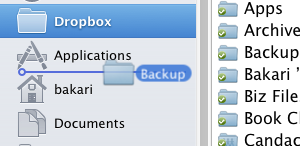
Fájlok gyors átnevezése
Ha át szeretne nevezni egy fájlt az asztalon vagy a Finderben, egyszerűen válassza ki azt, és nyomja meg a return billentyűt. A szó, a meglévő név, például „Névtelen” lesz kiválasztva, és elkezdheti gépelni és átnevezni a fájlt.
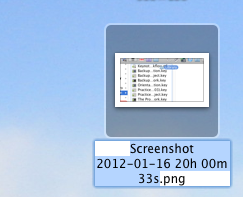
Fájlok Új mappában
A Mac OS X Lion rendszerben mostantól gyorsan elhelyezheti a fájlokat egy új mappába, bárhol a Finderben. Ehhez először kijelöli őket, majd a jobb gombbal vagy a Control billentyűt lenyomva tartva kattint, és kiválasztja a „Új mappa kijelöléssel.”
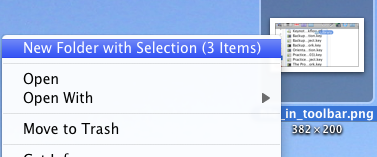
Fájlok zárolása
Ha van olyan fájlja, amelyről gondoskodni szeretne arról, hogy soha ne változzon meg vagy töröljön, egyszerűen zárolja. Ehhez válassza ki a fájlt, és nyomja meg a gombot Command+I. Az Info ablakban kattintson a gombra Zárt doboz.
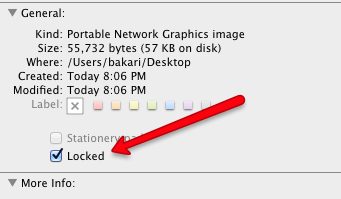
Törölje a mappákat a Time Machine alkalmazásból
Ha Time Machine-t használ, az OS X egy olyan funkciója, amely növekményes biztonsági másolatot készít az Ön tartalmáról merevlemezre, beléphet a Time Machine alkalmazásba, és kiválaszthatja, hogy a kiválasztott fájlról vagy mappáról biztonsági másolatot készítsen törölve.
Egyszerűen kattintson a jobb gombbal vagy a Control billentyűt lenyomva tartva a fájlra vagy mappára a Time Machine-ben, és válassza a „Az összes biztonsági másolat törlése…”
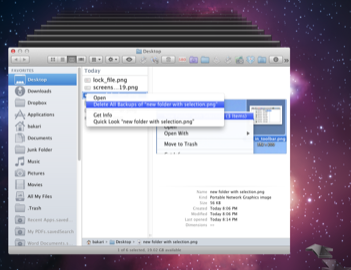
Azonnali hivatkozás a nyilvános Dropboxhoz
Ha Ön Dropbox-felhasználó, akkor tudni fogja, hogy eldobhat egy fájlt fiókja Nyilvános mappájába, kattintson rá jobb gombbal vagy a Control billentyűt lenyomva, és a Dropbox hozzon létre egy URL-hivatkozást a fájlra. Elég egyszerű, de egy kis alkalmazással Vércsepp beállíthatja úgy, hogy amikor bedob egy fájlt az alkalmazásba, az automatikusan hozzáadja a fájlt a Nyilvános Dropbox mappához, és létrehoz egy hivatkozást, amely a Mac gép vágólapjára kerül.
A Bloodrop beállításához feltétlenül olvassa el a Dropbox felhasználói azonosítójának megtalálására vonatkozó utasításokat.
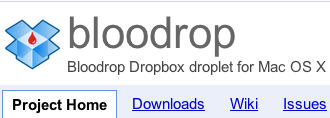
Hozzon létre egy új mappát
Létrehozhat egy új mappát bárhol a Finder–Asztalban, nyissa meg az ablakot, a Fájl megnyitása párbeszédpanelt – a Shift+Command+N beírásával.
ZIP Lock fájlok
Sok fájlt kell elküldenie e-mailben vagy közzétennie letöltéshez, például a Dropboxban? Ennek legjobb módja, ha kijelöli őket, jobb gombbal vagy a Control billentyűt lenyomva tartva kattint, és kiválasztja Tömörítés… Elemek.
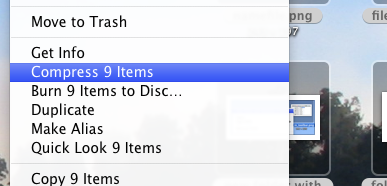
Ez létrehoz egy ZIP-fájlt, amelyet a legtöbb számítógépnek képesnek kell lennie kicsomagolni és megnyitni.

A fájlokkal és mappákkal kapcsolatos további ötletekért kezdje az alábbi cikkekkel:
- Hogyan módosíthatom a mappa ikon képeit Mac OS X Lion rendszeren?
- Mappák elrejtése 7 ingyenes alkalmazás segítségével Mappák elrejtése 7 ingyenes alkalmazás segítségével Olvass tovább
- Az Automator használata fájlok és mappák kötegelt átnevezéséhez Az Automator használata képek kötegelt átnevezéséhez Mac rendszeren Olvass tovább
- Az Automator használata képek kötegelt átnevezéséhez Mac rendszeren Az Automator használata képek kötegelt átnevezéséhez Mac rendszeren Olvass tovább
Ossza meg velünk, mit gondol ezekről a tippekről. Van valami saját, amit megoszthat?
Bakari szabadúszó író és fotós. Régóta Mac-felhasználó, jazzzene rajongó és családapa.