Hirdetés
 Sok felhasználó a VLC-re esküszik, mint kedvenc médialejátszójára, de van még sok más is képes játékosok 5 legjobb ingyenes médialejátszó WindowshozAz Ön számára legjobb médialejátszó az, amelyet a legszívesebben használ. Íme a legjobb ingyenes médialejátszó alkalmazások, amelyeket érdemes megfontolni Windows rendszeren. Olvass tovább mint például a többfunkciós video-/audiolejátszó és konverter Media Cope Media Cope – Minden az egyben médialejátszó, vágó és átalakító Olvass tovább (amely a fényképeket is átméretezi/konvertálja, és diavetítéseket készít). Ha az erőforrás-barát médialejátszókról van szó, a lista szűkül.
Sok felhasználó a VLC-re esküszik, mint kedvenc médialejátszójára, de van még sok más is képes játékosok 5 legjobb ingyenes médialejátszó WindowshozAz Ön számára legjobb médialejátszó az, amelyet a legszívesebben használ. Íme a legjobb ingyenes médialejátszó alkalmazások, amelyeket érdemes megfontolni Windows rendszeren. Olvass tovább mint például a többfunkciós video-/audiolejátszó és konverter Media Cope Media Cope – Minden az egyben médialejátszó, vágó és átalakító Olvass tovább (amely a fényképeket is átméretezi/konvertálja, és diavetítéseket készít). Ha az erőforrás-barát médialejátszókról van szó, a lista szűkül.
A Splayer [No Nower Available] (3.5-ös verzió) egy könnyű, nyílt forráskódú médialejátszó, amely egyszerű felülete alatt számos funkciót hordoz, így nagyon felhasználóbarát. A GPU-t használja a videók megjelenítéséhez, akárcsak a felsorolt videólejátszók itt 3 ingyenes médialejátszó, amelyek támogatják a GPU-gyorsítást [Windows] Olvass tovább amelyek támogatják a GPU-gyorsítást, és nagyjából magára hagyják a CPU-t az egyéb feladatok elvégzésére.
A Splayer (amely a Shooter player rövidítése) a főbb videó- és hangformátumokat, valamint a Blu-Ray-t és a DVD-ket játssza le.
Mostantól függetlenül attól, hogy beállította-e alapértelmezett lejátszóként, könnyedén áthúzhatja a médiafájlokat a lejátszóra.
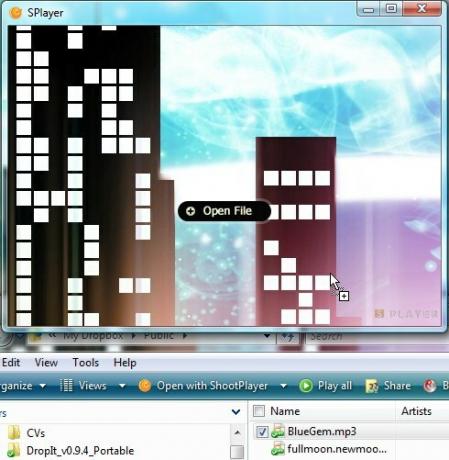
Hangklip lejátszásakor nem lesz semmilyen vizualizáció, mivel minimális felülettel ragyog. További opciók engedélyezéséhez kattintson a jobb gombbal a lejátszó belsejébe.
Nézzünk át a lejátszó néhány funkcióját (a nyílt film segítségével, Big Buck Bunny).
A lejátszandó fájlok kiválasztása
A lejátszó letöltése után (a hordozható verziót használom, ami szépen fut és itt elérhető ~8MB .7z fájlban, így kicsomagolható és kicsomagolható 7-Zip 7Zip: Ingyenes program a ritka archív formátumok kicsomagolásához Olvass tovább ), beállíthatja, hogy ez legyen a kedvenc médialejátszója hangklipek, videofájlok vagy mindkettő számára.
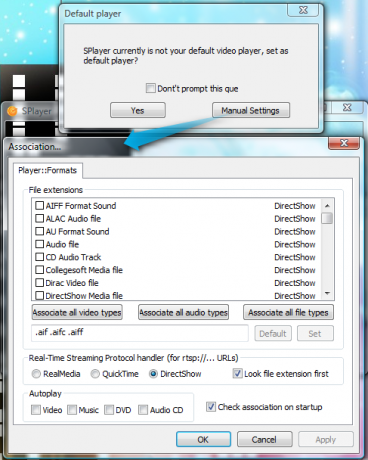
Befejezetlen fájlok lejátszása
Ha meg szeretne bizonyosodni arról, hogy a videofájlja nagy felbontású, például a hiányos fájlok lejátszása a Splayerben nem probléma.

Műveletek beállítása lejátszás után
Kiválaszthatja, hogy a számítógép alvó módba, készenléti állapotba kapcsoljon, leálljon vagy kijelentkezzen, ami jól jöhet a dolgok automatizálásához, vagy ha van egy hosszú filmed, amitől eleshetsz Alva. Az opciók eléréséhez kattintson a jobb gombbal a videoterületre, és lépjen a következőre Lejátszás, majd válassza ki a kívánt feladatot.
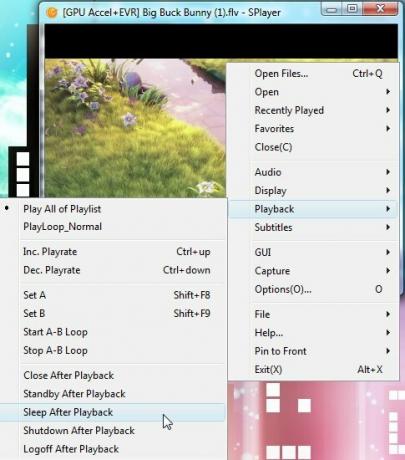
Statisztikák megjelenítése
Ezt hasznosnak találhatja, ha saját feliratot készít, vagy szeretné megnézni a képkockák számát.
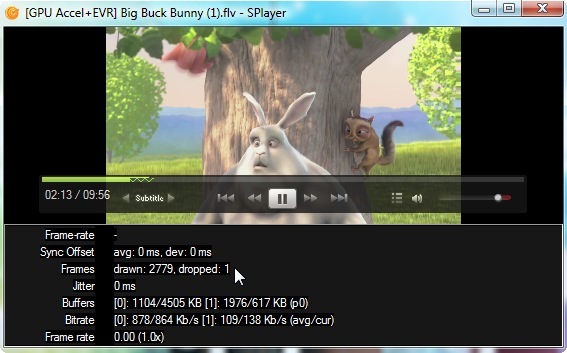
Akár megnyomhatja Ctrl + 4 vagy kattintson a jobb gombbal a videóra, és lépjen a GUI > További panelek > Statisztika.
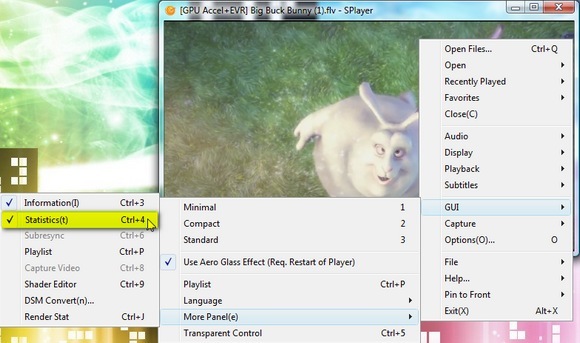
Feliratok keresése
Ha már a feliratoknál tartunk, a Splayer egyik egyedülálló tulajdonsága, hogy automatikusan kapsz feliratot egy népszerű címhez, ha engedélyezed Intelligens felirategyeztetés (amit alapértelmezés szerint be kell jelölni).
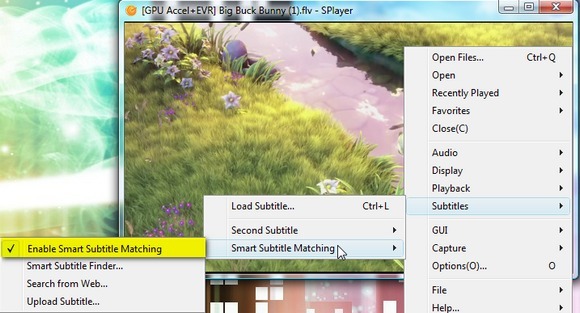
A kevésbé ismert filmek esetében lehet, hogy nincs sok szerencséd, de a lejátszó megpróbálhat feliratokat találni.
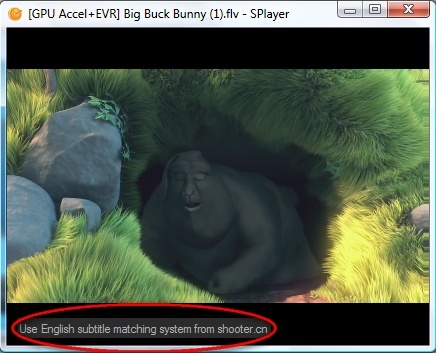
Feliratfájlt is feltölthet a lejátszó webhelyére, hogy bővítse a felirat adatbázisát.
Többfeladatos beállítások megadása
A többfeladatos felhasználóknak tetszhet, hogy a Splayer lehetőséget kínál arra, hogy a többi ablak tetején maradjon, és átlátszatlan vagy átlátszó tulajdonságokat állítson be a fájlhoz.
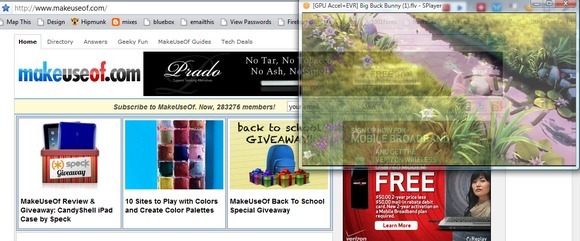
Az átlátszóság beállításához vagy a felül maradáshoz vigye az egérmutatót a videó felső területére, és kattintson a következő ikonokra.
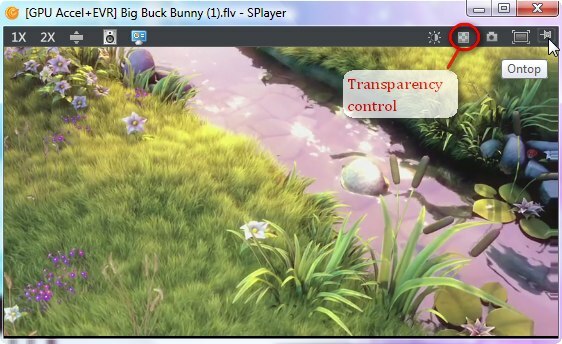
Alternatív megoldásként az átlátszóság beállításához nyomja meg a gombot Ctrl + 5 vagy kattintson a jobb gombbal a videoterületre, és lépjen a következőre GUI és válassza ki Átlátszó vezérlés. A kiválasztásához a Maradj fenn opciót, nyomja meg Ctrl + T vagy kattintson a jobb gombbal, lépjen a következőre Pin To Front> Mindig.
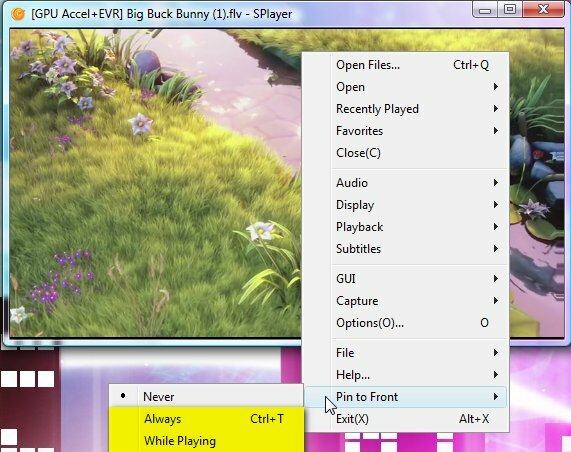
Képek generálása a videóból
A videó tartalmának előnézeti képének elkészítése a Splayerrel nagyon egyszerű. Vigye az egérmutatót a felső sávra, és kattintson a kamera ikonra.
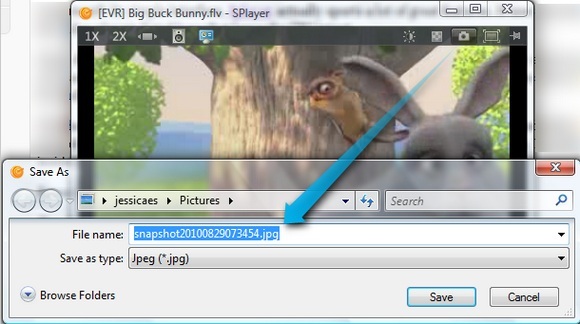
Alternatív megoldásként kattintson a jobb gombbal, és válassza ki Elfog és négy lehetőséged lesz. Ez a képernyőkép eléggé magától értetődő lesz.
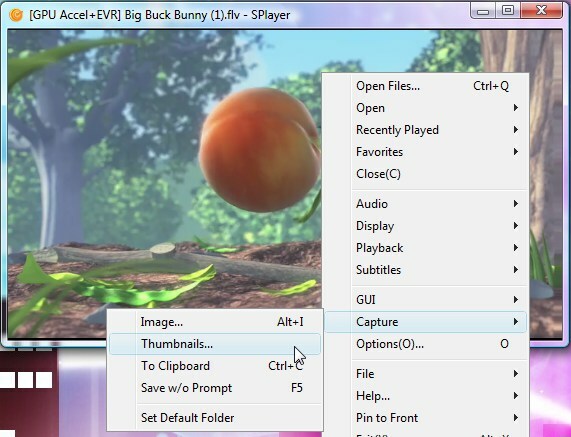
Alapvetően átmásolhatja az aktuális videokockát (azaz jelenetet) JPG vagy BMP formátumban (Kép), a vágólapra vagy automatikusan (Mentés prompt nélkül) feltételezve, hogy beállított egy alapértelmezett mappát. Létrehozhat egy miniatűrt is (JPG vagy BMP formátumban is) a videóról, és testreszabhatja, hogy hány képet szeretne összesen (a sorok és oszlopok kiválasztásával), valamint a kép szélességét.
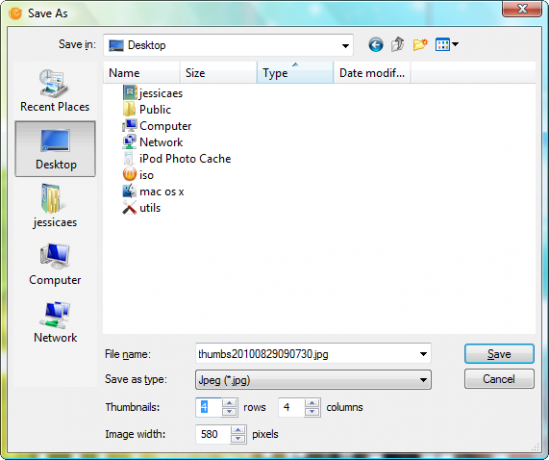
Íme egy példa miniatűr a fenti beállításokkal.
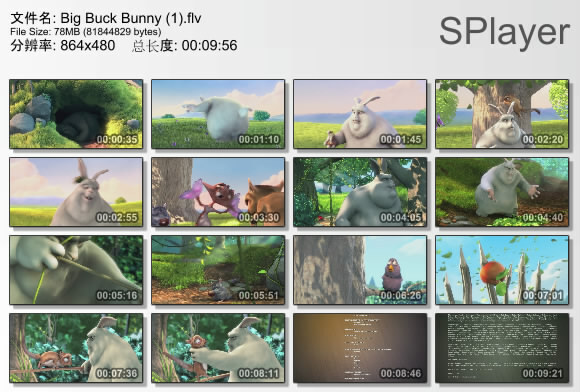
Felvétel webkameráról
Azt is választhatja, hogy a webkamerájáról rögzít, és a felvételt AVI, MKV (Matroska) vagy OGM (Ogg Media) fájlba menti. Azt is választhatja, hogy a hangot külön WAV-fájlként menti. A kezdéshez nyomja meg a gombot Ctrl+V vagy kattintson jobb gombbal > Nyisd ki > Video felvétel.
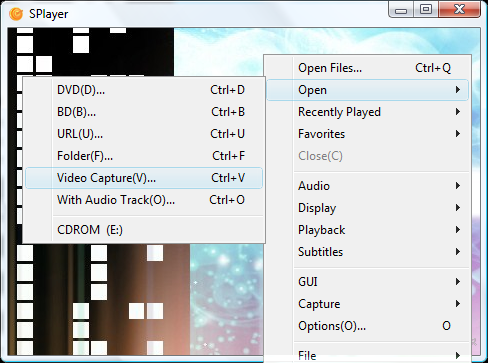
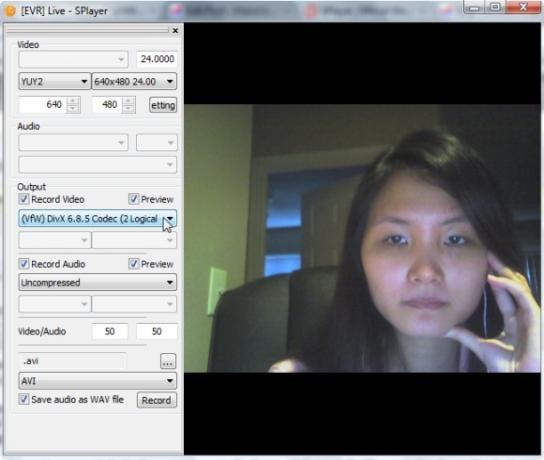
Sajnos a tesztelésem során a játékos folyamatosan azt mutatta, hogy retteg Nem válaszol üzenetet, és végül bezárja magát, aminek oka lehet az alapértelmezett webkamera programom (CyberLink YouCam) ütköző rögzítési szűrői. Ha nagyobb szerencséd van, nyugodtan írd meg nekünk kommentben az eredményeket!
Vannak más hasznos funkciók is, például a videó elforgatásának és a videó fényerejének/kontrasztjának beállítása.
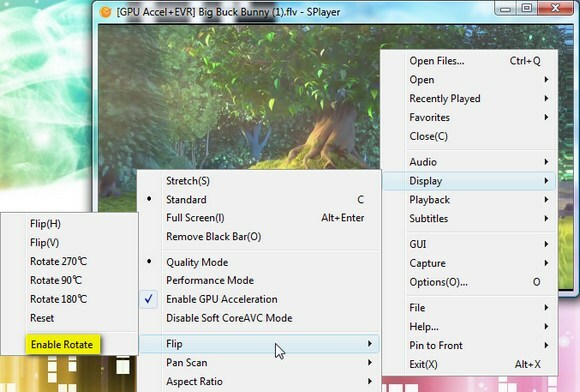
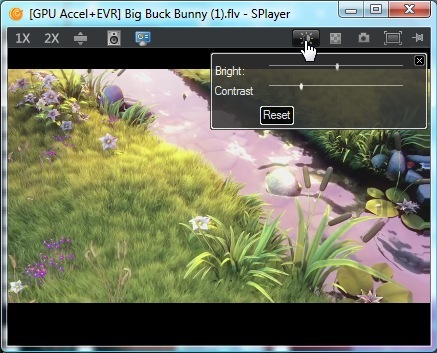
Természetesen nem fedtük le az összes lehetséges lehetőséget a Splayerrel. Ha egyéb tippjei vannak, kérjük, tájékoztasson minket az alábbiakban.
Jessicát minden érdekli, ami növeli a személyes termelékenységet, és ami nyílt forráskódú.

