Hirdetés
 VirtualBox egy csodálatos alkalmazás. Valójában odáig mennék, hogy azt mondanám, hogy ez az egyik legfontosabb alkalmazás, amelyet a számítógépére telepíthet, ha törődik magánéletével, biztonságával és rendszere általános javításával. A VirtualBox segítségével böngészhet a weben, tesztelhet alkalmazásokat, és potenciálisan kockázatos műveleteket hajthat végre – mindezt teljesen védett környezetben, külön a „valódi” operációs rendszertől.
VirtualBox egy csodálatos alkalmazás. Valójában odáig mennék, hogy azt mondanám, hogy ez az egyik legfontosabb alkalmazás, amelyet a számítógépére telepíthet, ha törődik magánéletével, biztonságával és rendszere általános javításával. A VirtualBox segítségével böngészhet a weben, tesztelhet alkalmazásokat, és potenciálisan kockázatos műveleteket hajthat végre – mindezt teljesen védett környezetben, külön a „valódi” operációs rendszertől.
De egészen a közelmúltig a VirtualBoxnak volt egy meglehetősen nagy korlátja: nem volt mód a Windows Aero effektusok használatára, amikor a Windows Vista vagy a Windows 7 rendszert a VirtualBoxon belül futtatta. Ha szoftvert tesztel, ez nagy különbséget jelent: Ön nem kapja meg azt az Aero-élményt, amelyet a legtöbb Windows-felhasználó megkap, és a képernyőképei rosszul néznek ki. Szerencsére a VirtualBox 4.1 megjelenésével ez javítható.
Mire van szüksége az induláshoz
![repülőgép[4] engedélyezze a Windows 7 aero rendszert](/f/e11a57c0a3b1c7c5a73ef0dbf90b5405.png)
Az első dolog, amire szüksége van, az a VirtualBox 4.1 és újabb. Megkaphatod itt.
Ezután szüksége van a Windows 7 egy példányára, amely a VirtualBoxban fut. 2009-ben megmutattuk A Windows 7 telepítése egy virtuális gépre a VirtualBox segítségével Windows 7 telepítése VirtualBox virtuális gépreA Microsoft hamarosan leállítja a Windows 7 támogatását. A működés fenntartásának egyik módja a VirtualBox-szal rendelkező virtuális gép. Olvass tovább , és a folyamat azóta sem változott igazán. A következő lépés előtt feltétlenül töltse be a Windows 7 adott példányát.
Az új vendégkiegészítések telepítése
Még a VirtualBox 4.1 esetén is ilyesmit fog látni, amikor elindítja az Explorert:
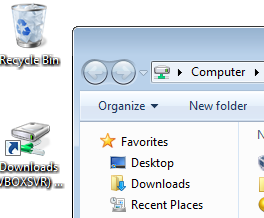
Vagyis nincs Aero. Ennek az az oka, hogy telepítenie kell a VirtualBox Guest Additions legújabb verzióját. Ez egy szoftvercsomag, amelyet a vendég operációs rendszerbe telepít (a „virtualizált”), és lehetővé teszi, hogy jobban integrálódjon a gazdagéppel (az én esetemben a vendég és a gazdagép is Windows 7).
A Vendég-kiegészítések telepítéséhez válassza az Eszközök > Vendég-kiegészítések telepítése lehetőséget:
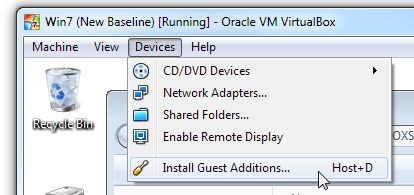
A VirtualBox ezután behelyez egy virtuális CD-t a virtuális gépbe, és futtatja:
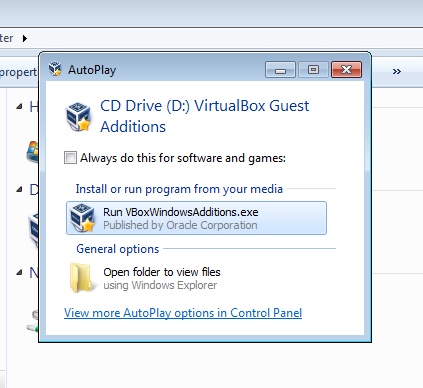
Vigyázzon most: az Aero-támogatás még kísérleti jellegű, és át van kapcsolva ki alapértelmezés szerint. Tehát nem csak a Következő-Következő-Következő lépésekkel haladhatunk végig ezen a telepítőn:
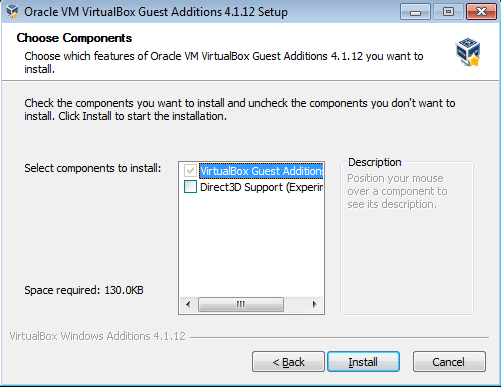
Fent láthatja a döntő lépést. Vegye figyelembe, hogy Direct3D támogatás alapértelmezés szerint ki van kapcsolva. Be kell jelölnie ezt a négyzetet, hogy ez az oktatóanyag működjön. Amint megteszi, a VirtualBox Guest Additions jelzi, hogy jó úton halad az Aero számára:
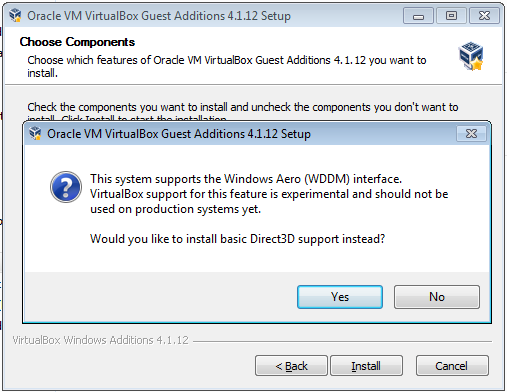
Ez egy trükkös kérdés: Kattintson a Nem gombra. Nem akarja az alapvető Direct3D támogatást: Új, kísérleti dolgokat szeretne. Peremén élő! Ha a Nem gombra kattint, a VirtualBox elmagyarázza a memóriakövetelményeket:
![aero[16]](/f/186f34bf22ebfdc4b8d1a23d9d5d392e.png)
Nincs mit; egy pillanat alatt elérjük azt a részt. Most kattintson a Telepítés gombra, és hagyja, hogy a telepítőprogram elvégezze a dolgát. A Windows megkérdezi, hogy kíván-e telepíteni illesztőprogramot; nyilván ezt csinálod:
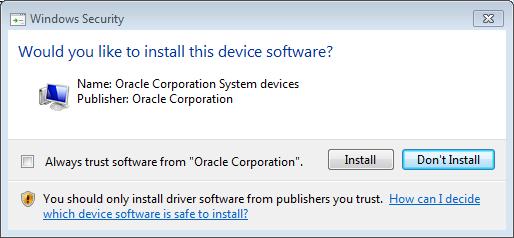
Ismét rossz alapértelmezett beállítás van kiválasztva. Győződjön meg róla, hogy kattintson a Telepítés gombra. Ez az előugró ablak többször is megjelenik, ezért a folyamat során tartsa szemmel a virtuális gépet. Ha ez megtörtént, a rendszer felkéri a virtuális gép újraindítására:
![repülőgép[20]](/f/e6c6d46901132cb6cfd858515715ab23.png)
Igen: Indítsa újra most.
Erősítse meg a gépbeállításokat
Amíg a virtuális gép újraindul, győződjünk meg arról, hogy elegendő kijelzőmemóriával rendelkezünk az Aero működéséhez. Kattintson a Gép > Beállítások, majd a Megjelenítés elemre:
![aero[22]](/f/df9034926c89d4370b37b898c17027f7.png)
Ez nem módosítható, amikor a virtuális gép fut, tehát ha 128 MB-nál kisebb beállítást lát a videón A memóriacsúszka vagy a „3D gyorsítás engedélyezése” nincs bejelölve, állítsa le a virtuális gépet, javítsa ki, majd töltse be újra.
Az Aero engedélyezése
Most, hogy készen vagyunk, elérkezett az igazság pillanata. Kattintson a jobb gombbal az asztalra a vendégrendszerben, és válassza a Testreszabás lehetőséget. Megnyílik a Testreszabás ablak:
![aero[24]](/f/43e43a2e79348e50aeec570925cf0e35.png)
Az Aero-témák alatt kattintson bármelyik tetszőleges témára. Az alapértelmezett Windows 7-et választottam, és egy rövid pillanattal később íme:
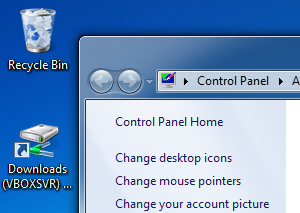
Győzelem! Az Aero most be van kapcsolva a virtuális gépen, és az oda telepített alkalmazások működni fognak éppen mint a Windows 7 natív példányán! Most már tetszés szerint készíthet képernyőképeket, és élvezheti a jobb virtualizált Windows 7 élményt.