Hirdetés
 Ha valaha is meg kellett küzdenie hardver hibaelhárítása Hogyan lehet a sérült USB Jump meghajtókat újra működni Olvass tovább számítógépén, akkor valószínűleg van némi tapasztalata a Windows Eszközkezelővel. Ez egy egyszerű eszköz, amely a Windowshoz tartozik, és lehetővé teszi, hogy az összes eszköz között böngésszen az eszköztulajdonságok és az ütközések ellenőrzéséhez.
Ha valaha is meg kellett küzdenie hardver hibaelhárítása Hogyan lehet a sérült USB Jump meghajtókat újra működni Olvass tovább számítógépén, akkor valószínűleg van némi tapasztalata a Windows Eszközkezelővel. Ez egy egyszerű eszköz, amely a Windowshoz tartozik, és lehetővé teszi, hogy az összes eszköz között böngésszen az eszköztulajdonságok és az ütközések ellenőrzéséhez.
Mindazonáltal mindig azt tapasztaltam, hogy a Windows operációs rendszerhez mellékelt Eszközkezelő egy kicsit hiányos. Egyetlen dolog tetszik benne, hogy könnyű navigálni, mivel a főképernyőn minden eszköz szépen kategorizálva van, de ennyi jót mondhatok róla. Ahhoz, hogy információkat vagy tulajdonságokat találjon az eszközökről, végig kell kattintania a különböző képernyőkön, és nincs ilyen egyszerű vagy egyértelmű módja az adatok exportálásának az eszközkezelőn kívülre, ha információkat szeretne menteni a rendszer.
Ez az oka annak, hogy egy ingyenes segédprogram tetszik Eszközkezelő nézet (DevManView) a NirSofttól hasznos. Gyors hozzáférést biztosít mindenhez, amit az összes eszközéről tudnia kell, és GUI-t és szkriptjelentéseket is biztosít az eszközadatokról. Ha illesztőprogram-információkat keres, használhatja az erőforrásokat
Saikat írt róla Ismeretlen illesztőprogramok keresése a szállító és az eszközazonosító alapján Olvass tovább korábban, vagy csak használja ezt a szoftvert, és azonnal keressen új illesztőprogramokat a Google-on.Az eszközinformációk gyors megtekintése
A DevManView rendszereszközkezelő letöltéséhez nincs szükség telepítésre. Mindössze annyit kell tennie, hogy lefuttatja a végrehajtható fájlt. Ha ezt megteszi, megjelenik egy lista az összes rendszereszköz-meghajtóról, valamint több információ található róluk, mint amennyiről valószínűleg tudta, hogy elérhetők. Ügyeljen arra, hogy jobbra görgessen, mert sok oszlop van tele adatokkal minden illesztőprogramon.

Van egy listája azokról a műveletekről, amelyeket bármely illesztőprogramnál elvégezhet néhány egérkattintással. Kattintson a jobb gombbal bármelyik eszközre, és azonnal engedélyezheti vagy letilthatja azt. Válasszon ki több eszközt egyszerre, és nyomja meg az F6 vagy F7 billentyűt az összes engedélyezéséhez vagy letiltásához. Itt gyorsan hozzáférhet az eszköz INF fájljához, megtekintheti a beállításjegyzék beállításait, vagy akár a „Google Keresés” elemre kattintva azonnali internetes keresést végezhet az adott illesztőprogramra.

Kattintson "Tulajdonságok", hogy megtekinthesse azokat az információkat, amelyekhez át kell keresnie a Windows Manager készletét. A DevManview segítségével egyetlen nézetben láthatja a gyártót, a zászlókat, a szolgáltatást és számos egyéb információt.

Bár a fő nézet nem annyira szervezett, mint a készlet Windows Manager, szűrheti, hogy mely eszközök jelenjenek meg a „Lehetőségek“.
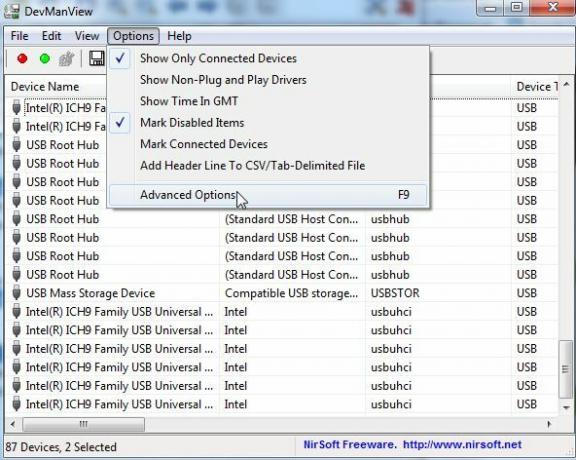
Ha van engedélyezte a tűzfalat távoli számítógépen, hogy lehetővé tegye, akár egy távoli rendszeren is elérheti és módosíthatja az eszközillesztőket. Ez egy meglehetősen sima módja annak, hogy egyetlen számítógépről kezelje a házában lévő különböző számítógépeken lévő összes eszközt.

Eszközinformációk jelentése a fájlba
A fő ok, amiért előnyben részesítem a DevManView-t a szokásos Windows Eszközkezelővel szemben, az a tény, hogy sokkal egyszerűbb az összes eszközinformáció exportálása. A szabványos Windows Eszközkezelő nem biztosít egyszerű módot az eszközadatok mentésére, hanem a DevManView programot formátumok teljes listáját kínálja, amelyekbe exportálhatja az eszköz összes információját, beleértve a szöveget, a tabulátort, vesszővel tagolt vagy akár HTML.

Ha csak néhány eszközről szeretne információt menteni, nem pedig a teljes listát, csak jelöljön ki néhányat a CTRL billentyű lenyomásával, majd a „Kilátás” exportálhatja a kiválasztott elemeket HTML-fájlba. A program elmenti a jelentést egy helyi HTML-fájlba a DevManView könyvtárban, és megnyitja a jelentést az alapértelmezett böngészőben.
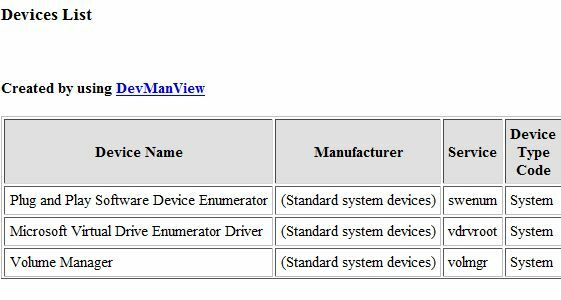
Eszközinformációk elérése parancsfájlok segítségével
Ha jobban szereti a szkriptet, mint a grafikus felhasználói felületet, a DevManView segít Önnek. A parancssorból parancsok teljes listáját hajthatja végre az eszközein, vagy a program segítségével eszközjelentéseket készíthet szkriptből. Például használhatja a /stext, /scomma vagy /shtml paramétereket az eszközinformációk exportálási formátumának kiválasztásához.
![Gyorsan elérheti és jelentheti az összes rendszereszközt a DevManView [Windows] devman8 segítségével](/f/ee722a0569da3da3dd37189482d67819.jpg)
A parancs módban beállítható további paraméterek például /LoadFrom eszközinformációk betöltése távoli számítógépekről, /ComputerName hálózati számítógép nevének megadása az eszközparancsok végrehajtásához, vagy /ShowOnlyConnected hogy csak az éppen csatlakoztatott illesztőprogramokat adja ki. Még az eszközöket is engedélyezheti vagy letilthatja a szkriptből a /enable vagy /disable paramétereket. Az összes parancsparamétert a letöltéshez mellékelt readme.txt fájlban láthatja.

Az eszközinformációk teljes listájának valami, például CSV-fájlba való exportálásában az a szép, hogy szöveges vagy Excel formátumban hasznos jelentéseket készíthet az adatokból. Ezzel bármikor pontos pillanatképet készíthet a rendszerről.
A Windows-segédprogramok, például a DevManView használatával olyan információkat láthat a rendszereszközeiről, amelyeket egyébként át kellene keresnie a rendszereszközkezelőben. Ha sok számítógépes rendszer kezeléséről van szó, és leltárt kell vezetni arról, hogy milyen hardverek vannak telepítve ezekre a gépekre, a DevManView jelentéskészítő funkciói isteni ajándék. Próbálja ki ezt a hasznos Windows segédprogramot, és ossza meg velünk véleményét.
Próbáltál más ingyenes NirSoft segédprogramot? Ossza meg gondolatait a DevManView-ról és más NirSoft Windows segédprogramokról az alábbi megjegyzések részben.
Kép jóváírása: Majoros Attila
Ryan villamosmérnök BSc diplomával rendelkezik. 13 évet dolgozott automatizálási mérnöki területen, 5 évet IT területen, jelenleg pedig alkalmazásmérnök. A MakeUseOf korábbi ügyvezető szerkesztőjeként felszólalt országos adatvizualizációs konferenciákon, és szerepelt a nemzeti tévében és rádióban.