Hirdetés
Nem is olyan régen 12 tippet adtunk az Ubuntu telepítésének módosításához 12 hasznos finomítás, hogy az Ubuntu otthon érezze magátMutatunk néhány nagyszerű finomítást, amelyek sokat segíthetnek az asztali zen elérésében. Olvass tovább . Azóta azonban eltelt egy kis idő, és kitaláltunk további 10 dolgot, amit megtehetsz, hogy az Ubuntu még otthonosabb legyen.
Ez a 10 tipp gyorsan és egyszerűen elvégezhető, úgyhogy kezdjük!
Telepítse a TLP-t

Nemrég foglalkoztunk a TLP-vel 7 egyszerű tipp Linux laptopja akkumulátor-élettartamának növeléséreHogyan húzhat ki több időt az akkumulátorból, és élvezheti a valóban hordozható Linux számítástechnikai élményt? Olvass tovább , amely egy olyan szoftver, amely képes optimalizálni az energiaellátási beállításokat, hogy hosszabb akkumulátor-élettartamot élvezhessen. A TLP-ről korábban részletesen beszéltünk, és jó, ha megemlítjük ebben a listában is. A telepítéshez futtassa a következő parancsot egy terminálon:
sudo add-apt-repository -y ppa: linrunner/tlp && sudo apt-get update && sudo apt-get install -y tlp tlp-rdw tp-smapi-dkms acpi-call-tools && sudo tlp start
Ez hozzáadja a szükséges lerakat, frissíti a csomaglistákat úgy, hogy az tartalmazza az új lerakat által biztosított új csomagokat, telepíti a TLP-t és elindítja a szolgáltatást.
Rendszerterhelés jelző
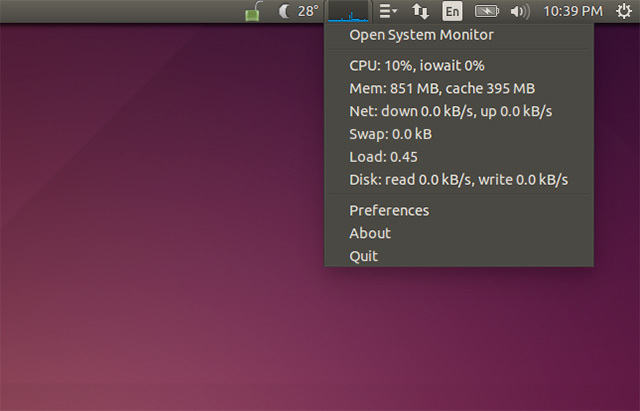
Ha hozzáad egy rendszerterhelés-jelzőt az Ubuntu asztalhoz, egy pillanat alatt képet kaphat arról, hogy a rendszer erőforrásaiból mennyi van használatban. Ezt nem kell hozzáadni, ha nem szeretnél technikai grafikonokat az asztalon, de jó kiegészítés azoknak, akiket érdekel az ilyesmi. Telepítheti a terminál parancs futtatásával:
sudo apt-get install indikátor-multiload
Ezután keresse meg a Dash-ben, és indítsa el.
Időjárás jelző
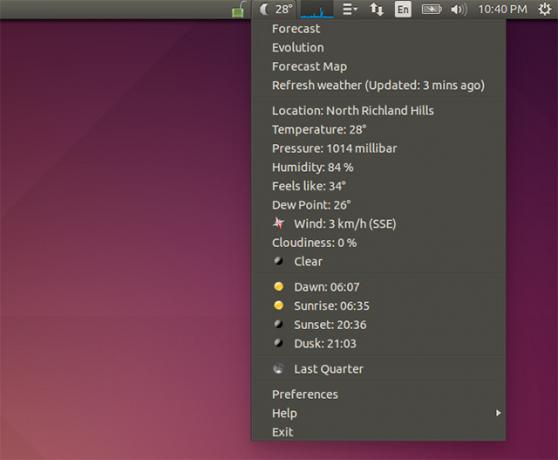
Az Ubuntu korábban beépített időjárásjelzőt kínált, de mivel a Gnome 3-ra váltott gerincként, ez alapértelmezés szerint nem került bele. Ehelyett külön jelzőt kell telepítenie. A következő parancs futtatásával telepítheti:
sudo add-apt-repository -y ppa: atareao/atareao && sudo apt-get update && sudo apt-get install -y my-weather-indicator
Ezzel hozzáad egy másik tárolót, frissíti a csomaglistákat, és telepíti a jelzőt. Ezután keresse meg a Dash-ben, és indítsa el.
Telepítse a Dropboxot vagy más felhőalapú tárolási megoldást
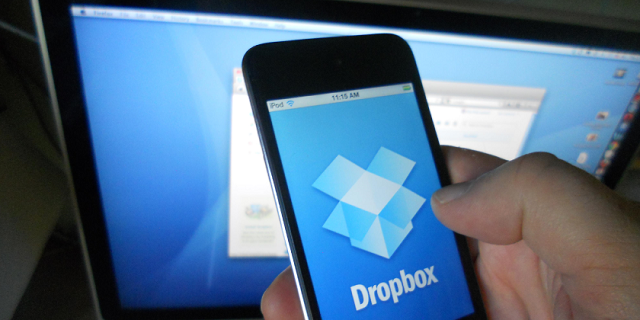
Az egyik dolog, amit minden Linux rendszeremre telepítenem kell, a Dropbox. Enélkül tényleg nem érzi otthon magát, főleg azért, mert az összes leggyakrabban használt fájlom a Dropboxon van tárolva. A Dropbox telepítése meglehetősen egyszerű, de valamivel többre van szükség, mint egy egyszerű parancsra. Mielőtt elkezdené, futtassa ezt a parancsot, hogy láthassa a Dropbox ikont az ikontálcán:
sudo apt-get install libappindicator1
Ezután a Dropbox letöltési oldalára kell mennie, és telepítenie kell a letöltött .deb fájlt. Most már működnie kell a Dropboxnak.
Ha egy kicsit belefáradt a Dropboxba, megpróbálhatja a Copy használatát is vagy akár a OneDrive-ot Az Ubuntu fájlok szinkronizálása a OneDrive-valA Microsoft most megnövelte a OneDrive-val kapott ingyenes tárhely mennyiségét, így érdemes lehet használni kedvenc Linux-disztribúcióján. A Microsoftnak azonban nincs hivatalos kliense az Ubuntu számára. Olvass tovább . Mindkét szolgáltatás több tárhelyet kínál ingyenesen, ami jó ok a használatuk megfontolására. A másolást jobban ajánlom, mint a OneDrive-ot, mert a másolás minden Linux disztribúción működik.
Telepítse a Pidgint és a Skype-ot
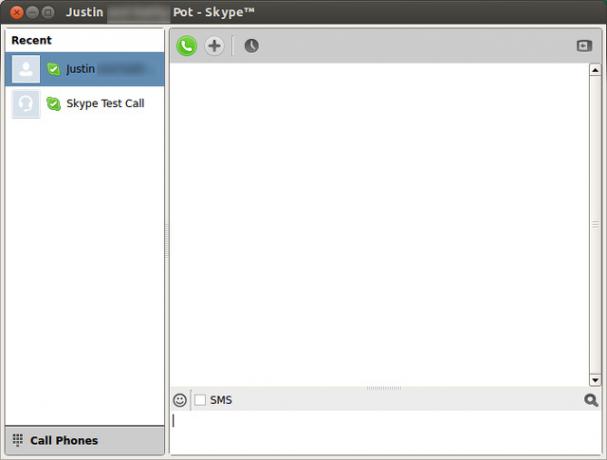
Nagyszerű, ha kapcsolatban maradsz a barátaiddal, és ha azonnali üzenetküldést használsz, szerencséd van. A Pidgin és a Skype egyaránt nagyon jó Linuxon, és képesek csatlakozni az összes főbb hálózathoz. A Pidgin telepítése olyan egyszerű, mint a parancs futtatása sudo apt-get install pidgin. A Skype telepítése is egyszerű – csak fel kell lépnie a Skype letöltési oldalára, és be kell szereznie a .deb fájlt az Ubuntu 12.04 multiarch alatt.
Távolítsa el a billentyűzet jelzőt

Egyesek számára bosszantó lehet, ha a billentyűzet jelzője megjelenik az asztalon. Az angolul beszélők számára csak az „EN” felirat jelenik meg, és ez potenciálisan bosszantó, mert sok embernek nincs szüksége arra, hogy módosítsa a billentyűzetkiosztást, vagy emlékeztesse őket arra, hogy angolul beszél. A jelző eltávolításához válassza a Rendszerbeállítások, majd a Szövegbevitel lehetőséget, majd törölje a jelet az „Aktuális bemeneti forrás megjelenítése a menüsorban” jelölőnégyzetből.
Hozd vissza a klasszikus menüt

Mielőtt az Ubuntu átváltott volna a Unityra, a Gnome 2-t használta alapértelmezett asztali környezetként. Ez tartalmazott egy egyszerű menüt a telepített alkalmazások eléréséhez, amelyeknek olyan kategóriái voltak, mint a játékok, az iroda, az internet stb. Ezt a „klasszikus menüt” egy másik egyszerű csomaggal visszakaphatod. A telepítéshez futtassa a parancsot:
sudo add-apt-repository -y ppa: diesch/testing && sudo apt-get update && sudo apt-get install -y classicmenu-indicator
Telepítse a Flash-t és a Java-t
Míg az előző tippcikkben említettem a kodekek és a Silverlight telepítését, valószínűleg kellett volna tartalmazta a Flash-t és a Java-t, mivel ezek szintén fontos bővítmények, amelyekre az embereknek szükségük van, bár néha azok is lehetnek megfeledkezett róla. Mindkettő telepítéséhez futtassa a következő parancsot:
sudo add-apt-repository -y ppa: webupd8team/java && sudo apt-get update && sudo apt-get install oracle-java7-installer flashplugin-installer
A Java telepítéséhez szükség van a további tárolóra, mert az Ubuntu már nem tartalmazza a szabadalmaztatott terméket verziót (amelyet a legtöbben a legjobb funkcionalitás érdekében ajánlanak), hanem inkább csak a nyílt forráskódú OpenJDK-t végrehajtás.
Telepítse a VLC-t
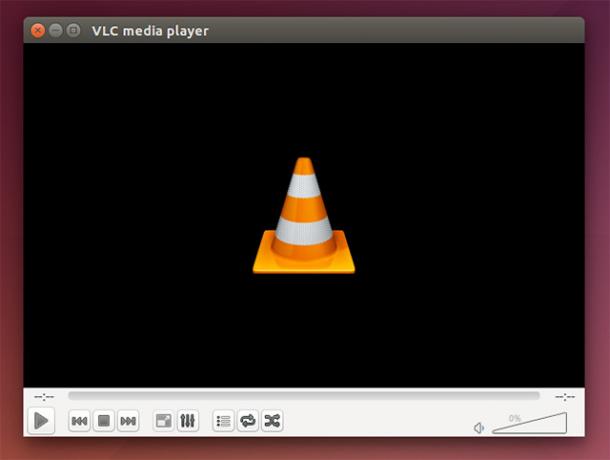
Az alapértelmezett médialejátszó, a Totem, elég jó, de a megfelelő működéséhez külön telepített kodekekre támaszkodik. Én személy szerint javaslom, hogy telepítse a VLC médialejátszót, mivel az összes kodeket tartalmaz, és gyakorlatilag minden nap alatti médiaformátumot támogat. A telepítéshez egyszerűen futtassa a parancsot sudo apt-get install vlc.
Telepítse a PuTTY-t (vagy nem)

Végül, ha minden SSH-igényéhez a PuTTY-t használta, két lehetősége van: telepítse a PuTTY-t Linuxra, vagy használja közvetlenül a terminált. A PuTTY telepítése a paranccsal végezhető el sudo apt-get install putty ha a terminál segítségével szeretné telepíteni. Közvetlen azonban nincs szükség telepítéséhez, mert a paranccsal bármelyik távoli gazdagéphez kapcsolódhat ssh felhasználónév@ez.domain.itt, ahol a „felhasználónév” helyére a csatlakozni kívánt felhasználónév kerül, a „this.domain.here” pedig a gazdagép tényleges domain nevére vagy IP-címére cserélhető – mindkettő működik.
Mik az Ön által javasolt finomítások?
Ezekkel a további 10 finomítással otthon érezheti magát az Ubuntu telepítésében, amely könnyen javíthatja vagy megszakíthatja Linux-élményét. Nagyon sokféle módon szabhatja személyre az élményt, hogy az megfeleljen az Ön igényeinek; csak körül kell nézned magadnak, hogy lásd, mit akarsz.
Milyen további finomításokat és ajánlásokat tud megosztani az olvasókkal? Tudassa velünk a megjegyzésekben!
A kép forrásai: Otthoni lábtörlő A Shutterstockon keresztül
Danny az Észak-Texasi Egyetem felső tagozata, aki élvezi a nyílt forráskódú szoftverek és a Linux minden vonatkozását.


