Hirdetés
 A kizárólag egy személyi számítógéppel való élet korszaka véget ért. Manapság a legtöbb számítógép-felhasználó több, különböző helyről származó számítógéppel dolgozik. Így teljesen természetes, hogy vannak esetek, amikor egy másik számítógépről kell elérnünk. Itt játsszák a szerepüket a távoli asztali kliensek.
A kizárólag egy személyi számítógéppel való élet korszaka véget ért. Manapság a legtöbb számítógép-felhasználó több, különböző helyről származó számítógéppel dolgozik. Így teljesen természetes, hogy vannak esetek, amikor egy másik számítógépről kell elérnünk. Itt játsszák a szerepüket a távoli asztali kliensek.
Van jó néhány távoli asztal ügyfeleink, és mi fedeztük sokan közülük A 7 legjobb képernyőmegosztó és távelérési szoftverA Windows képernyő megosztása számos előnnyel jár. Ezekkel az ingyenes eszközökkel megoszthat képernyőket, vagy távoli hozzáférést kaphat egy másik számítógéphez. Olvass tovább . Ma a CoRD-t fogjuk megvizsgálni – egy nyílt forráskódú távoli asztali kliens, amely segít átvenni a Windows PC-k irányítását Macről. A CoRD több számítógépet is képes kezelni egy munkamenetben, és lehetővé teszi a gépek közötti váltást.
A Mac-kliens beállítása
Amikor először nyitja meg a CORD-ot, felajánlja, hogy áthelyezi magát az Alkalmazások mappába. Ez a kedves kis érintés segít rendben tartani a letöltési mappát.
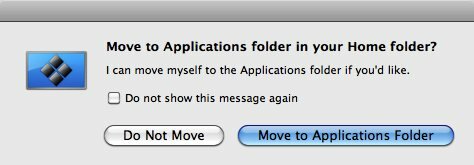
A CoRD fő felülete egyszerű, van egy nagy üres képernyő és egy sor eszköztár. Az üres képernyő lesz a távoli számítógép megjelenítésének helye. Kattints a "Szerverek” ikonra a szerver oldalsávjának megnyitásához. Ez az a hely, ahol kezelheti az összes távoli számítógépet.
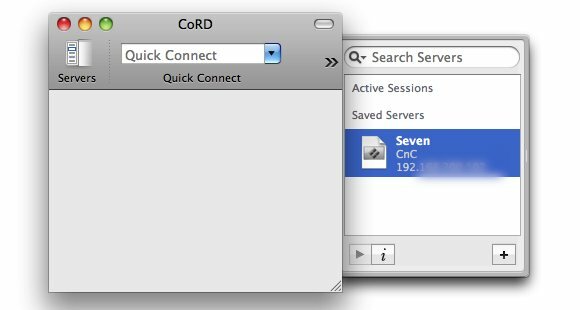
Kattints a "+ (plusz)” gombot az oldalsáv jobb alsó sarkában új távoli számítógép hozzáadásához. Mielőtt csatlakozhatna a távoli számítógéphez, meg kell adnia az összes kért információt, például a távoli számítógép IP-címét, felhasználónevét és jelszavát. Kérjük, forduljon a hálózati rendszergazdához vagy az útválasztó dokumentációjához, hogy megtudja ezt az információt.
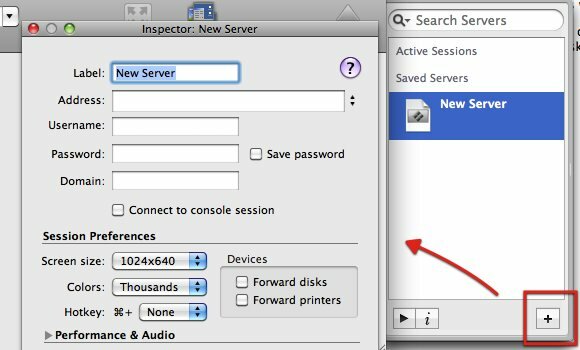
Az "Munkamenet-beállítások” ablaktábla segítségével meghatározhatja a képernyő méretét, a színek számát és a távoli számítógép gyorsbillentyűit. Lehetővé teszi a távoli számítógéphez csatlakoztatott lemezek és nyomtatók továbbítását is. Az "Teljesítmény és hang” ablaktábla lehetővé teszi, hogy meghatározza, milyen egyéb elemeket szeretne felvenni, például az asztal hátterét, animációit és témákat.
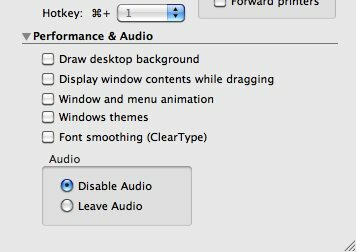
Mivel ezek a további szemet gyönyörködtető elemek további CPU-teljesítményt igényelnek, jobb teljesítményt érhet el, ha letiltja őket. A folyamat gyorsabb lesz, ha csökkenti a képernyő méretét és letiltja a külső eszközöket a „Munkamenet-beállítások” ablaktáblát.
További lehetőségeket találhat az egyik távoli számítógépen, ha jobb gombbal rákattint az oldalsávon.
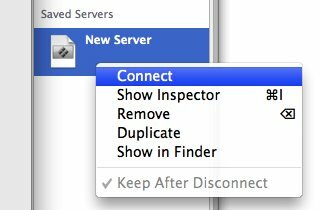
Az otthoni/munkahelyi hálózaton belüli távoli számítógép hálózati címének megszerzéséhez használhat egy hálózatészlelő alkalmazást, például az ingyenes Hálózati szkenner a távoli számítógépen. Az alkalmazás használatához először határozza meg az IP-tartományt, vizsgálja meg a hálózatot, és keresse meg a számítógép címét a listából.
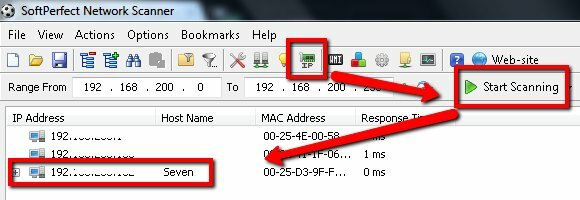
Használhat olyan online eszközöket is, mint pl Mi az IP-címem.
A Windows gép beállítása
Miután beállította a CoRD-t a Mac-en, most be kell állítania a Windows-gépet a távoli hozzáférés engedélyezéséhez. A CoRD támogatási oldalon két hivatkozás található a Microsoft súgóoldalaira, amelyek segítenek a Windows-gépek beállításában. Megpróbáltam leegyszerűsíteni a folyamatot, és ez így megy.
Nyissa meg a Vezérlőpultot, és keresse meg a „távoli beállítás“. Kattints a "Rendszer – Távoli hozzáférés engedélyezése a számítógéphez” linkre.
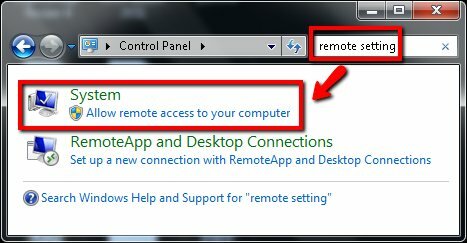
Kattints a "Távoli” fülön (ha még nincs kiválasztva), jelölje be a négyzetet a „Távoli segítségnyújtás” ablaktáblát, és válassza ki a második rádiógombot a „Távoli asztal” ablaktábla (amelyik azt mondja: „Kapcsolatok engedélyezése a Remote Desktop bármely verzióját futtató számítógépekről (kevésbé biztonságos)“).
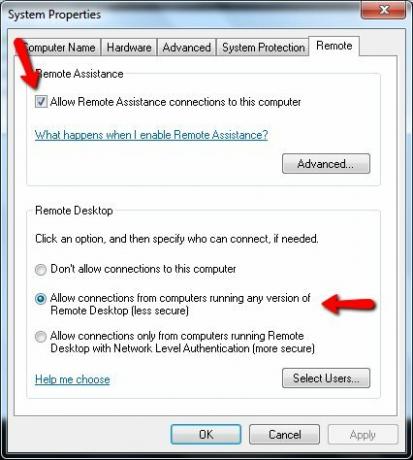
kattintson a „Alkalmaz” és „rendben” a művelet megerősítéséhez.
Ezután visszatérhet a CoRD-hez, jobb gombbal kattintson a távoli számítógépre, amelyhez csatlakozni szeretne, és válassza a „Csatlakozás” a felugró menüből. Ha ehhez a számítógéphez rendelt parancsikont, nyomja meg a billentyűkombinációt. A számítógép csatlakoztatása után a CoRD interfészről vezérelheti.
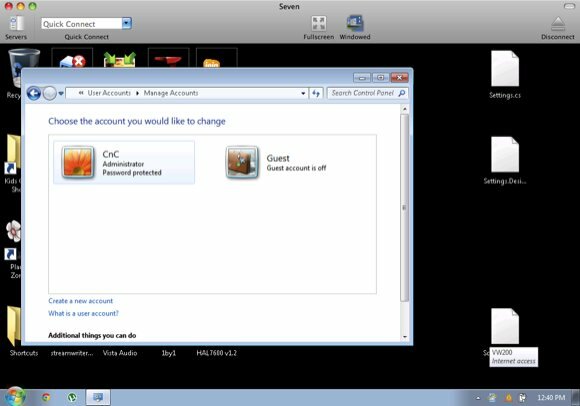
Sajnos a kísérletem során nem fértem hozzá több Windows-géphez, így nem tudtam több Windows-géphez csatlakozni. Ha rendelkezik Mac számítógéppel, és több Windows-géphez is hozzáfér, kérjük, próbálja ki a CoRD-t, és ossza meg velünk eredményeit az alábbi megjegyzésekben.
Ne felejtse el megnézni a Mac távoli asztali kliensekről szóló további cikkeinket, mint pl Csatlakozz hozzám Join.me: A webkonferencia legegyszerűbb módja számítógépek és mobileszközök közöttA barátod hívott. Problémáik vannak a számítógépükkel, és az Ön szakértelmét kérik. Szeretnél segíteni, de minden sokkal könnyebb lenne, ha látnád, mi van a... Olvass tovább , Csirke a VNC-ből A VNC csirke beállítása és használata távoli hozzáféréshez [Mac]Ha valaha is szüksége volt távoli hozzáférésre egy számítógéphez, valószínűleg rájött, hogy egyes megoldások sokkal jobbak, mint mások. Még ami a VNC (virtuális hálózati számítástechnika) klienseket illeti, vannak olyan... Olvass tovább , és A legjobb ingyenes távoli asztali alkalmazások iPadre A legjobb ingyenes távoli asztali alkalmazások iPadje számáraHa hozzám hasonlóan gyakran találja magát a hivatalos technikai támogatás pozíciójában családja és barátai számára, akkor túlságosan is jól fogja ismerni azt a fájdalmat, amikor megpróbál valamit elmagyarázni telefonon. Az... Olvass tovább .
Indonéz író, magát zenésznek valló és részmunkaidős építész; aki egy-egy bejegyzést szeretne jobbá tenni a világot SuperSubConscious blogján keresztül.


