Hirdetés
Attól, hogy webhelyének egy ideig le kell állnia, nem kell csúnyának lennie.
A WordPress egy nagyszerű blogolási platform, amely lehetővé teszi, hogy csodálatos webhelyek mindenféle dologhoz, nem csak egy bloghoz A WordPress használatának 6 módja, amely nem blogolás Olvass tovább . A webhelytulajdonosok sok időt töltenek azzal, hogy kedvenc kibertérükön dolgozzanak, de a WordPress alapértelmezett karbantartási oldalán, amelyen egyszerűen csak szöveg található. „Karbantartási mód, gyere vissza később”, sok kívánnivalót hagy maga után. Tehát így készítheti el a tökéletes karbantartási oldalt, amely illeszkedik webhelye témájához.
Első lépés: A karbantartási oldal elkészítése
A karbantartási oldal egy egyszerű HTML-fájlból áll, amely akkor jelenik meg, amikor a WordPresst karbantartási módba helyezi. Mivel én vagyok a nagyszerű srác, készítettem egy sablont, amelyet letölthet és szerkeszthet kedvére. A csomag két fájlból áll: a html karbantartási fájlból és a MakeUseOf logóból. A fájlokat .zip formátumú archívumban töltheti le ide kattintva.
Miután letöltötte és kicsomagolta a .zip archívumban található fájlokat, nyissa meg a wp-maintenance-mode.html fájlt a böngészőjében, akkor kap egy oldalt, amely valahogy így néz ki ez:

Amint látja, az oldal nagyon egyszerű, de nekünk itt a MUO-nál tökéletesen témázott. A betűtípus, a színek és a logó mind illeszkedik a márkánkhoz. Természetesen szerkesztenie kell a html fájlt, hogy megfeleljen a WordPress webhelyén található témának. Egyszerűen kattintson a jobb gombbal a html fájlra, és válassza ki Nyitott, majd nyissa meg a fájlt egy szövegszerkesztővel. Ha Windowst használsz, azt javaslom Jegyzettömb++, a kompakt szövegszerkesztő több funkcióval 3 praktikus beépített Notepad++ szolgáltatás kezdőknek [Windows]Idén nyáron elég sokat használtam a Notepad++-t gyakorlatomra, így értem, hogy szinte az összes fejlesztő és programozó, akit ismerek, valójában miért szereti ezt, nem is beszélve arról az ezer Notepad++ rajongóról, aki... Olvass tovább mint a szokásos Windows jegyzettömb.
Miután megnyitotta a html fájlt, látni fogja, hogy sok láthatatlan megjegyzést tettem hozzá a szerkesztéshez. Az alábbi képernyőképen kék színnel jelennek meg. Ezekkel a megjegyzésekkel segítheti a karbantartási oldal tetszés szerinti szerkesztését.
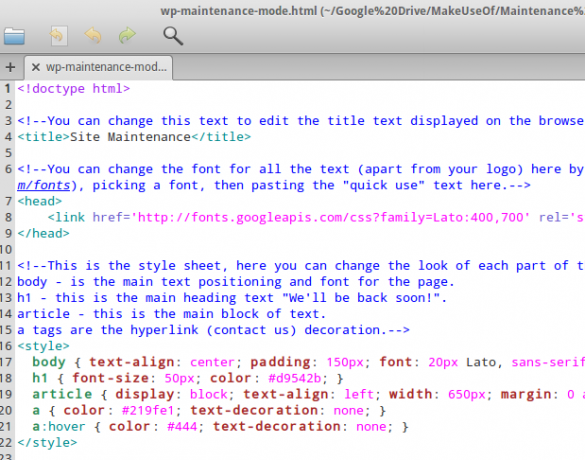
A karbantartási mód html fájlját úgy szerkesztettem, hogy témájú legyen
Most, hogy megvan a lenyűgöző megjelenésű WordPress karbantartási oldala, itt az ideje, hogy működjön a webhelyével. Először telepítenie kell egy bővítményt WP karbantartási mód. Ez ugyanúgy történik, mint az összes többi beépülő modul: egyszerűen lépjen a WordPress bővítményoldalára, és válassza ki Új hozzáadása. Ezután keresse meg a „wp karbantartási mód” kifejezést.
Egynél több karbantartási módú bővítmény létezik, ezért feltétlenül telepítse azt, amelyet Frank Bültge készített. A telepítés után aktiválja a bővítményt, és kattintson a beállítások gombra a felirat alatt WP karbantartási mód a bővítmények listájában.

Harmadik lépés: Töltse fel fájljait
A folyamat harmadik és egyben utolsó lépése a karbantartási oldal feltöltése a webtárhelyére, hogy használni tudja azt. De először át kell neveznünk a wp-maintenance-mode.html fájlt wp-maintenance-mode.php-re. Ha ezt megtette, csatlakozzon a webtárhelyhez FTP-n keresztül (ha nem tudja, hogyan, nézze meg ezeket igazán nagyszerű tippek a Filezilla használatához FTP-fájlátvitel mestere minden webhelyén a FileZilla segítségévelA régi FTP-kliensek nagy része akadozott a nagy fájlátvitel során. Az alkalmazások a szokásos időtúllépéseket tapasztalták, amelyek akkor várhatók, amikor a számítógép 15-ig... Olvass tovább ), és keresse meg a wp-content mappát a webhelyek gyökérmappájában.
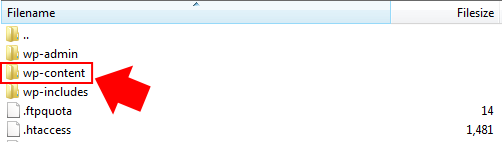
Ha ott van, töltse fel a wp-maintenance-mode.php fájlt a hozzá társított többi fájllal együtt, például a webhely logóját, vagy esetleg egy háttérképet az oldalához, mint én. Ez az! Készen áll az új, tematikus karbantartási oldal használatára.
Negyedik lépés: Tesztelje a karbantartási oldalt
Most már minden be van állítva, csak meg kell győződnie arról, hogy minden működik. Menjen vissza a WordPresshez, ahol továbbra is a beépülő modulok oldalán kell lennie a beállításokkal WP karbantartási mód kiterjesztett. Most már csak annyit kell tennie, hogy bekapcsolja a karbantartási módot a Beépülő modul aktív legördülő menüből Hamis, nak nek Igaz. Ezután kattintson Frissítés.
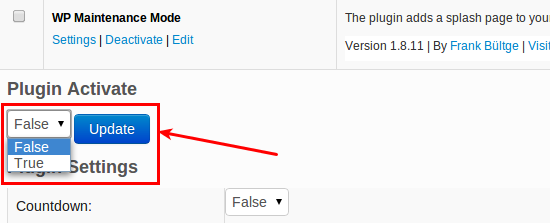
Ha most kijelentkezik, és a kezdőlapjára navigál, látnia kell a fényes, új karbantartási mód oldalát. Elég menő, mi? Míg WP karbantartási mód engedélyezve van, továbbra is bejelentkezhet a WordPress adminisztrátori háttérbe a következő címen: http://yoursite.com/wp-admin, ahol elvégezheti az összes szükséges változtatást, miközben webhelye karbantartási módban van.
Miután bejelentkezett, a webhely kezdőlapjára navigálva a normál élő oldalt fogja látni, amely akkor jelenik meg, ha az oldal nincs karbantartási módban. Ez azért van így, hogy megtekinthesse az elvégzett módosításokat, miközben a látogatók továbbra is láthatják a karbantartási oldalt. Ha végzett, egyszerűen módosítsa a Beépülő modul aktív legördülő menüből Igaz nak nek Hamis, és kattintson Frissítés. Ezután minden látogató ismét látni fogja normál kezdőlapját.
Következtetés
A WordPress tematikus karbantartási oldala félretesz a tömegből. Az alapértelmezett WordPress karbantartási oldal használata professzionális megjelenést kölcsönözhet webhelyének, és akár vissza is riaszthatja látogatóit a látogatástól. Miért élne a lehetőséggel, amikor egy nagyszerű karbantartási oldal hozzáadása olyan egyszerű?
Ha követte ezt a folyamatot, és elkészítette saját WordPress karbantartási oldalát, akkor kérjük: linkeljen hozzájuk a megjegyzés rovatban. Szívesen látnánk, mit találtok ki, és biztos vagyok benne, hogy más olvasók is.
Kev északnyugat-angliai kiberbiztonsági szakember, aki rajong a motorkerékpárokért, a webdesignért és az írásért. Ön bevallása szerint uber-geek és nyílt forráskód szószólója.