Hirdetés
A Wi-Fi-problémák kellemetlenek lehetnek, de van néhány egyszerű módszer a legtöbb vezeték nélküli probléma megoldására számítógépes hálózati végzettség nélkül. Ha meg szeretné osztani Windows 8 rendszerű számítógépe vezeték nélküli internetkapcsolatát más számítógépekkel, az is egyszerű. Ez akkor működik, ha meg szeretné osztani egy táblagép mobiladat-kapcsolatát, vezetékes Ethernet-kapcsolatát vagy akár egy másik Wi-Fi-kapcsolatot.
A Wi-Fi-vel kapcsolatos hibaelhárítás
Először próbálja meg újraindítani a számítógépet. Igen, hülyének tűnhet, de az újraindítás meglepően sok problémát old meg Miért old meg olyan sok problémát a számítógép újraindítása?– Próbáltad újraindítani? Sokszor eldobják ezeket a technikai tanácsokat, de megvan az oka: működik. Nem csak PC-khez, hanem eszközök széles skálájához. Elmagyarázzuk, miért. Olvass tovább . Például, ha hibába ütközött a WiFi hardver illesztőprogramjával, az újraindítás újrainicializálja az illesztőprogramot, és valószínűleg megoldja a problémát.
Ha a Wi-Fi ikon ki van szürkítve, előfordulhat, hogy számítógépe repülőgép üzemmódban van, vagy a Wi-Fi le van tiltva. Ennek ellenőrzéséhez húzza befelé az ujját jobbról vagy nyomja meg a Windows billentyűt + C Minden Windows 8 parancsikon – Gesztusok, Asztal, ParancssorA Windows 8 a parancsikonokról szól. Az érintésképes számítógépekkel rendelkező emberek érintési gesztusokat használnak, az érintőeszközök nélküli felhasználóknak meg kell tanulniuk az egér billentyűparancsait, a hatékony felhasználók pedig az asztalon lévő billentyűparancsokat és az új parancssori billentyűparancsokat, és... Olvass tovább hogy kinyissa a bűbájos bárt. Válassza a Beállítások gombot, majd válassza a Számítógép-beállítások módosítása lehetőséget. A PC-beállítások alkalmazásban válassza ki a Hálózat kategóriát, válassza a Repülőgép mód lehetőséget, és ellenőrizze, hogy a repülőgép üzemmód ki van kapcsolva, és a Wi-Fi be van kapcsolva.
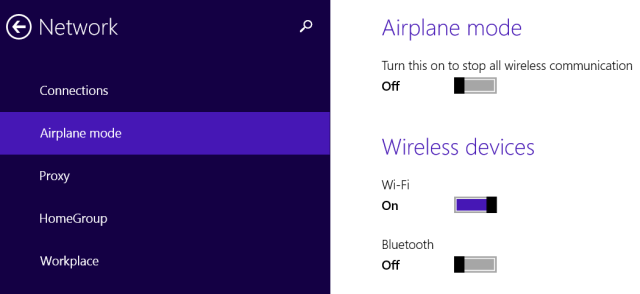
A Microsoft egy Wi-Fi hibaelhárító varázslót is tartalmaz a Windows rendszerben, hogy leegyszerűsítse a gyakran fáradságos hibaelhárítási folyamatot, amely számos olyan hibaelhárítási folyamatot jelent, amely bármilyen hálózati kapcsolatnál elromolhat. Jó néhány dolgot tesztel, és automatikusan kijavítja az észlelt problémákat.
A hibaelhárító futtatásához nyissa meg az asztali Vezérlőpultot a Windows billentyű + X billentyűkombináció megnyomásával és a Vezérlőpult kiválasztásával. Kattintson a Hálózati állapot és feladatok megtekintése elemre a Hálózat és internet alatt, majd kattintson a Problémák elhárítása hivatkozásra. Próbálja ki a Hálózati adapter és az Internetkapcsolatok hibaelhárítóját is.
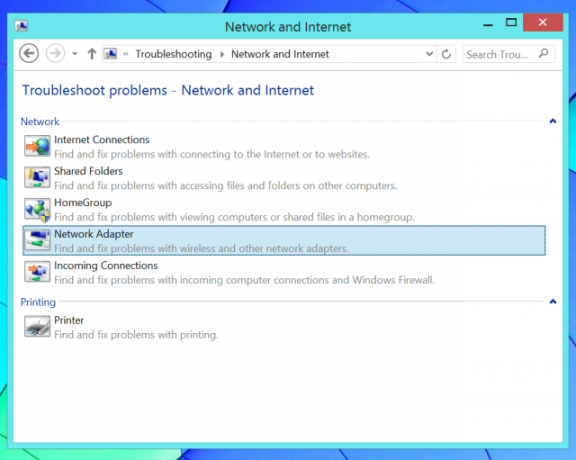
Győződjön meg róla, hogy laptopján nincs-e Wi-Fi kapcsoló. Egyes laptopokon fizikai kapcsolók találhatók, amelyek segítségével engedélyezheti vagy letilthatja a Wi-Fi-t. Ha te véletlenül kikapcsolt helyzetbe tolja az ilyen kapcsolót, akkor a Wi-Fi nem fog működni, amíg be nem állítja a kapcsolót vissza az On-hoz.
Ha egyik eszközzel sem tud Wi-Fi jelet fogadni, érdemes lehet a vezeték nélküli útválasztó újraindítását is. ha problémái vannak a jelerősséggel, szükség lehet rá helyezze el és állítsa be vezeték nélküli útválasztóját az optimális Wi-Fi-lefedettség érdekében Vezeték nélküli Feng Shui: Hogyan optimalizálhatja a Wi-Fi vételt otthonábanA Wi-Fi útválasztó beállítása az optimális lefedettség érdekében nem olyan egyszerű, mint gondolná. Használja ezeket a tippeket, hogy az egész házat lefedje Wi-Fi-vel! Olvass tovább .
Érdemes lehet letölteni és telepíteni a Wi-Fi hardver legújabb illesztőprogramjait a számítógép gyártójának webhelyéről. Erre általában nincs szükség, de lehetséges, hogy az illesztőprogramok régebbi verzióiban vannak olyan hibák, amelyeket az újabb verziók javítottak. Ha a Wi-Fi nem működik, miután frissített egy régi számítógépet Windows 8 rendszerre, először telepítenie kell az illesztőprogramokat.
Ossza meg vezeték nélküli internetét
tudsz változtassa Windows PC-jét vezeték nélküli hotspottá Változtassa a Windows-t Wi-Fi hotspottá, és ossza meg internetkapcsolatátVan internetkapcsolata hálózati kábelen keresztül. Meg tudod osztani vezeték nélkül ezt a kapcsolatot más eszközökkel? Működtetni tudja Windows számítógépét, mint egy WiFi router? Röviden: Igen! Olvass tovább , lehetővé téve, hogy más Wi-Fi-kompatibilis eszközök csatlakozzanak hozzá. Ez különféle helyzetekben hasznos. Néhány példa:
Forgatókönyv: A Windows 8 rendszerű számítógép egy Ethernet-porthoz csatlakozik olyan helyen, ahol nincs Wi-Fi.
A Wi-Fi elérése: Ossza meg a vezetékes Ethernet-kapcsolatot más vezeték nélküli eszközökkel.
Forgatókönyv: Csak egyetlen eszközt csatlakoztathat a hálózathoz; esetleg olyan szállodai Wi-Fi-kapcsolatot használ, amely szobánként csak egy eszközt tesz lehetővé.
Hogyan juthat Wi-Fi-hez: Ossza meg ezt az egyetlen kapcsolatot más vezeték nélküli eszközeivel.
Forgatókönyv: Vezeték nélküli mobil adatkapcsolattal rendelkező Windows 8 táblagépe van.
Hogyan juthat Wi-Fi-hez: Hatékonyan ossza meg ezt az adatkapcsolatot más eszközeivel tethering 3 bolondbiztos módszer saját hordozható Wi-Fi hotspot létrehozására észak-amerikai internetmegosztáshozTöbb vezeték nélküli kütyünek szeretne útközbeni internet-hozzáférést biztosítani? Eleged van a vezeték nélküli hotspot internetmegosztástól? Számos technológia segíthet Önnek – a két leginkább... Olvass tovább az internetre a Windows 8 rendszerű számítógépen keresztül.
Ez meglehetősen egyszerű, de rejtett parancsot igényel, mivel a Microsoft nem tette közzé ezt a funkciót grafikus felületen keresztül. Ezt a funkciót „virtuális hotspotnak” nevezik, mivel lehetővé teszi, hogy számítógépét egy Wi-Fi hotspothoz csatlakoztassa, és egy Wi-Fi hotspotot hozzon létre egyetlen Wi-Fi hardverrel.
Először is létre kell hoznia a Wi-Fi hotspotot a számítógépén. Nyomja meg a Windows billentyű + X billentyűt a hatékony felhasználói menü megnyitásához, majd kattintson a Parancssor (Rendszergazda) vagy a PowerShell (Rendszergazda) elemre.
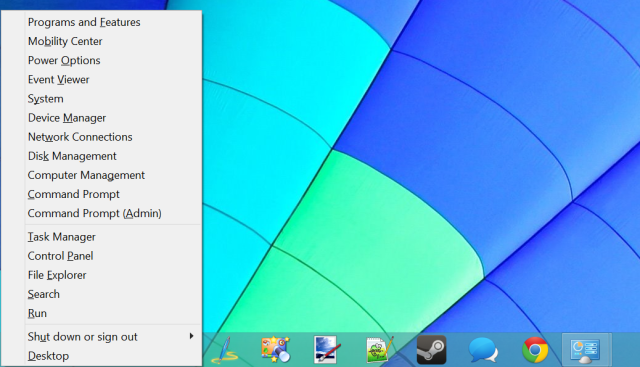
Írja be a következő parancsot a Parancssorba vagy a PowerShell ablakba, és cserélje le a NetworkName és Password szöveget a saját nevével és jelszavával a Wi-Fi hotspothoz:
netsh wlan set hostednetwork mode=allow ssid=NetworkName kulcs=Jelszó
Most már csak a következő parancsot kell futtatnia a Wi-FI hotspot engedélyezéséhez:
netsh wlan indítsa el a hostednetwork-et
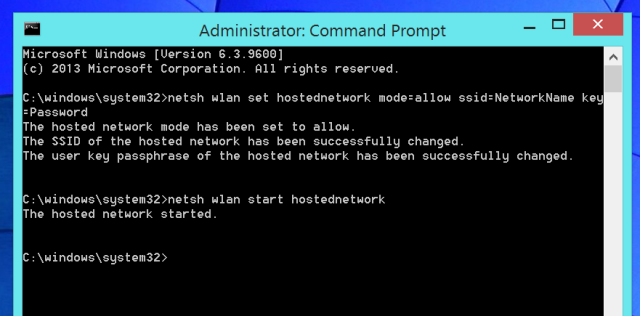
Ezután engedélyeznünk kell az internetkapcsolat megosztását. Ez lehetővé teszi, hogy a számítógép Wi-Fi hotspotjához csatlakozó számítógépek az Ön számítógépén keresztül csatlakozzanak az internethez. Ehhez nyissa meg a Vezérlőpultot, kattintson a Hálózati állapot és feladatok megtekintése elemre, majd kattintson az Adapterbeállítások módosítása elemre az oldalsávon. Kattintson a jobb gombbal az internetkapcsolatát képviselő adapterre, válassza a Tulajdonságok menüpontot, majd kattintson a Megosztás fülre, és jelölje be a Más hálózati felhasználók folytatásának engedélyezése a számítógép internetkapcsolatán keresztül jelölőnégyzetet.
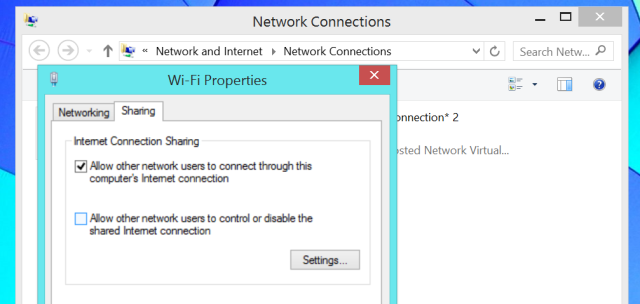
Mostantól bármelyik másik eszközéről csatlakozhat új Wi-Fi hotspotjához, és azok hozzáférhetnek a Windows 8 rendszerű számítógép internetkapcsolatához.
Használja a következő parancsot, ha a jövőben ki szeretné kapcsolni a hotspotot:
netsh wlan stop hostednetwork
Részletesebb információkért olvassa el útmutatónk a Windows PC vezeték nélküli hotspottá alakításához Változtassa a Windows-t Wi-Fi hotspottá, és ossza meg internetkapcsolatátVan internetkapcsolata hálózati kábelen keresztül. Meg tudod osztani vezeték nélkül ezt a kapcsolatot más eszközökkel? Működtetni tudja Windows számítógépét, mint egy WiFi router? Röviden: Igen! Olvass tovább .
Találkozott-e más Wi-Fi-problémákkal a Windows 8 rendszeren? Oszd meg a neked bevált megoldásokat!
Kép jóváírása: Kiwi Flickr a Flickr-en
Chris Hoffman egy technológiai blogger és sokoldalú technológia-függő, aki az oregoni Eugene-ben él.


