Hirdetés
Ha egyetlen naptári megoldást kell választani, be kell vallanom, hogy nagyon sokáig tartott.
Mindig is szerettem a legtöbb asztali naptáralkalmazás kiterjesztett funkcionalitását, mint például a Microsoft Outlook vagy Mozilla Sunbird, de előnyben részesítettem az összes nagyszerű online naptármegoldás, például a 30Boxes rugalmasságát és mobilitását, Yahoo naptár Szervezze meg életét a Yahoo Calendar segítségével Olvass tovább vagy Google Naptár Szervezd meg ezt a szemesztert a Google Naptárral Olvass tovább .
Végül feladtam az asztali naptárak funkcionalitását, hogy bárhonnan elérhessem a naptáram a web alapú használatával. Google Naptár. Körülbelül egy éve férek hozzá közvetlenül az interneten a Google Naptárhoz. A probléma természetesen az, hogy a Google Naptár megtekintéséhez és szerkesztéséhez internetkapcsolatra van szüksége számítógépével vagy mobileszközével.
Nemrég teszteltem először a Mozilla Sunbird-et (Win/Mac/Linux), és beleszerettem az alkalmazásba. Szeretem a kis helyigényt az Outlookhoz képest, és szeretem az elrendezést is, amely mindent hatékonyabbá tesz – a naptárbejegyzések módosításától a teendők hozzáadása vagy eltávolításaig. Miközben felfedeztem a Sunbirdot, elkezdtem azon siránkozni, hogy soha nem tudtam igazán kihasználni az előnyeit, mert szükségem van a teljes menetrendemre, hogy a Google Naptárban maradjak, ahol az teljesen mobil.
A Sunbird szinkronizálása a Google Naptár kezelőfelületével
A legtöbb Mozilla-termékben az a nagyszerű, hogy általában szép választék található a kiegészítőkből és bővítményekből. Miközben a Mozilla Sunbird kiegészítő-könyvtárát néztem, nagyon izgatott voltam, amikor rábukkantam a „Provider for Google Calendar.” Ez a Sunbird-kiegészítő alapvetően olvasási/írási kapcsolatot tesz lehetővé a Sunbird és a Google között Naptár.

Amikor letölti a kiegészítőt, az xpi fájlként töltődik le. Nem kell duplán kattintani és futtatni, mint a Firefox-bővítményeket, hanem ki kell választania a fájlt a Mozilla Sunbird programból a telepítéshez. Először is győződjön meg arról, hogy a Sunbird legújabb verziójával rendelkezik, mivel ez a kiegészítő csak 1.0 és újabb verziókkal működik. A Sunbirdben lépjen az Eszközök és kiegészítők elemre. Ezután kattintson a Telepítés gombra.
>
Megnyílik egy párbeszédpanel, ahol megkeresheti az xpi fájlt, amelyet korábban letöltött a bővítmény webhelyéről.

Miután telepítette a kiegészítőt, újra kell indítania a Sunbird-et a funkciók használatának megkezdéséhez.
Szerezze meg egyedi Google Calendar XML-címét
Amíg a Sunbird újraindul, jelentkezzen be Google Naptár-fiókjába, mert van egy információ, amelyre szüksége lesz ahhoz, hogy Sunbird alkalmazását közvetlenül összekapcsolja a Google Naptárral. Google Naptár-fiókjában kattintson a Beállítások -> Naptárbeállítások elemre. Ezután kattintson a „Naptárak” fülre, és kattintson a „Naptár megosztása” hivatkozásra.

Végül ezen az új területen kattintson a „Naptár részletei” fülre, és görgessen lefelé, ahol a következő gombokat találja.
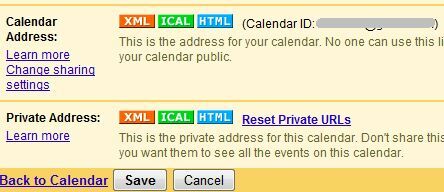
Itt integrálhatja a Google Naptárt számos alkalmazással, de azzal a céllal, hogy a Sunbird asztali naptárat közvetlenül a Google Naptár-fiókjában szüksége lesz az XML URL-re a „Privát cím” alatt. Kattintson a narancssárga XML gombra, majd jelölje ki és másolja az egyedit URL. Most, hogy rendelkezik egyedi Google Naptár URL-címével, készen áll a Sunbird szinkronizálására.
A Sunbird beállítása a Google Naptárba való írásra/olvasásra
Végül, egyedi XML-címével készen áll a közvetlen szinkronizálás engedélyezésére a kettő között, így használhatja asztali Sunbirdjét. amikor számítógépét vagy laptopját használja, és nem kell aggódnia amiatt, hogy a naptárfrissítések vagy módosítások átkerülnek-e a Google rendszerébe. Naptár. A naptárfájlok exportálására és importálására vonatkozó idők elmúltak. Csak nyissa meg a Sunbird programot, válassza a Fájl -> Új naptár lehetőséget, majd válassza a „hálózaton” lehetőséget. A következő képernyőt fogja látni.
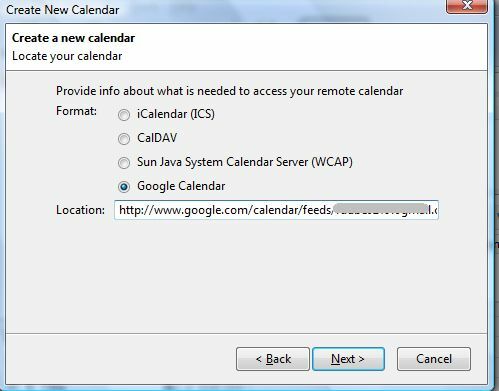
Válassza a „Google Naptár” lehetőséget, majd a „Hely” mezőbe írja be a korábban másolt XML-fájl címét. Be kell írnia Google naptárazonosítóját (gmail-címét) és jelszavát, és azt javaslom, hogy válassza ki a A Sunbird a jelszókezelő segítségével megjegyzi az azonosító adatait, így nem kell minden alkalommal újra megadnia, amikor kinyitja Sunbird.

Ha a Sunbird megfelelően tud csatlakozni az Ön Google Naptár-fiókjához, valószínűleg azonnal értesítést kap minden olyan riasztásról vagy eseményről, amelyet Ön állítsa be – csak kattintson az „Összes elvetése” gombra, és visszatér a főablakba, ahol áttekintheti az összes ütemezett eseményt a Google Naptárból fiókot.

A bővítmény egyik hibája, hogy a Google Naptár feladatlista elemei nem kerülnek átadásra. Mivel azonban a Google Naptárt a legtöbb munka ütemezése és tervezése jelenti, az összes ütemezett esemény szinkronizálása életmentő. Most ahelyett, hogy folyamatosan nyitva kelljen tartani egy lapot a Firefoxban, vagy akár a Firefoxot is meg kell nyitnia – Csak futni kell a Sunbird-et, és tudom, hogy mindig azonnali hozzáférésem lesz a Google Naptáramhoz fiókot.
Ha távol van otthonról, továbbra is használhatja az internetet a naptár eléréséhez és frissítéséhez – lényegében a Google Naptár segítségével. felhőalapú számítástechnika az ütemezési igényeinek megfelelően, de amikor otthon van, továbbra is használhatja a funkcionálisabb Sunbird asztali alkalmazást, és biztos lehet benne hogy értesítést kap a legfrissebb eseményeiről, és minden naptármódosítása biztonságosan és automatikusan szinkronizálódik a Google Naptárral fiókot.
Próbálta már szinkronizálni a Google Naptárt a Sunbirddel vagy bármely más asztali naptáralkalmazással? Mi a véleménye a Mozilla Sunbirdről és a Google Calendar kezelőfelületéről? Ossza meg gondolatait és meglátásait az alábbi megjegyzések részben.
Ryan villamosmérnök BSc diplomával rendelkezik. 13 évet dolgozott automatizálási mérnöki területen, 5 évet IT területen, jelenleg pedig alkalmazásmérnök. A MakeUseOf korábbi ügyvezető szerkesztőjeként felszólalt országos adatvizualizációs konferenciákon, és szerepelt a nemzeti tévében és rádióban.