Hirdetés
Katasztrófák történnek. Hacsak nem hajlandó minden adatát egy szempillantás alatt elveszíteni, akkor Ön szükség jó biztonsági mentési rutin. Egyetértesz, de még nem jutottál hozzá? Akkor a megfelelő helyre jöttél!
Az útmutató végére mindent tudni fog, amit tudnia kell a számítógép rendszeres biztonsági mentéséhez: miről kell biztonsági másolatot készíteni, milyen stratégiákat kell készítenie és milyen eszközöket kell használnia. Íme egy áttekintés a tanultakról:
Ebben az útmutatóban: Mik azok a biztonsági mentések, és miért van szükségem rá? |A biztonsági mentések típusai |A biztonsági mentési terv |Milyen fájlokról készítsek biztonsági másolatot? |Milyen gyakran készítsek biztonsági másolatot? |Biztonsági mentési stratégiák |Biztonsági mentési eszközök |Hol tároljam a biztonsági másolataimat? |Hogyan készíthetek biztonsági másolatot és hogyan állíthatom vissza az operációs rendszeremet?
1. Mik azok a biztonsági mentések, és miért van szükségem rá?
A biztonsági másolat az elektronikus adatok másolata, amelyet az eredeti fájloktól elkülönítve tárolunk. Ha az eredeti adatok megsérülnek, megsérülnek, törlődnek vagy elvesznek, a biztonsági másolat segítségével helyreállíthatja és/vagy visszaállíthatja az adatokat.
Röviden: a biztonsági mentés minimálisra csökkenti az adatok végleges elvesztésének kockázatát.
Biztonsági mentésre azért van szükség, mert az adatoknak van értéke. Legyen szó szentimentális, kereskedelmi vagy jogi adatokról, a biztonsági mentések az érzékeny adatok védelmét szolgálják. Egy olyan világban, ahol a legtöbb információval digitálisan kereskednek, szinte minden adatnak van pénzügyi értéke (például vásárolt zenék vagy e-könyvek). Azoknál a fájloknál pedig, amelyeknek nincs pénzbeli értéke, valószínűleg időértékük van.

Ha megengedheti magának, hogy elveszítse fájljait, akkor nem kell időt vagy erőfeszítést pazarolnia a biztonsági mentések elkészítésére. Valójában van egy egész iparág, amely azokon az embereken múlik, akik nem készítenek biztonsági másolatot: az adat-helyreállítási ágazat. Ha a merevlemez meghibásodik, jó eséllyel vissza lehet állítani a fájlokat. Ennek a szakértői szolgáltatásnak azonban magas ára van, míg a saját készítésű biztonsági mentések teljesen ingyenesek.
Ez a kézikönyv végigvezeti Önt a Windows 10 rendszeres biztonsági mentések beállításának és karbantartásának folyamatán. A koncepciók szinte bármilyen más operációs rendszerhez alkalmazhatók, bár a pontos lépések kissé eltérhetnek.
2. A biztonsági mentések típusai
A biztonsági mentési stratégia kiválasztása előtt meg kell értenünk a biztonsági mentések különböző típusait.
Teljes biztonsági mentés
A teljes biztonsági másolat az eredeti fájlok 100 százalékos másolata. Általában egy új mappába menti, amely tartalmaz egy időbélyeget. Ez a fájlok biztonsági mentésének hagyományos módja. Mivel minden egyes fájlt másol, a teljes biztonsági másolat a leglassabb az összes biztonsági mentés típusból, de legmegbízhatóbb helyreállításkor.
Differenciális biztonsági mentés
A differenciális biztonsági mentés nyomon követi az összes fájlt, amely az utolsó teljes biztonsági mentés óta megváltozott. Ez azt jelenti, hogy minden új és frissített fájlt hozzáad egy meglévő teljes biztonsági másolathoz. Ha időközben más biztonsági mentések készültek (azaz egy másik differenciális biztonsági mentés), akkor az ezen munkamenetek során készült fájlok ismét mentésre kerülnek, mivel a differenciális biztonsági mentések nem teljes biztonsági mentések.
Ez a legkényelmesebb fájlok biztonsági mentésének módja, mert a differenciális biztonsági mentések gyorsak, és szükség esetén lehetővé teszik a fájlok korábbi verzióinak visszaállítását.
Növekményes biztonsági mentés
A differenciális biztonsági mentéshez hasonlóan a növekményes biztonsági mentés csak a megváltozott fájlokról készít biztonsági másolatot. A kettő közötti különbség az, hogy a növekményes biztonsági mentés egyszerűen biztonsági másolatot készít azokról a fájlokról, amelyek az előző mentés óta megváltoztak, függetlenül attól, hogy teljes, differenciális vagy növekményes biztonsági mentésről van szó. Ez a leggyorsabb meglévő biztonsági másolat frissítésének módja.
Szinkronizálás
Technikailag a szinkronizálás a biztonsági mentés egy formája. A különbség az, hogy több irányban működik. Például, ha egy fájlt két számítógép között szinkronizálnak, és az egyik számítógépen szerkesztik, akkor a legutóbbi példány szinkronizálása a második számítógéppel történik. Ez a szinkronizált másolat biztonsági másolatként működik arra az esetre, ha az első elveszne.
Amint azt sejthette, ez a módszer akkor érdekes és kifizetődő, ha rendszeresen különböző helyekről (például otthoni és munkahelyi számítógépéről) éri el és szerkeszti a fájlokat.
3. A biztonsági mentési terv
Ebben az útmutatóban megtudhatja, hogyan kell rendszerezni adatait, és milyen eszközöket kell használni a biztonsági mentésekhez. De mivel ez a téma elsőre nyomasztó lehet, kezdjük a mester terv merülés előtt.
Ez egy egyszerű és automatizált biztonsági mentési rutin létrehozásához szükséges lépések egyszerűsített áttekintése:
- Áttekintést kaphat fájljairól és arról, hogy hol van minden.
- Helyezze át az összes személyes fájlt a rendszerpartícióról.
- Döntse el, hogy mely fájlokról, milyen gyakran és hol kell biztonsági másolatot készíteni.
- Döntse el, mely eszközöket használja, és állítson be ütemezett biztonsági mentéseket.
- Ha a kiválasztott eszközök nem biztosítanak ütemezést, hozzon létre ütemezett feladatot.
- (Választható) Készítsen biztonsági másolatot az operációs rendszerről arra az esetre, ha újra kell telepítenie.
Egyértelműnek tűnik, igaz? Most pedig nézzük meg közelebbről, hogyan valósíthatjuk meg mindezt.
4. Milyen fájlokról készítsek biztonsági másolatot?
Általános szabály, hogy minden személyes fájlról, médiafájlról, letöltött fájlról, rendszertestreszabásról, irodai dokumentumról, feljegyzésről és kimutatásról biztonsági másolatot kell készítenie. A biztonsági mentés gyakori helyei a következők, de nem kizárólagosan:
- C:/ProgramData
- C:/Felhasználók
- C:/Windows/Fonts
- Egyéni mappák, ahol fájlokat tárol
- Egyéb adatokat tartalmazó merevlemezek vagy partíciók
Ha úgy találja, hogy a fájlok mindenhol megtalálhatók, feltétlenül tekintse meg a „Biztonsági mentési stratégiák” részt, ahol megtalálja a fájlok és mappák intelligens rendezésének módjait. Ha mélyebbre szeretne merülni a különféle fájltípusokban, amelyekről biztonsági másolatot kell készíteni (és NEM kell biztonsági másolatot készítenie), valamint annak okait, hogy miért vagy miért nem, tekintse meg cikkünket válassza ki, hogy miről készítsen biztonsági másolatot a Windows 10 rendszerben Biztonsági mentés 101: Windows fájlok és mappák, amelyekről mindig biztonsági másolatot kell készíteniA megfelelő dolgokat támogatod? Megmutatjuk, mely fájlokról és mappákról kell mindig biztonsági másolatot készítenie, és hol találja őket a Windows rendszerben. Olvass tovább .
Tipp: Rejtett fájlok!
A felsorolt mappák némelyike rejtett lehet. Megtekintésükhöz nyissa meg a megfelelő szülőmappákat, lépjen a következő helyre: Rendezés > Mappa és keresési beállítások. A Mappa beállításai ablakban váltson a Kilátás lapon. A Fájlok és mappák alatt válassza a lehetőséget Rejtett fájlok, mappák és meghajtók megjelenítése. Kattintson rendben ha csak a kiválasztott mappára kívánja alkalmazni, vagy kattintson a gombra Alkalmazás a mappákhoz hogy minden mappára vonatkozzon.
5. Milyen gyakran készítsek biztonsági másolatot?
Egy szóban: GYAKRAN!
Nos, az igazság az, hogy vannak olyan fájlok, amelyekről nem kell minden nap vagy akár hetente biztonsági másolatot készíteni. Például a nagy adatgyűjteményekről, amelyek alig változnak, csak minden második héten vagy havonta kell biztonsági másolatot készíteni, attól függően, hogy milyen gyakran adja hozzá őket. A naponta vagy hetente megváltoztatott fájlokról (pl. e-mailek vagy munkahelyi dokumentumok) legalább hetente egyszer vagy minden második napon biztonsági másolatot kell készíteni.
A naponta elért és szerkesztett fontos fájlok, akár különböző számítógépekről is, egyetlen mappában tárolhatók, és szinkronizálhatók az online tárhellyel. Automatizálhatja ezt a folyamatot, így még csak gondolnia sem kell biztonsági mentések készítésére.
Hadd ismételjem meg, hogy rendszeresen biztonsági másolatot kell készítenie. A gyakoriság attól függ, hogy milyen gyakran változnak a fájlok, és mennyire fontosak a változtatások. Ökölszabály? Minél gyakrabban változik a fájl, és minél fontosabb a fájl, annál gyakrabban kell biztonsági másolatot készítenie róla.
Tudjon meg többet erről lapunkban az alapvető adatmentési tények áttekintése 5 alapvető biztonsági mentési tény, amelyet minden Windows-felhasználónak tudnia kellSoha nem fáradunk el emlékeztetni arra, hogy készítsen biztonsági másolatot, és őrizze meg adatait. Ha kíváncsi arra, hogy miről, milyen gyakran és hová készítsen biztonsági másolatot fájljairól, azonnali válaszaink vannak. Olvass tovább .
6. Biztonsági mentési stratégiák
Biztonsági másolatot készíthet mindenről, vagy visszatérhet az intelligens biztonsági mentésekhez differenciális vagy növekményes biztonsági mentések használatával (keresse újra a „Biztonsági másolatok típusai” részt).
Az intelligens biztonsági mentés időt takarít meg, helyet takarít meg a merevlemezen, és energiát takarít meg. Az intelligens biztonsági mentési stratégia különböző típusú biztonsági mentések létrehozása attól függően, hogy miről készít biztonsági másolatot, és olyan automatikus ütemezéseket hoz létre, amelyek segítenek abban, hogy ne felejtse el vagy hagyja ki a biztonsági mentéseket.
Személyes vs. Rendszerfájlok
Az első és legfontosabb tanácsom, hogy a fájlokat úgy rendezze el, hogy személyes adatai NE az operációs rendszerrel azonos meghajtón vagy partíción legyenek tárolva. Ennek a stratégiának számos előnye van:
- Személyes adatai biztonságban lesznek, ha rendszere meghibásodik. Nincs miért aggódni!
- Személyes fájljai egy helyen fognak élni. Egyszerű biztonsági mentés!
- A rendszer újratelepítésekor kevesebb adatot kell visszaállítania. Gyorsabb beállítás!
Ha személyes fájlokat szeretne áthelyezni a rendszermeghajtóról, telepítenie kell egy második merevlemezt, vagy létre kell hoznia egy további partíciót az elsődleges merevlemezen. Az utóbbi lehetőség teljesen ingyenes, és bármikor elvégezhető további eszközök telepítése nélkül.
A merevlemez újraparticionálása általában biztonságos, de meghibásodhat. Ne próbálkozzon vele, hacsak nem készített biztonsági másolatot az adatairól.
Ha úgy dönt, hogy újra particionál, ügyeljen arra, hogy legalább 20 GB-ot jelöljön ki az operációs rendszer számára (többet, ha sok szoftvert vagy játékot telepít). Mindig legyen legalább 5 GB szabad hely a rendszer zökkenőmentes működéséhez. Ismerje meg, hogyan kell ezt megtenni az útmutatónkban merevlemez-partíciók átméretezése a Windows rendszerben A merevlemez-partíciók és kötetek kezelése Windows 10 rendszerbenLassú a Windows, és elfogy a tárhely? Vagy újra szeretné osztani a helyet? Megmutatjuk, hogyan kell használni a Windows 10 partíciókezelőjét. Olvass tovább .
Online biztonsági mentés és/vagy szinkronizálás
A fájlok online biztonsági mentésének megvan az az előnye, hogy bárhonnan hozzáférhet hozzájuk, feltéve, hogy rendelkezik internetkapcsolattal. Mivel az adatait tároló szerverek általában maguk is biztonsági másolatot készítenek, ez a fájlok biztonsági mentésének is a legbiztonságosabb módja. A szerverterület azonban drága, ezért csak a legerősebb hozzáférésű fájlokról készítsen biztonsági másolatot online.
Sokakat visszatart attól, hogy online (vagy „felhőben”) tároljanak adatokat, az az a tévhit, hogy a felhőben tárolt adatokat könnyebb feltörni, másolni és visszaélni. A professzionális szerverek azonban többnyire jobban védettek, mint az átlagos otthoni számítógépek.
Médiagyűjtemények
Nagy médiagyűjtemények (azaz zene és filmek) esetén csak egy teljes biztonsági másolatot kell készítenie, amelyet rendszeresen frissít. Ehhez azt javaslom, hogy készítsünk heti vagy havi növekményes biztonsági mentést, amely meghatározott ütemezés szerint fut.
Ne feledje, hogy ha szerkeszti az eredeti gyűjteményt, a törölt fájlok továbbra is jelen lesznek a biztonsági másolatban. Ezért teljes biztonsági másolatot kell készítenie, miután eltávolította a fájlokat vagy mappákat az eredeti másolatból.
Szezonális biztonsági mentések
Javasoljuk, hogy szezonális biztonsági másolatot készítsen azokról a fájlokról és mappákról, amelyeket ritkán cserél. Azon fájlok esetében, amelyeket soha nem változtat meg és ritkán frissít, akár évente egyszer is megfelelő lehet.
Például, amikor visszatér a nyaralásból, valószínűleg fényképeket tölt fel digitális fényképezőgépéről a számítógépére, és rendezi őket a megfelelő mappákba. Ekkor kell növekményes biztonsági mentést futtatnia, hogy hozzáadja ezeket a fájlokat a biztonsági másolathoz. Ugyanezt megteheti zene- vagy filmletöltésnél, és bármikor futtathatja a biztonsági mentéseket, amikor szükségesnek tartja.
A jó hír az, hogy a Windows-felhasználók számára nem hiányoznak a kiváló minőségű biztonsági mentési eszközök. Maga az operációs rendszer tartalmazza a Fájlelőzmények funkciót a biztonsági mentésekhez, de rengeteg harmadik féltől származó alternatívát is találhat ott. Bármire is van szüksége, egyikük biztosan teljesíti.
Windows fájltörténet
A Windows 7 rendelkezik a Biztonsági mentés és visszaállítás funkcióval, de a Windows 8.1 és 10 rendszerben a Fájlelőzmények váltotta fel. Ez az operációs rendszer beépített módszere az adatok biztonsági mentésére, és növekményes biztonsági mentési technikát használ, amely valós időben mentheti a változtatásokat.
A Fájlelőzmények funkció elindításához a Windows 10 rendszerben nyissa meg a Start menüt, és keressen rá biztonsági mentés. Az eredmények közül válassza ki Biztonsági mentés beállításai és ütött Belép.
Ha a Fájlelőzmények nincs beállítva, a következőt fogod látni:

Kattintson Adjon hozzá egy meghajtót és elkezdi keresni a csatlakoztatott meghajtókat. Ebben a példában USB flash meghajtót használok, és ez is jó, ha szeretné, de a hosszú távú biztonsági mentésekhez jobban jár, ha egy teljes külső meghajtót használ:

A meghajtó kiválasztása után bekapcsol a Fájlelőzmények. Ha nem törődik az automatikus biztonsági mentésekkel, és csak manuálisan szeretné elvégezni azokat, kapcsolja ki a Fájljaim automatikus biztonsági mentése váltás:
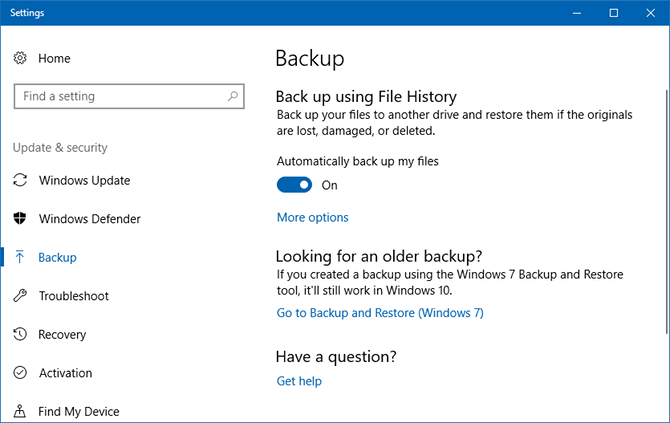
A Fájlelőzmények beállításainak testreszabásához kattintson a gombra Több lehetőség. Megérkezik a Biztonsági mentési beállítások oldalra. Itt módosíthatja az automatikus mentés gyakoriságát és azt, hogy mennyi ideig kell a biztonsági másolatokat megőrizni, és rákattinthat Vissza most kézi biztonsági mentés elindításához:

Görgessen egy kicsit lejjebb, hogy megnézze a Készítsen biztonsági másolatot ezekről a mappákról szakaszt, ahol kiválaszthatja és/vagy eltávolíthatja, hogy mely mappákat vegye fel a biztonsági mentésbe. Kattintson Adjon hozzá egy mappát hozzáadásához, vagy kattintson egy meglévő mappára Távolítsa el az egyik eltávolításához:
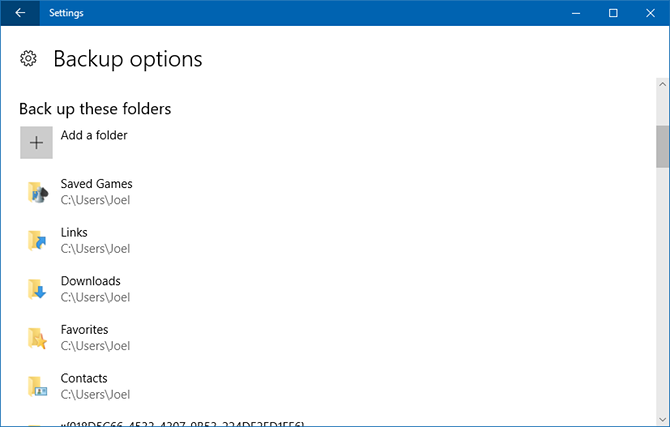
Görgessen tovább lefelé, hogy megtekinthesse a Zárja ki ezeket a mappákat szakasz. Ha kiválasztott egy bizonyos mappát biztonsági mentéshez, de át akarja ugrani az egyik almappáját, a következőképpen jelölheti meg figyelmen kívül hagyandóként:
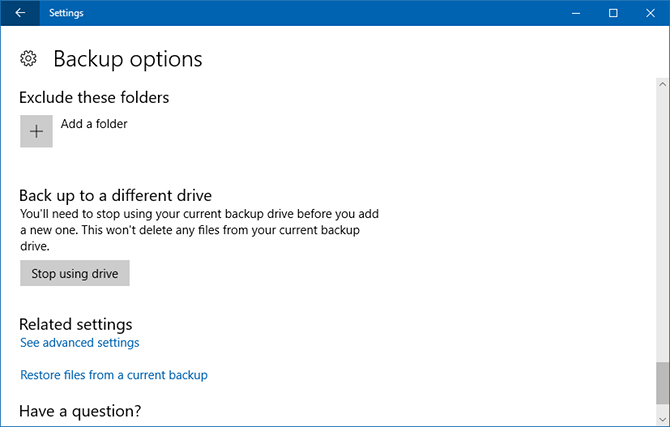
Ha másik meghajtóra szeretne váltani, kattintson a gombra Hagyja abba a meghajtó használatát az alján. Ezzel visszaléphet, és kattintáskor másik meghajtót választhat Adjon hozzá egy meghajtót.
Cobian biztonsági mentés évek óta választott személyes eszközem. Speciális funkciókat kínál, miközben továbbra is könnyen használható napi biztonsági mentési célokra.
A Cobian Backup telepítésekor inkább szolgáltatásként, nem pedig alkalmazásként telepítse. Menj Súgó > Oktatóanyag magyarázatért, miért fontos ez. Ebben az útmutatóban végigvezetjük a havi növekményes biztonsági mentés létrehozásának lépéseit.
A Cobian Backup biztonsági mentési munkáit Feladatoknak nevezik. Kattintson a óra ikonra vagy navigáljon ide Feladat > Új feladat menüben az első biztonsági mentési feladat létrehozásához.

Az új feladatablak megnyílik az Általános lappal. Ha külön biztonsági másolatot készít időbélyeggel, akkor kiválaszthatja, hogy hány másolatot kíván megőrizni (balra lent). Ha differenciális vagy növekményes biztonsági mentést állít be, kiválaszthatja, hogy milyen gyakran készüljön teljes biztonsági mentés (jobbra lent).
A Dummy opció ütemezetten megnyitja a megfelelő feladatot, de nem futtatja. Ez akkor hasznos, ha egyszerűen emlékeztetőre van szüksége (például biztonsági mentés futtatásához, ha már nincs szüksége a számítógépre). Ha nem szeretné, hogy egy feladat egy ideig fusson, törölje a jelet a Engedélyezve doboz:

A Fájlok lapon adja meg azokat a fájlokat és mappákat, amelyekről biztonsági másolatot szeretne készíteni (Forrás), valamint azt, hogy hová szeretné biztonsági másolatot készíteni (Rendeltetési hely). A Cobian Backup támogatja az FTP szerver biztonsági mentéseit is (oda és onnan).
Több célhely beállítása praktikus, ha a külső merevlemez hálózati betűi néha megváltoznak. Vagy készíthet biztonsági másolatot több helyre. A Cobian Backup lehetővé teszi fájlok és mappák áthúzását, ami szerintem nagyon kényelmes:

Az Menetrend A lap egyszerű, meglepő vagy bonyolult funkciók nélkül. Ez a lap a megfelelő biztonsági mentéshez szükséges alapokat is tartalmazza:
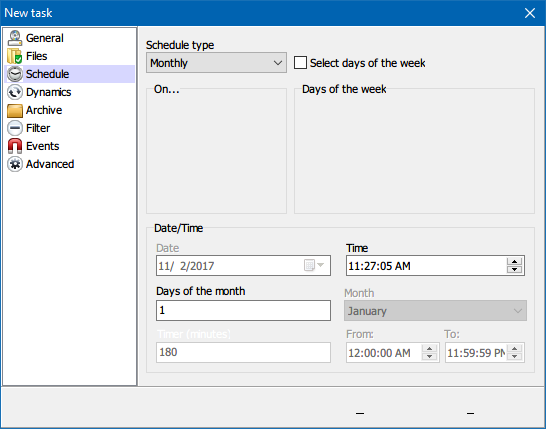
Alatt Archívum, beállíthatja a fájltömörítést és -titkosítást, valamint jelszóval védheti biztonsági másolatait. Jobban szeretem a biztonsági mentéseket egyikkel sem futtatni:
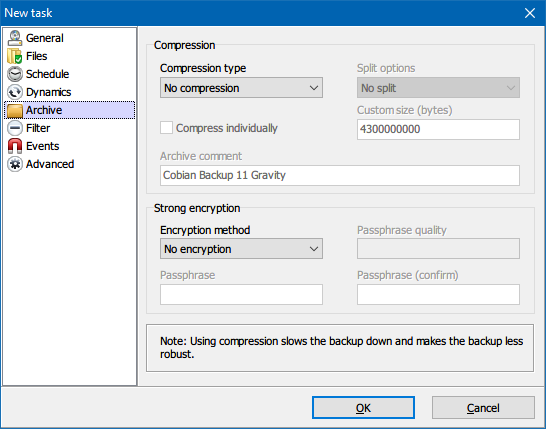
Hasonlóképpen én sem használom Kizárások vagy Zárványok. Ez azonban egy érdekes funkció, ha régebbi biztonsági másolatot készít egy másik eszközzel, és csak újabb fájlokról szeretne biztonsági másolatot készíteni. Méret, fájl vagy könyvtár szerint is megkülönböztethet:

Ha biztonsági másolatot szeretne készíteni az alkalmazásprofilokról, érdemes megnéznie a Események lapon. Itt engedélyezheti a Cobian Backup számára, hogy eseményeket futtasson a mentés előtt és után (például bezárhatja és megnyithatja a programokat, vagy leállíthatja a számítógépet a biztonsági mentés befejezése után).
Ha a Cobian Backupot alkalmazásként futtatja, mindig be kell zárnia a programokat, ha biztonsági másolatot szeretne készíteni a profiljukról. Azonban a Cobian Backup szolgáltatásként is telepíthető, és a biztonsági mentés megkezdése előtt egyszerűen kijelentkezzen felhasználói fiókjából.
Alatt Fejlett a feladatot másik felhasználóként futtathatja, és más beállításokat is megadhat:

A Cobian Backup nem kínál visszaállítási funkciót. A fájlok forrásba való visszamásolásához azonban használhat fordított biztonsági mentési feladatot, ill parancssori opció, mint pl A Windows kötegfájl-parancsainak használata az ismétlődő feladatok automatizálásáraGyakran hajt végre unalmas és ismétlődő feladatokat? Lehet, hogy a kötegfájl pontosan az, amit keres. Használja a műveletek automatizálására. Megmutatjuk azokat a parancsokat, amelyeket tudnia kell. Olvass tovább robocopy.
Ha úgy dönt, hogy biztonsági másolatot készít az adatokról egy felhőalapú tárolási szolgáltatásban, a három fő lehetőség a Dropbox, a Google Drive és a OneDrive. Mindegyik nagyjából ugyanúgy működik: egy kijelölt mappa, amely valós időben szinkronizálódik, amikor eltávolít vagy módosít fájlokat.
Mindhárom lehetőség ugyanazokat az alapvető funkciókat kínálja, beleértve a mobileszközök platformok közötti támogatását, valamint a fájlok elérését bárhonnan webböngészővel.
Miért válasszunk tehát egyet a másik helyett? Két ok. Az első attól függ, hogy ezen szolgáltatások egyike rendelkezik-e olyan speciális funkcióval, amelyet valóban szeretne (pl. Fájlelőzmények a OneDrive-ban). A második attól függ, hogy mekkora helyre van szüksége. Az ingyenes felhasználók számára a Google Drive kínálja a legtöbb helyet (15 GB), ezt követi a OneDrive (5 GB), majd a Dropbox (2 GB).
Tudjon meg többet a mi különbségekről összehasonlítás a Dropbox vs. Google Drive vs. Egy meghajtó és útmutatónkban Windows PC biztonsági mentése a felhőbe Hogyan készítsünk biztonsági másolatot a Windows számítógépéről a felhőbeA felhőalapú tárolás kényelmes az adatok biztonsági mentéséhez. De érdemes a Dropboxot, a Google Drive-ot, a OneDrive-ot vagy a Crash Plant használni? Segítünk dönteni. Olvass tovább .
Automatikus biztonsági mentések ütemezett feladatokkal
Ha olyan biztonsági mentési megoldást használ, amely nem biztosít ütemezési lehetőséget, vagy nem szeretné, hogy az alkalmazások folyamatosan a háttérben futjanak, használhatja az Ütemezett feladatokat a Windows rendszerben. Használja ezeket a biztonsági mentési folyamat automatizálására, vagy ha ez nem lehetséges, akkor legalább emlékeztesse magát, hogy ezt manuálisan végezze el.
Nyissa meg a Start menü, keressen menetrend, majd indítsa el a nevű alkalmazást Feladat ütemező:
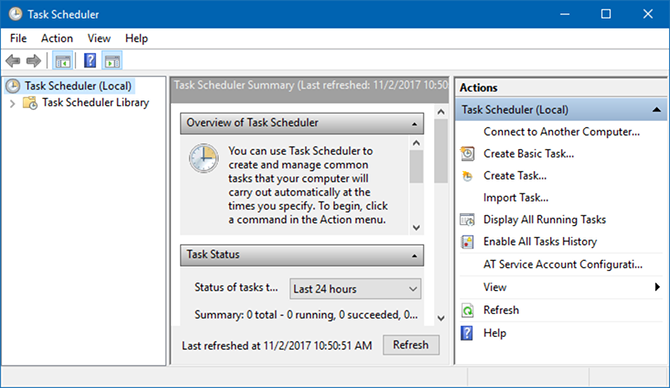
Kattintson Művelet > Alapfeladat létrehozása:
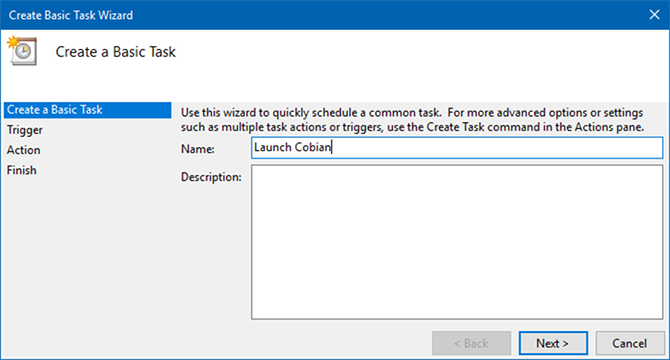
Írj be egy Név és Leírás ha akarod, kattints Következő hogy továbblépjünk a Kioldó lapon. Válassza ki az ütemezési preferenciát (pl. heti), és adja meg a részleteket (pl. minden hétfőn 1 órakor):
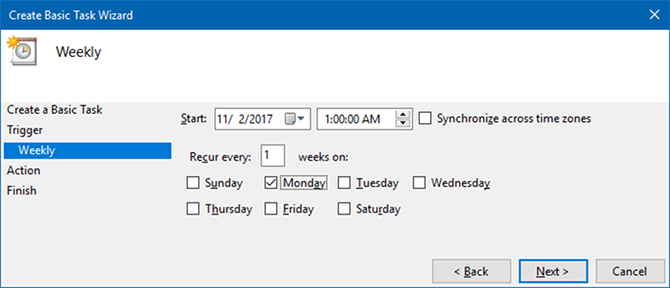
Ban,-ben Akció lapon válassza ki Indítson el egy programot, majd kattintson Következő. A következő oldalon kattintson a gombra Tallózás és keresse meg az alkalmazás EXE fájlját. Példánkban elindítjuk a Cobian Backup programot:

Kattintson Következő, tekintse át a feladat részleteit, majd kattintson Befejez teljesíteni. Mostantól a biztonsági mentési eszköz automatikusan futni fog az ütemezés szerint!
Tudjon meg többet a mi oldalunkon a Windows Feladatütemező áttekintése A Windows 10 Feladatütemezője több energiát biztosítA Feladatütemező automatikusan végrehajtja az eseményeket a háttérben. A Windows 10 rendszerben az Akkumulátorkímélő mód módosítja a Feladatütemezőt, hogy kevesebb energiát használjon fel. Megmutatjuk, hogyan használhatja ki ezt a funkciót és még sok mást. Olvass tovább és ezekben remek példák ütemezett feladatokra 4 unalmas feladat, amelyet automatizálhat a Windows FeladatütemezővelAz időd túl értékes ahhoz, hogy ismétlődő feladatokkal pazarold el. Megmutatjuk, hogyan automatizálhatja és ütemezheti a feladatokat. Van néhány nagyszerű példánk is. Olvass tovább .
8. Hova kell visszamennem?
Fájljairól számos különböző módon készíthet biztonsági másolatot. A leggyakoribb biztonsági mentési adathordozók a CD-k, DVD-k, Blu-ray lemezek, merevlemezek, flash meghajtók és az online szerverterület. Mindegyiknek megvannak az előnyei és hátrányai, amelyeket az alábbiakban ismertetünk.

Tipp: Merevlemez vs. szilárdtestalapú meghajtók!
Belső vagy külső adatmeghajtó kiválasztásakor az első döntés az lesz, hogy milyen adatmeghajtót vásároljon. Ismerje meg a különbségeket, ha elolvassa cikkeinket mit kell tudni a merevlemezekről, mit kell tudni a szilárdtestalapú meghajtókról, és élettartam különbség a kettő között Merevlemezek, SSD-k, flash meghajtók: Mennyi ideig bírja az adathordozó?Meddig működnek tovább a merevlemezek, SSD-k, flash meghajtók, és meddig tárolják az adatait, ha archiválásra használja őket? Olvass tovább .
Melyik mentési adathordozót válassza? Először is fontos felismerni, hogy a különböző biztonsági mentési adathordozók jobbak (és rosszabbak) különböző célokra.
Minél fontosabbak a fájlok, annál megbízhatóbbnak kell lennie a biztonsági mentési adathordozónak (pl. CD, DVD, Blu-ray). A gyakran módosított fájlokról biztonsági másolatot kell készíteni olyan adathordozóra, amely lehetővé teszi a gyakori újraírást (például merevlemezre). Ha egynél több helyről szeretne fájlokat elérni, fontolja meg, hogy online vagy hordozható adathordozóra (például USB flash meghajtóra) készít biztonsági másolatot róluk.
Élet vagy üzleti dokumentumok
Mivel a nagyon fontos fájlokat ultrahordozható biztonsági adathordozóra, például DVD-re, Blu-ray lemezre vagy USB flash meghajtóra fogja menteni, könnyen tárolhatja őket a számítógéptől távol.
Tartsa őket tűzálló széfben, adja oda valakinek, akiben megbízik, helyezze el a fiókjába vagy szekrényébe a munkahelyén vagy az iskolában, vagy rejtse el az autójában.
Ha ezek a dokumentumok érzékeny információkat tartalmaznak, feltétlenül titkosítsa a biztonsági másolatot! Tudj meg többet miért kell titkosítani a fájlokat Nem csak a paranoidoknak: 4 érv a digitális élet titkosításáraA titkosítás nem csak a paranoiás összeesküvés-elméletek híveinek való, és nem csak a technológiai geekek számára. A titkosítás minden számítógép-felhasználó számára előnyös. A műszaki webhelyek arról írnak, hogyan titkosíthatod digitális életedet, de... Olvass tovább és hogyan lehet titkosítani a fájlokat a Windows rendszeren 5 hatékony eszköz titkos fájlok titkosításáhozMinden eddiginél nagyobb figyelmet kell fordítanunk a titkosítási eszközökre és mindenre, ami a magánéletünk védelmét szolgálja. A megfelelő eszközökkel adataink biztonságban tartása egyszerű. Olvass tovább .
Személyes fájlok
A fényképeket, beszkennelt dokumentumokat (azaz digitális biztonsági másolatokat), e-maileket, címjegyzékeket és egyéb személyes fájlokat, amelyeket elvesztés után nem tud visszaállítani, a lehető legbiztonságosabban kell tárolni. Fontolja meg, hogy online tárolja őket, vagy készítsen biztonsági másolatot egy külső meghajtóra, amelyet otthonától távol tárol.
Médiagyűjtemények
Legyen szó zenéről, videóról vagy filmről, könnyű több száz GB értékű adatot felhalmozni. Ezeket a fájlokat egy hordozható merevlemezen kell tárolnia.
És ha lehetősége van rá, tárolja azt a meghajtót egy másik szobában vagy máshol. Ha leég a háza, azt kívánja, bárcsak lett volna elég okos ahhoz, hogy távol tartsa a külső meghajtót a számítógépétől.
9. Hogyan készíthetek biztonsági másolatot és hogyan állíthatom vissza az operációs rendszeremet?
Ezen a ponton az adatokról biztonságosan kell biztonsági másolatot készíteni. Azonban egy lépéssel tovább léphet, és biztonsági másolatot készíthet a teljes operációs rendszeréről.
Bár az operációs rendszer telepítése egyszerű lehet, még mindig sok időt vesz igénybe. Az alábbiakban két olyan stratégiát ajánlunk, amelyekkel megkímélheti a teljes operációs rendszer nulláról történő beállítását, ha újra kell telepítenie.
Rendszer-visszaállítási pontok
A rendszer-visszaállítási pontokkal a Windows egyszerű megoldást kínál az operációs rendszeren végrehajtott módosítások visszavonására.
Minden nagyobb Windows-frissítés, illesztőprogram-frissítés vagy a rendszerbeállítások módosítása előtt hozzon létre visszaállítási pontokat. Ha a dolgok rosszul sülnek el, könnyedén visszatérhet a Windows működő verziójához anélkül, hogy órákat vesztegetne a hibaelhárítással vagy akár a rendszer újratelepítésével.
Tudj meg többet hogyan működik a rendszer-visszaállítás és a gyári beállítások visszaállítása A Windows 10 gyári alaphelyzetbe állítása vagy a Rendszer-visszaállítás használataIsmerje meg, hogy a Rendszer-visszaállítás és a Gyári beállítások visszaállítása hogyan segíthet túlélni a Windows 10 katasztrófáit és helyreállítani a rendszert. Olvass tovább továbbá hogyan lehet rendszer-visszaállítási pontot létrehozni Rendszer-visszaállítási pont létrehozásaA Rendszer-visszaállítás segít visszaállítani a Windows rendszert a negatív változások visszavonásához. Így hozhat létre bármikor rendszer-visszaállítási pontot. Olvass tovább .
A Windows 10 rendszerben teljesen visszaállíthatja a Windows frissítést. Menj Start > Beállítások > Frissítés és biztonság > Helyreállítás és alatta Térjen vissza a Windows 10 előző verziójához, kattintson Fogj neki. Ez azonban nem tartalék és a visszaállítási lehetőség csak 10 napig érhető el.
Meghajtó vagy rendszerképek
Egy másik lehetőség a merevlemez klónozása, amely „képet” hoz létre mindenről, beleértve az operációs rendszert is. Ez a lemezkép (vagy rendszerkép) lehetővé teszi, hogy azonnal visszaállítsa a rendszer állapotát egy másik merevlemezen vagy számítógépen. Ha friss és tiszta képet tart, soha többé nem kell újratelepítenie a Windows-t a semmiből, mert a lemezkép segítségével visszaállíthatja a teljes rendszert.
A Drive képeinek tartalmazniuk kell a rendszer teljes beállítását, beleértve a gyakran használt alkalmazásokat és rendszerbeállításokat, de nem tartalmazhatnak személyes adatokat. Ha követte az útmutató korábbi tanácsait, a személyes adatokat külön meghajtón tároljuk. Tudj meg többet hogyan készítsünk képet egy Windows rendszerről Hogyan készítsünk ISO-képet a Windows rendszerrőlBiztonsági másolatot kell készítenie és vissza kell állítania a Windows rendszert biztonsági mentési eszközök nélkül? Itt az ideje, hogy megtanulja, hogyan készítsen ISO-képet Windows PC-jéről. Olvass tovább .
Most Ön a Windows adatmentési mestere
Rossz dolgok történnek, és a legjobb, amit tehetsz, ha felkészülsz. A biztonsági mentések egyszerű módja a munkája biztonságának, de csak akkor tudnak segíteni, ha rendszeresen végzik és biztonságosan tárolják.
Ez az útmutató felvázolta az összes alapvető lépést, amelyek ahhoz szükségesek, hogy adatai biztonságban legyenek a rendszerhibáktól és az adatvesztést fenyegető egyéb eseményektől. Most már alaposan meg kell értenie a rendelkezésre álló lehetőségeket. Bár egyes eljárások bonyolultnak és fárasztónak tűnhetnek, nem igényelnek sok karbantartást, miután beállították őket.
Menjen ki, és kezdje el a fájlok biztonsági mentését. Hol fogod tárolni a biztonsági másolatokat? Tudasd velünk lent!
Frissítette: Joel Lee.
Tina több mint egy évtizede ír a fogyasztói technológiáról. Természettudományi doktorátust, németországi diplomát és svéd MSc fokozatot szerzett. Elemzői hátterének köszönhetően kiválóan teljesíthetett technológiai újságíróként a MakeUseOfnál, ahol jelenleg kulcsszókutatást és műveleteket irányít.


