Hirdetés
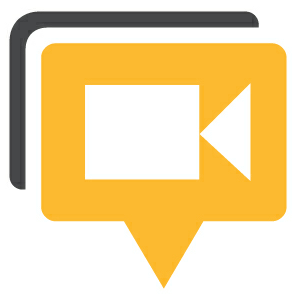 A Google+ Hangouts a Google válasza a csevegőszobákra. Akár 12 személlyel társaloghat video-, hang- és szöveges csevegés, valamint számos opcionális alkalmazás segítségével. A Hangout elérhető Android-eszközén a következőn keresztül Google+ alkalmazás, csak egy kis ásni kell, hogy megtaláld. Ez a cikk bemutatja, hogyan hozhat létre Google Hangouts-beszélgetést, és hogyan csatlakozhat hozzá az Android rendszeren.
A Google+ Hangouts a Google válasza a csevegőszobákra. Akár 12 személlyel társaloghat video-, hang- és szöveges csevegés, valamint számos opcionális alkalmazás segítségével. A Hangout elérhető Android-eszközén a következőn keresztül Google+ alkalmazás, csak egy kis ásni kell, hogy megtaláld. Ez a cikk bemutatja, hogyan hozhat létre Google Hangouts-beszélgetést, és hogyan csatlakozhat hozzá az Android rendszeren.
Még nem tagja a Google+-nak, vagy szívesebben használná a Hangouts szolgáltatást a számítógépén? Megírtam az ezzel egyenértékű cikket az asztali számítógéphez, amely azt is bemutatja, hogyan csatlakozhat a Google+-hoz itt: A Google+ Hangouts használata barátokkal való találkozásra A Google+ Hangouts használata barátokkal való találkozásraA Google Hangouts a Google+ egyik legfontosabb funkciója. Ha még nem használja a Hangouts szolgáltatást, lemarad! Lehet, hogy még nem csatlakozott a Google+-hoz. Nos, ha van Google-fiókod, akkor csatlakozz... Olvass tovább
Hangouts-beszélgetés létrehozása
A letöltés és telepítés után a Google+ alkalmazás, indítsa el az alkalmazást, jelentkezzen be fiókjába, és a Google+ alább látható kezdőlapjára kerül.

Saját Hangout létrehozásához kattintson a ikonra Hírnök fent látható ikonra. Mielőtt Hangoutot indíthatna, beszélgetést kell kezdeményeznie valakivel. Nem kell online lenniük, és kiindulhat egy korábbi beszélgetésből. Ezért az üzenetlistában vagy kattintson egy korábbi beszélgetésre, vagy kattintson a jobb felső sarokban található szövegbuborék ikonra, ha új üzenetet szeretne küldeni valakinek.
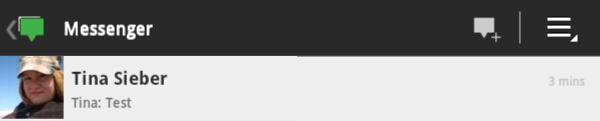
Miután megnyitott egy beszélgetést vagy üzenetet küldött, a jobb felső sarokban megjelenik egy kamera ikon. Mostantól meghívhatja a Hangoutba azt a személyt vagy személyeket, akiknek üzenetet küldött.

Ha további személyeket szeretne hozzáadni a Hangout indítása előtt, kattintson a profil ikonra a jobb felső sarokban, és adja hozzá köreit vagy a köreiből származó személyeket a meghívók listájához. Itt a listára jelenleg felvett személyeket is eltávolíthatja a kijelölésük törlésével.
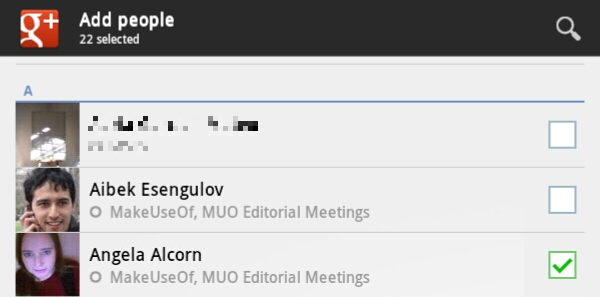
Ha készen áll, térjen vissza a beszélgetési nézetbe, kattintson a kamera ikonra a jobb felső sarokban, ellenőrizze, hogy a beállítások rendben vannak-e, majd kattintson a zöld Lógni gombot a Hangout létrehozásához és az ismerősök meghívásához.

Hogyan csatlakozz egy Hangouthoz
Sokkal egyszerűbb csatlakozni egy olyan Hangouthoz, amelybe meghívták. Menj vissza a Google+ kezdőlapjára, és kattints a számot tartalmazó ikonra a jobb felső sarokban.

A Értesítések lehet, hogy a jobb felső sarokban található frissítés gombra kell kattintania a legújabb értesítések megtekintéséhez. Nézze meg a listában, hogy hol van rajta valaki meghív egy társalgóba és kattintson a meghívóra a részletek megtekintéséhez.
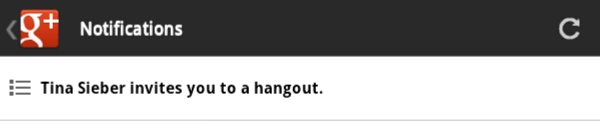
A következő oldalon egy kéket fog látni Csatlakozz a hangouthoz gomb.
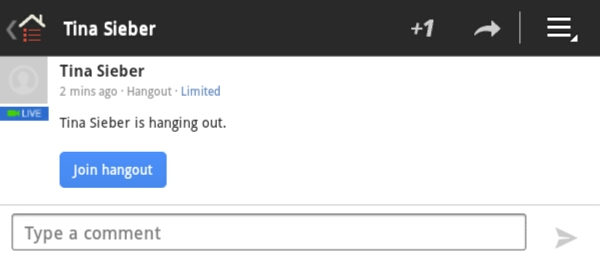
Kattintson a kék gombra, ellenőrizze, hogy a videó és a hang rendben van-e, majd kattintson a zöldre Lógni a fent látható gombbal csatlakozhat a chathez.
Google Hangout kezelése Androidon
Miután csatlakozott egy Hangouthoz, a bal felső sarokban lévő csevegőszobában láthatja az Önnel együtt tartózkodó személyek webkameráit vagy ikonjait. A saját videód a jobb alsó sarokban található. Aki pedig éppen beszél, az átveszi a középpontot a videójával. A Hangouts-beszélgetésben résztvevők listájának megtekintéséhez kattintson a jobb felső sarokban lévő kis nyílra. Valaki profiljának megtekintéséhez, elnémításához, videójának rögzítéséhez (elrejtéséhez) vagy letiltásához kattintson az adott személy ikonjára, és válassza ki a megfelelő lehetőséget a menüből.
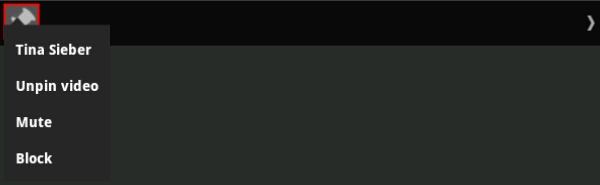
Előfordulhat, hogy a felső és az alsó menü megjelenítéséhez vagy elrejtéséhez csúsztassa ujját a csevegés felett. Az alsó menüben elnémíthatja magát vagy kameráját, és válthat a kamerák között. Kattintson a x kijelentkezteti a Hangoutból.

Amikor elhagyja a Hangouts-beszélgetést, hogy megtekintse valaki profilját, részt vegyen egy szöveges csevegésben vagy valami mást csináljon Android-eszközén, a Hangout nyitva marad, és mindenki hallani fogja Önt. A fényképezőgép azonban lefagy. A Hangoutba való visszatéréshez kattintson a Hangout ikonra az Android menüjében, amelyen megjelenik egy üzenet Hangout folyamatban – Érintse meg a hangoutba való visszatéréshez.

Következtetés
A Hangouts nagyszerű módja annak, hogy videocsevegést folytathasson több barátjával. Az Android-eszköz funkciói kissé korlátozottak, mivel nem használhat további, az asztalon elérhető Hangouts-funkciókat. Ráadásul a Hangouts-beszélgetés létrehozása nem egyszerű. Ennek ellenére a Hangout az egyik legmenőbb és legegyszerűbb módja annak, hogy találkozzon barátaival a digitális világban.
Mikor voltál utoljára és milyen volt?
Tina több mint egy évtizede ír a fogyasztói technológiáról. Természettudományi doktorátust, németországi diplomát és svéd MSc fokozatot szerzett. Elemzői hátterének köszönhetően kiválóan teljesíthetett technológiai újságíróként a MakeUseOfnál, ahol jelenleg kulcsszókutatást és műveleteket irányít.