Fájlokat szeretne átvinni két különböző Apple-eszköz között? Ismerje meg, hogyan kapcsolhatja be az AirDrop-ot iPhone-on vagy Mac-en, hogy fényképeket, dokumentumokat, helyszíneket, webhelyeket és egyebeket küldhessen bárkinek, akit szeretne.
Ha még soha nem használta az AirDrop-ot, ez a leggyorsabb és legegyszerűbb módja annak, hogy fájlokat vigyen át egyik Apple-eszközről a másikra. Itt van minden, amit tudnia kell a használat megkezdéséhez.
Hogyan működik az AirDrop?
Az AirDrop a Wi-Fi és a Bluetooth kombinációját használja vezeték nélküli kapcsolat létrehozására két eszköz között. Ezzel a kapcsolattal szinte bármilyen méretű fájlt villámgyorsan továbbíthat.
Sőt, minden átvitt fájl teljesen titkosított. Így nem kell aggódnia a magánélete miatt, még akkor sem, ha az AirDropot nyilvános hálózaton használja. Bárkinek küldhet fájlokat Wi-Fi és Bluetooth hatótávolságon belül (általában körülbelül 30 láb), és még az sem számít, hogy névjegyként szerepel-e vagy sem.
A következő két részben elmagyarázzuk, hogyan kell használni az AirDrop-ot Macen és iPhone-on.
Az AirDrop használata Macen
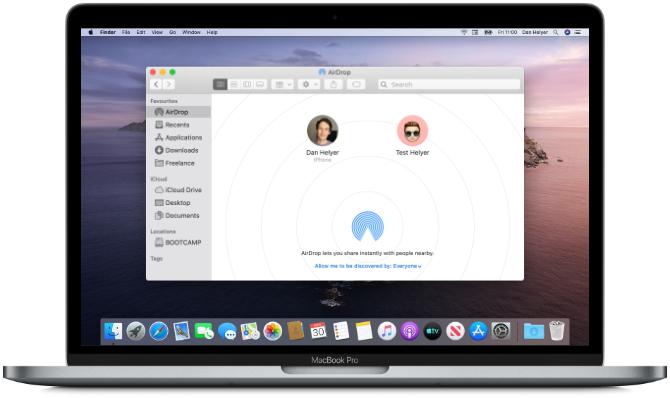
Az AirDrop minden 2012 után kiadott Mac géppel működik (a 2012-es Mac Pro kivételével), mindaddig, amíg az OS X Yosemite vagy újabb operációs rendszert futtat. Ha szeretné ellenőrizni ezeket a részleteket a Mac számítógépén, nyissa meg a Apple menü a bal felső sarokban, és válassza ki Erről a Macről.
Ha a Mac számítógépe kompatibilis – a legtöbb ilyen –, kövesse az alábbi lépéseket az AirDrop bekapcsolásához és a fájlok más Mac-re vagy iPhone-ra való átviteléhez.
Az AirDrop bekapcsolása Mac számítógépen
Először győződjön meg arról, hogy a Wi-Fi és a Bluetooth be van kapcsolva. Ennek érvényesnek kell lennie a Mac számítógépére és arra az eszközre is, amelyre az AirDrop fájlokat kívánja küldeni.
A Wi-Fi bekapcsolásához kattintson a Wi-Fi ikonra a menüsorban, és csatlakozzon egy hálózathoz. Bluetooth esetén lépjen a következőre: Rendszerbeállítások > Bluetooth és kattintson Kapcsolja be a Bluetooth-t.
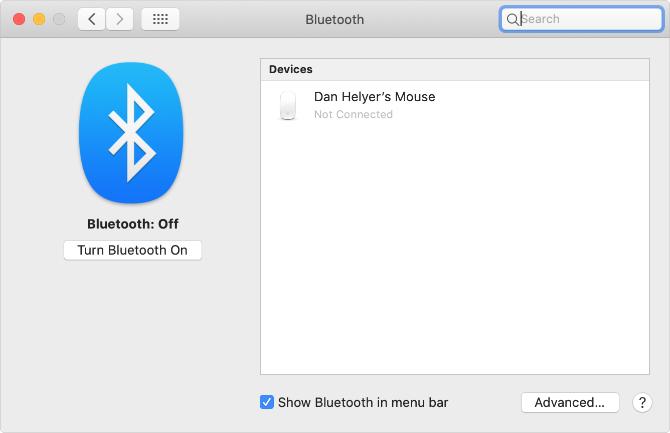
Gondoskodnia kell arról is, hogy a Mac-je mindenki számára látható legyen, aki AirDrop fájlokat szeretne kezelni. Ehhez nyisson meg egy újat Kereső ablakot, és válassza ki Földre száll az oldalsávról. Ha nem látja, válassza ki Menj > AirDrop helyette a menüsorból.
Az AirDrop ablak alján nyissa meg a legördülő menüt, ahol ez áll Engedje meg, hogy felfedezzenek: és válassz Csak Kapcsolatok vagy Mindenki.

Még ha a Mindenkit választja is, senki sem küldhet AirDrop fájlokat a Mac gépére az Ön engedélye nélkül.
Fájlok átvitele Mac számítógépről a Megosztás gombbal
A leggyorsabb módja annak, hogy az AirDrop fájlokat Mac számítógépéről keresse meg a Részvény gombot az aktuális alkalmazásban. A legtöbb alkalmazás lehetővé teszi az AirDrop kiválasztását fájlok megosztásának módjaként. Így képesnek kell lennie arra, hogy az alkalmazások megváltoztatása nélkül vigye át azt, amin dolgozik.

Miután kiválasztotta az AirDrop elemet a Megosztás menüből, megjelenik egy ablak minden olyan Mac vagy iPhone készülékkel, amelyre fájlokat vihet át. Néha eltart egy pillanatig, amíg más eszközök megjelennek, ezért légy türelmes.

Ha nem jelenik meg az az eszköz, amelyre az AirDrop fájlokat szeretné küldeni, győződjön meg arról, hogy az AirDrop be van kapcsolva az adott eszközön és a sajátján is.
Fájlok átvitele Mac számítógépről a Finder segítségével
Ha nincs Megosztás gomb az aktuális alkalmazásban – vagy ha nem adja meg az AirDrop-ot megosztási lehetőségként –, használhatja a Findert a fájlok AirDropon keresztüli átvitelére.
Nyissa meg a Kereső ablakot, és kattintson Földre száll az oldalsávon, vagy válassza a lehetőséget Menj > AirDrop a menüsorból. Egy pillanat múlva látnia kell azokat a személyeket vagy eszközöket, amelyekhez az AirDrop fájlokat küldheti.
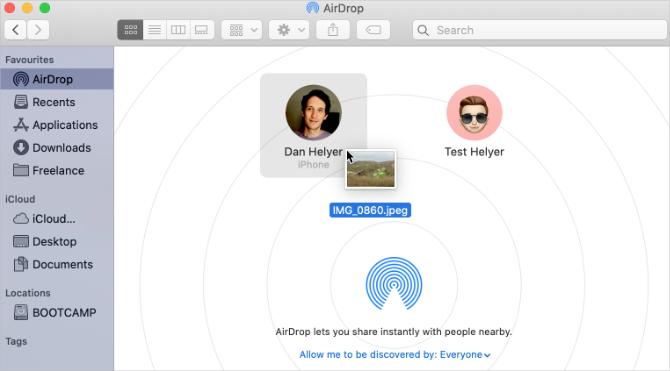
Nyisson meg egy második Finder ablakot, és keresse meg az átvinni kívánt fájlt. Most húzza át arra az eszközre, amelyre el szeretné küldeni az AirDrop ablakban.
AirDrop fájlok fogadása Mac számítógépen
Amikor AirDrop fájlokat küld valakinek, az illetőnek lehetősége van elfogadni vagy elutasítani azokat az átvitel megkezdése előtt. Hasonlóképpen, ha valaki más AirDrop fájlt küld a Mac számítógépére, kattintson rá Elfogad a megjelenő értesítésben.
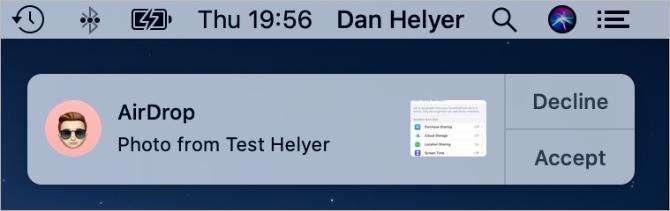
Ennek az értesítésnek a Mac számítógépe jobb felső sarkában kell megjelennie. Kattintás után Elfogad, kiválaszthatja, hová szeretné menteni a fájlt. Ha nem látta ezt az opciót, és kíváncsi, hová kerülnek az AirDrop fájlok a Mac számítógépen, tekintse meg a Letöltések mappát.
Ha valaki megpróbál AirDrop fájlt küldeni a Mac számítógépére, de nem találja Önt, először ellenőrizze, hogy bekapcsolta-e az AirDrop szolgáltatást.
Az AirDrop használata iPhone-on
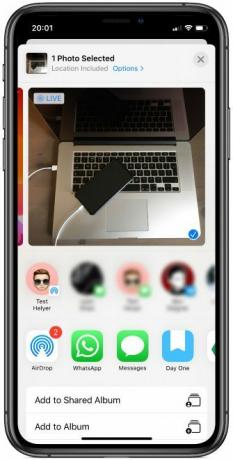

Az Airdropot bármely iOS 7 vagy újabb rendszert futtató iPhone, iPad vagy iPod touch készüléken használhatja. A módszer minden eszközre pontosan ugyanaz.
Az AirDrop használatához iPhone-ján először ki kell kapcsolnia a Personal Hotspotot. Menj Beállítások > Személyes hotspot és kapcsolja ki a lehetőséget Engedélyezze másoknak a csatlakozást.
Az AirDrop bekapcsolása iPhone-on
Csakúgy, mint a Mac esetében, be kell kapcsolnia a Wi-Fi-t és a Bluetooth-t az AirDrop használatához iPhone-ján. Ugyanez vonatkozik arra az eszközre is, amelyre fájlokat szeretne átvinni.
A megnyitáshoz csúsztassa lefelé a jobb felső sarokból Irányító központ (vagy csúsztassa felfelé az ujját alulról iPhone 8 és korábbi készülékeken), majd koppintson a Wi-Fi és Bluetooth ikonok segítségével kapcsolja be őket.
Annak kiválasztásához, hogy ki találhat meg Önt az AirDrop segítségével, nyomja meg és tartsa lenyomva a hálózati beállításokat a Vezérlőközpont bal felső részén, hogy további lehetőségeket jelenítsen meg. Ezután érintse meg Földre száll és válassz Csak Kapcsolatok vagy Mindenki.
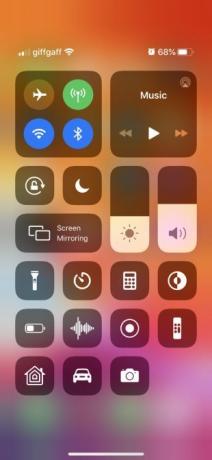
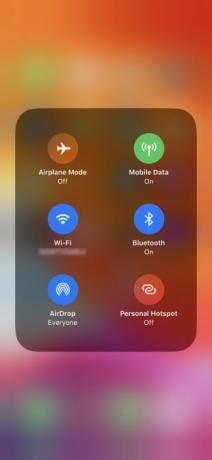
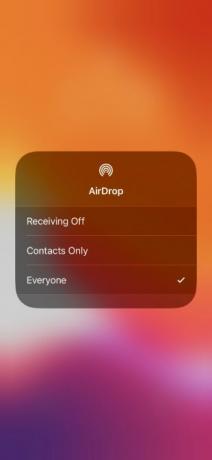
Kiválasztás Mindenki továbbra is biztonságos, mivel el kell fogadnia az átviteleket, mielőtt bárki AirDrop fájlokat tudna küldeni az iPhone készülékére. Azonban érdemes lehet választani Csak Kapcsolatok nak nek kerülje az NSFW AirDrop kísérleteket Kapcsolja ki az AirDrop-ot, hogy elkerülje az NSFW-képek özönétMeglepő képet kapott valaki nemi szervéről a telefonján buszon vagy vonaton utazva? Téged bluejackeltek! Íme, mit jelent ez, és mit tehet, hogy megállítsa. Olvass tovább amíg kint vagy.
Fájlok átvitele iPhone-ról
Az egyetlen módja annak, hogy az Airdrop fájlokat iPhone-járól használja, a Részvény gombot egy adott alkalmazáson belül. Nem számít, hogy az AirDrop segítségével fájlokat szeretne-e átvinni Mac-re vagy másik iPhone-ra – a módszer ugyanaz.
Nyissa meg a fényképet, webhelyet, jegyzetet vagy bármilyen dokumentumot, amelyet el szeretne küldeni az AirDrop segítségével, és keresse meg a Megosztás ikont az alkalmazásban. Miután megütötted Részvény, látnod kéne Földre száll megjelennek a Megosztási lap második sorában.
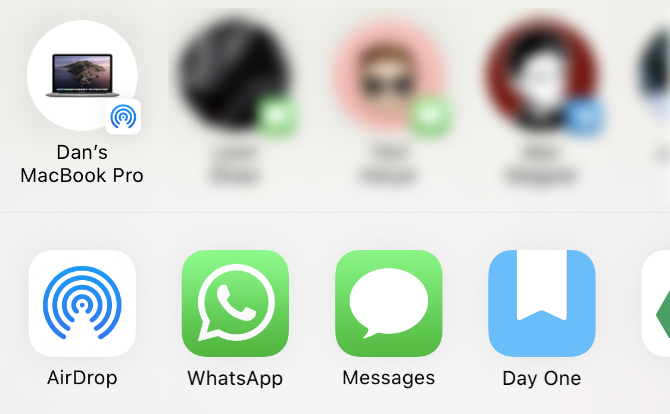
Koppintson a Földre száll és várja meg a többi eszköz megjelenését. Ezután egyszerűen koppintson arra a személyre, iPhone-ra vagy Mac-re, akinek az AirDrop-ot szeretné elérni, és az átvitel megkezdődik.
Ha fájlt vagy dokumentumot szeretne átvinni, kövesse ugyanezt a folyamatot a Fájlok alkalmazással. Előfordulhat, hogy meg kell érintenie és lenyomva kell tartania egy adott fájlt a Megosztás gomb megjelenítéséhez.
AirDrop fájlok fogadása iPhone-on
Ha valaki más próbál meg fájlt küldeni Önnek, egy AirDrop értesítésnek kell megjelennie iPhone-ján. Ez az értesítés általában a fájl előnézetét mutatja, és lehetőséget ad az átvitel elfogadására vagy elutasítására. Ha eszköze le van zárva, az értesítést a lezárási képernyőn kell megtalálnia.

Amikor megérinti Elfogad, az AirDrop megkérdezi, hogy melyik alkalmazással nyissa meg a fájlt az iPhone-on. Az, hogy az AirDrop fájl pontosan hová kerül, attól függ, hogy milyen fájlról van szó. Például egy fotót a Fotók alkalmazásba, míg egy jegyzetet a Jegyzetek alkalmazásba kell menteni.
Ha nem talál egy adott AirDrop fájlt, nézze meg a Fájlok alkalmazást.
AirDrop problémák hibaelhárítása
Ha problémába ütközik a kívánt címzett megtalálásával az AirDropban, győződjön meg arról, hogy bekapcsolta az AirDrop szolgáltatást a saját eszközéről. Győződjön meg arról is, hogy mindkét eszköz be van kapcsolva, fel van oldva, és egymás hatótávolságán belül van.
Ha továbbra is problémái vannak, próbálja ki a mi ajánlatunkat Az AirDrop hibaelhárítási lépései Az AirDrop nem működik? A fájlátviteli problémák elhárításaGondjai vannak az AirDrop-pal? Végigvezetjük az összes elérhető lehetőséget. Olvass tovább .
Fájlok átvitele az összes eszköze között
Mostanra már ismernie kell az AirDrop segítségével történő fájlok átvitelének sebességét. Könnyű bekapcsolni és használni az AirDrop-ot iPhone-ról vagy Macről, de nem tart sokáig, amíg más eszközökre is át kell vinnie a fájlokat.
Ez nem probléma. Számos lehetőség áll rendelkezésre a fájlok átvitelére iPhone-ról Android-eszközre, vagy Mac-ről Windows PC-re. Vessünk egy pillantást a leggyorsabb fájlátviteli módszerek A leggyorsabb fájlátviteli módszerek PC-k és mobileszközök közöttA fájlok számítógépről mobilra történő átvitele egyszerű. Ez a cikk öt gyors átviteli módszert ismertet a számítógépek és mobileszközök között. Olvass tovább bármely eszköz között használható az induláshoz.
Dan oktatóanyagokat és hibaelhárítási útmutatókat ír, hogy segítsen az embereknek a legtöbbet kihozni technológiájukból. Mielőtt író lett volna, hangtechnikából BSc fokozatot szerzett, javításokat irányított egy Apple Store-ban, és angolt tanított egy általános iskolában Kínában.


