Ha úgy döntött, hogy megteszi az első lépéseit a zenei produkció világába, itt vagyunk, hogy segítsünk. Kezdő útmutatóval Ableton élőben, amely felvázolja azokat az alapokat, amelyekre szüksége lesz az induláshoz.
Az Ableton Live egy kiváló digitális audio munkaállomás (röviden DAW). Valójában az egyiknek tekintik a legjobb digitális audio munkaállomások A legjobb ingyenes DAW szoftver WindowshozRengeteg nagyszerű ingyenes DAW szoftver közül választhat. Íme a legjobb ingyenes DAW for Windows. Olvass tovább egyszerű felhasználói felületének és intuitív kezelőszerveinek köszönhetően. Egy egyszerű dallam könnyű elkészítésének képessége szintén jelentős előny.
Milyen lehetőségek állnak rendelkezésre?
A jelenlegi kiadás az Ableton Live 10, és három szinten érhető el, így aszerint vásárolhat, hogy Ön szerint hány funkcióra lesz szüksége. Ha még meg kell tennie a lépést, javasoljuk, hogy válassza az „Intro” szint opciót.
Ez a legolcsóbb, és kevesebb speciális funkciót tartalmaz, így kevésbé kell megzavarni. Megragadhatja a szoftver próbaverzióját, ha még nem szeretne pénzügyi kötelezettséget vállalni.
Az Ableton Live telepítése után készen áll a zenekészítésre. Kezdőként azonban valószínűleg most egy csomó szürke dobozt bámul, és azon töpreng, hol kezdje.
ne aggódj. Itt vannak azok az alapvető tippek, amelyekre az abszolút kezdőknek szükségük lesz egy szuper-egyszerű szám létrehozásához a mellékelt hangmintákkal.
1. Készítse el első projektjét
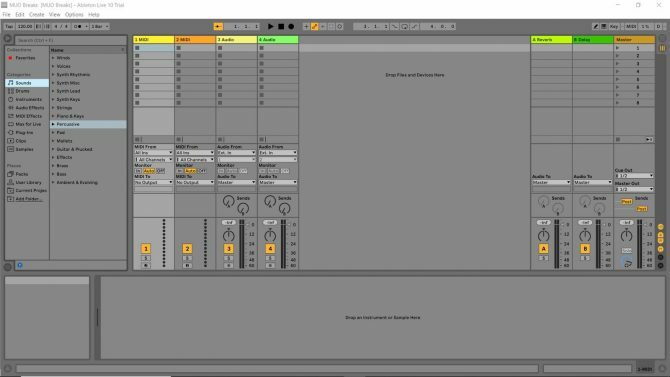
Az első dolog, amit meg kell tennie, a projekt létrehozása. A projekt tartalmazza az összes információt a Live Setről (alapvetően az Ableton a számodnak nevezi). Részleteket tárol az Ön által használt mintákról vagy hurkokról.
Az Ableton Live a projektet arra használja, hogy emlékezzen a minta elrendezésére (ahol a minták megjelennek a sávban). Az Ön által használt effektusok, felhasználásuk helye és felhasználási módja szintén projektspecifikus. Az Ön által használt szoftvereszközök szintén fel lesznek tüntetve a projektfájlban (bár ezekről egyelőre nem kell tudnia).
Miután elindítottad az Abletont, megjelenik egy bemutató szám. Ha tetszik, lejátszhatod, és megnézheted, hogyan hangzik, de ez jelenleg nem igazán fontos. Ezután irány Fájl > Új élő szett. Már majdnem készen állsz a kezdésre. Csak mentse el az újonnan létrehozott Live Set-et egy választott névvel, ha kiválasztja Fájl > Élő beállítás mentése másként.
Itt a „MUO Breaks”-et választottam Live Set nevemnek, amint az a fenti képernyőkép bal felső sarkában látható. Most már készen áll a navigálásra a munkaterületen…
2. A munkaterület előkészítése
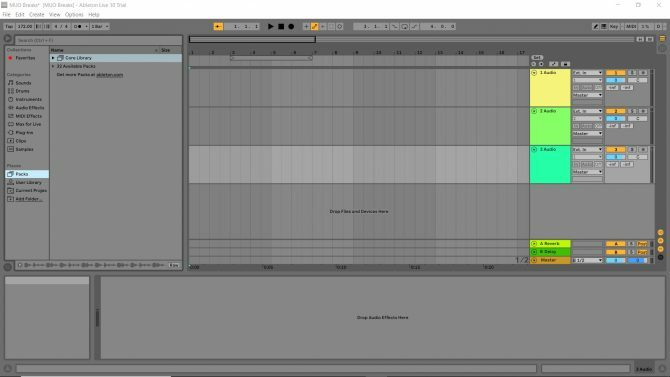
Ha megnézi az Ableton Live képernyőjét, akkor a Session View látható. Ez hasznos a zavaráshoz vagy élő előadás létrehozásához az Abletonnal, általában hardver használatával. Tekintse meg útmutatónkat a a legjobb USB midi vezérlők A 9 legjobb USB MIDI kontroller zenészeknekUSB MIDI kontrollert keresel? Íme a legjobb MIDI-vezérlők, amelyeket most megvásárolhat, költségvetéstől függetlenül. Olvass tovább ha érdekli az Ön számára elérhető lehetőségek közül néhány.
Abszolút kezdőként azonban jelenlegi képességei nem egyeznek meg az Ableton teljesítménymódjában való munkához szükséges képességekkel. Rendben van, ezeket a készségeket később sajátíthatja el, amikor jobban ismeri az alkalmazást.
Egyelőre váltsunk képernyőket a Elrendezés nézet, amelyet az alkalmazásablak bal oldalán találhat. A három vízszintes sávval ellátott gomb az elrendezési nézetet váltja. Ezek a sávok szürkén jelennek meg, amíg be nem kapcsolja az Elrendezés nézetet.
Észre fogja venni, hogy a képernyő elrendezése megváltozik. Ez az a terület, ahol eldobhat néhány mintát, majd mozgathatja őket a munkaterületen, ezért az „Elrendezési mód”.
A négy alapértelmezett színes négyzet a nézet jobb oldalán különböző csatornákat jelöl. Minden csatorna más-más hangzást ad a teljes számnak, így lehet, hogy egyet a basszusvonalnak, egyet a dobmintáknak, egyet az éneknek és így tovább.
Mivel ehhez a nagyon egyszerű számhoz csak mintákkal dolgozunk, eltávolíthatod a két „MIDI” nevű csatornát. Ezekre most nincs szükséged. Egyszerűen kattintson a jobb gombbal a színes négyzetre, és válassza ki Töröl. Ismételje meg a folyamatot a második nem kívánt MIDI-sávnál.
Ha nincsenek az útból, figyelmét az audiocsatornákra fordíthatja. Kattintson a jobb gombbal a fennmaradó két színes négyzet alatti üres helyre. Most hozzáadhat egy harmadik hangcsatornát. Kattintson hangsáv beszúrása és észreveszi, hogy felbukkan egy harmadik szám.
3. A munkaterület megértése
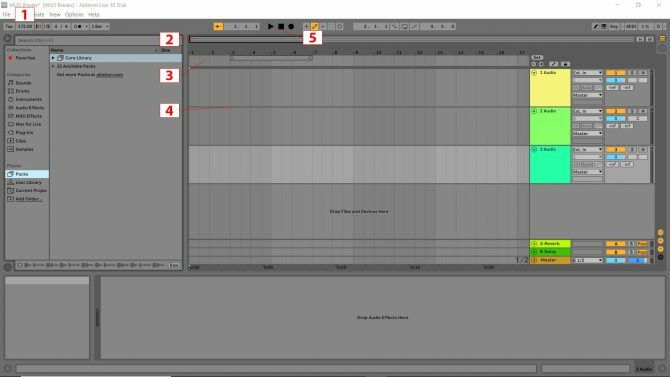
A munkaterületnek több elemét kell használnia ehhez az oktatóanyaghoz. A gyors azonosítás érdekében a fenti képen feltüntettük őket. Íme, mit csinálnak:
- Ez a Tempó vagy a pálya sebességét. A BPM vagy a percenkénti ütem a tempó mérésének módszere. Kattintson ebbe a mezőbe, és írja be a „172”-t, majd nyomja meg az Enter billentyűt.
- Ez Zooming Hotspot ha az egeret a nagyítási hotspot fölé viszi, egy nagyító látható. Ha bal egérgombbal kattint a mezőre, és lenyomva tartja az egérgombot, fel/le mozdulatokkal nagyíthat és kicsinyíthet, a nagyított nézet pedig balra és jobbra mozgatható a megfelelő egérmozdulatokkal.
- Az Beat-Time Ruler megjeleníti az egyes ütemeknek megfelelő számokat (attól függően, hogy milyen közel van a nagyításhoz). Észre fogja venni, hogy a felsők milyen számokat tartalmaznak. Ez megszámolja a zenében lévő sávokat, és jelzi, hova kell elhelyeznie a mintákat. A sávok kezdetben négyes csoportokban jelennek meg (ezért a sáv kijelzőjének tetején 1, 5, 9, 13, 17 stb.)
- Track Display ott fogja leadni a mintákat.
- Pályavezérlők lejátszáshoz, szüneteltetéshez, leállításhoz és rögzítéshez.
3. Minták hozzáadása
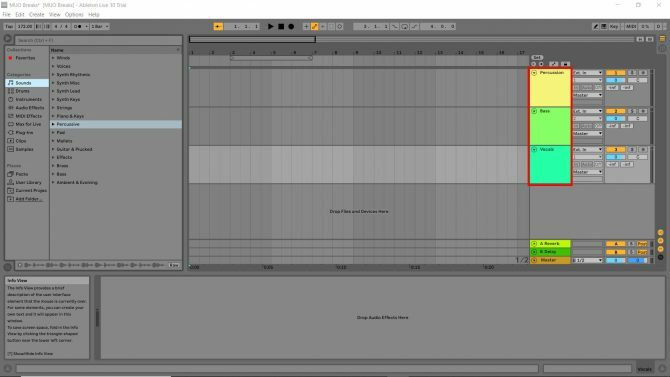
A mintáit az újonnan létrehozott csatornákban helyezi el, így bölcs dolog átnevezni őket. A színkódolt „Track Name” mezőben „1 hang” Jobb klikk > Átnevezés mint egy számítógépes fájl esetében. Ismételje meg ezt a fennmaradó két műsorszámnév mezőben. A három számomat átneveztem „Percussion”, „Bass” és „Vocals” névre.
A minták olyan hangfoszlányok, amelyek elrendezésével zenét hozhat létre. Ezek a kész darab építőkövei, és szerencsére az Ableton Live 10 Suite-ban bőven van mit kezdeni.
A képernyő bal oldalán megjelenik a „Gyűjtemények” panel. A „Helyek” alatt látni fogja a „Csomagok” elemet. Itt szeretné megkeresni azokat a hangokat, amelyeket az első alapszám elkészítéséhez fog használni.
Ezután kattintson Csomagok > Core Library > Minták. Ez átvezeti Önt a könyvtárba, amely szépen kategóriákra van lebontva.
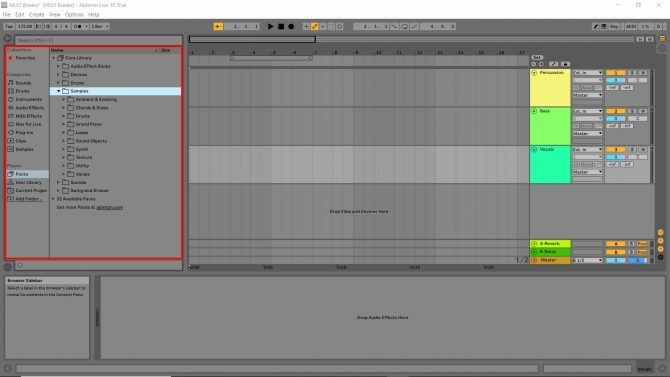
Miután rákattintott a mintakönyvtárra, meghallgathatja az összes olyan mintát, amelyet az Ableton Live 10 alapkivitelben tartalmaz. Van néhány klassz minta, úgyhogy hallgassa meg, hátha elnyeri a tetszését. Egyszerűen megtekintheti a minta előnézetét, ha egyszer rákattint. Most vessünk néhány mintát az audiocsatornákra.
Ütőhangszerek
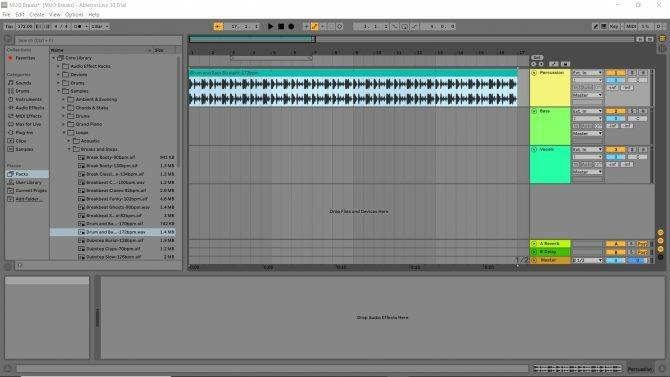
Menj Core Library > Minták > Hurok > Szünetek és lépések és keresse meg a „Drum and Bass Straight 172 bpm” című mintát. Kattintson és húzza a mintát abba a hangcsatornába, amelyet korábban ütőhangszerekre átnevezett. Észreveheti, hogy a minta 1-nél kezdődik és 5 előtt fejeződik be. Ez azt jelenti, hogy a minta négy sáv hosszú.
Ezután nyújtsa ki a mintát úgy, hogy az egérmutatót a klip címének széle fölé viszi (a minta tetején lévő négyzet a minta nevével), és húzza ki jobbra. Húzza arra a sorra, amely felett a 17-es szám látható. Nyomja meg a lejátszást, és hallgassa meg. Ezek a dobok a dalodhoz!
Bassline
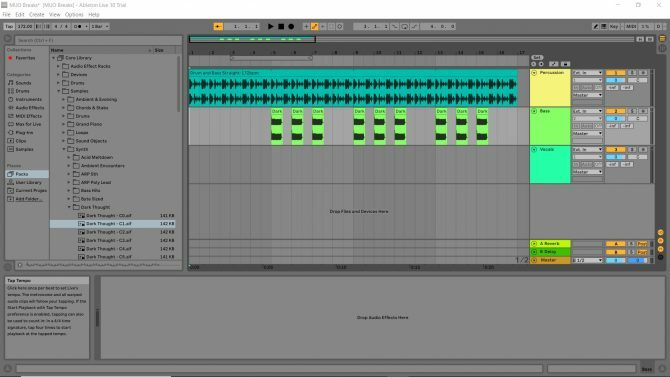
Menj Core Library > Minták > Szint > Sötét Gondolat és keresse meg a „Dark Thought C1” című mintát.
A minta ledobása előtt használja a nagyítási hotspotot a nagyításhoz, amíg a Beat Time Ruler egymás után fel nem mutatja a számokat (1, 2, 3 stb.). Ezután húzza át a basszusmintát, és dobja be a „Bass” csatornába a számnak megfelelő helyre 5 az ütemidő-vonalzón. Ezután ismételje meg a folyamatot a 6, 7, 9, 10, 11, 13, 14 és 15 számoknak megfelelő ütemvonalzóknál.
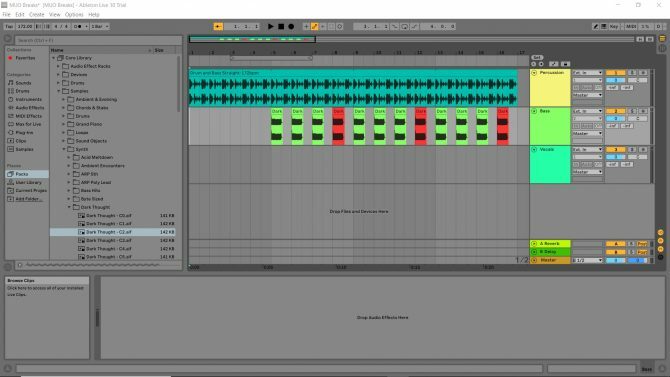
Menj vissza a Sötét Gondolat könyvtárat, és fogd meg a „Dark Thought C2”-t. Ennek a hangnak magasabb a hangmagassága. Húzza át a 8-as, 12-es és 16-os számokra. Meghallgathatja, amit eddig készített, ha megnyomja a „play” gombot a számvezérlőkben.
Ének
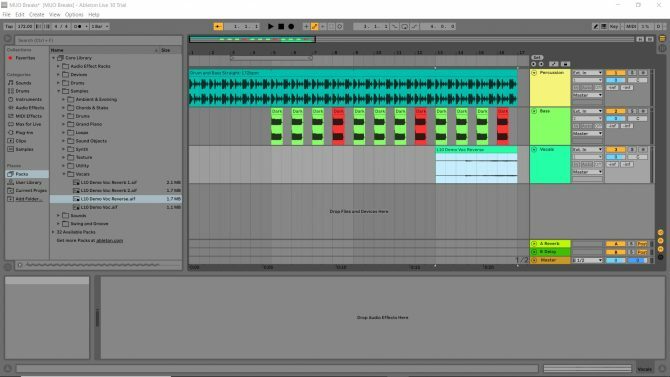
Ugyanazokat a folyamatokat követve, mint fent, irány a Core Library > Minták > Ének és helyezd az „L10 Demo Voc Reverse”-t az ütemjelző 13-as számának megfelelő ütemjelzőre az ütemidő-vonalzón. Most már van egy ének a számodban!
Most már ismeri az Ableton Live alapjait
Nyomd meg a lejátszást, és hallgasd meg a most létrehozott dal első tizenhat ütemét. Menő, mi? Az Ableton nagyszerűsége az, hogy könnyedén megtanulhatja az alapokat.
Irány Fájl > Élő készlet mentése és játszhatsz az általad létrehozott zenékkel. Próbáljon meg néhány további csatornát és néhány hangot hozzáadni, így hosszabb lesz a szám. Ezután a semmiből elkészítheti saját elrendezését.
Miután elsajátította ezeket az egyszerű lépéseket, bővítheti képességeit a következővel az Ableton Live részletes kezdő útmutatója Ableton Live: The Ultimate Beginner's GuideAz Ableton Live egy bonyolult zenei szoftver – de kezdőknek szóló oktatóanyagunkkal pillanatok alatt zenét készíthet és rögzíthet. Olvass tovább .
Mindenféle technológiát szeret, az AV-tól a házimoziig, a játékokig és (valamilyen kevéssé ismert okból) a takarítástechnikán át. Étkezési szolgáltató négy macska számára. Szereti az ismétlődő ütemeket hallgatni.