Hirdetés
Könnyű biztonsági másolatot készíteni iPhone-járól. Valójában olyan egyszerű, hogy az iPhone rendszerint automatikusan biztonsági másolatot készít, így nem kell semmit tennie. Ez azonban nem mindig a tervek szerint alakul; néha nem sikerül biztonsági másolatot készíteni az iPhone-járól.
A pontos októl függetlenül nem kell semmi bonyolultat tennie ahhoz, hogy iPhone-járól ismét biztonsági másolatot készítsen az iCloudra. Először csak ki kell derítenie, mi a probléma, mi pedig segítünk.
1. Ellenőrizze az iCloud beállításait



Az iCloudba való biztonsági mentéshez először meg kell győződnie arról, hogy a funkció be van kapcsolva. Mert ha nem engedélyezte, az automatikus iCloud biztonsági mentés egyszerűen nem fog megtörténni. muszáj lesz készítsen biztonsági másolatot az iPhone-járól Hogyan készítsünk biztonsági másolatot iPhone-ról és iPadrőlKíváncsi vagy, hogyan készíts biztonsági másolatot iPhone-odról? Íme az egyszerű útmutatónk az iPhone biztonsági mentéséhez az iCloud vagy az iTunes használatával. Olvass tovább helyette iTunes használatával.
Az iCloud biztonsági mentések bekapcsolásához tegye a következőket:
- Nyisd ki Beállítások.
- Érintse meg a nevét az oldal tetején az Apple ID beállításainak megnyitásához.
- Válassza ki iCloud.
- Görgessen le, és érintse meg iCloud biztonsági mentés.
- Nyomja meg az iCloud Backup csúszkát, hogy az a zöld „be” állásba kerüljön.
- Választ rendben amikor megkérdezi.
Ezzel bekapcsolja az automatikus iCloud biztonsági mentést. Mint ilyen, mostantól biztonsági másolatot készíthet iPhone-járól, egyszerűen csatlakoztatva az áramforráshoz, és csatlakoztatva a Wi-Fi-hez. Győződjön meg arról is, hogy az iPhone le van zárva.
2. Ellenőrizze Wi-Fi kapcsolatát
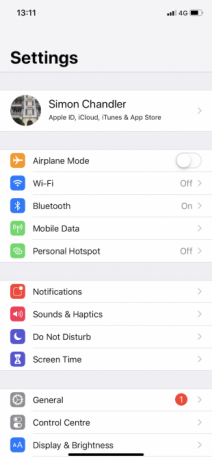

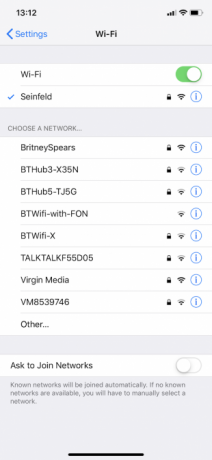
Mint említettük, csatlakoztatnia kell iPhone-ját egy Wi-Fi hálózathoz, hogy biztonsági másolatot készítsen az iCloudra. A képernyő jobb felső sarkában ellenőrizheti, hogy iPhone-ja csatlakozik-e Wi-Fi-hálózathoz. Ha látja a Wi-Fi szimbólumot (amely négy kifelé sugárzó koncentrikus vonalból áll), rendben van.
De ha nem látja a Wi-Fi szimbólumot, ne aggódjon. Az alábbi lépésekkel könnyedén csatlakoztathatja iPhone-ját Wi-Fi-hálózathoz:
- Nyisd ki Beállítások.
- Koppintson a Wi-Fi.
- Nyomja meg a Wi-Fi csúszkát, hogy a zöld „be” állásba kerüljön.
- Ha iPhone-ja nem csatlakozik automatikusan egy ismert hálózathoz, válassza ki a Wi-Fi hálózatot, és adja meg a jelszavát.
Győződjön meg arról is, hogy iPhone készüléke elég közel van a Wi-Fi útválasztóhoz. Ha túl messze van, előfordulhat, hogy a Wi-Fi jel túl gyenge a biztonsági mentés befejezéséhez.
3. Csatlakoztassa az áramforráshoz
A biztonsági mentés elindításához az iPhone-ját is fel kell töltenie. A szabványos konnektoron kívül, ha úgy tetszik, számítógéphez is csatlakoztathatja.
Amikor csatlakoztatja, meg kell győződnie arról, hogy a kábel megfelelően működik. Látni fogja az akkumulátor ikont a jobb felső sarokban töltés szimbólumot, és a képernyő ezt megerősíti. Ha a telefon nem töltődik, próbáljon meg másik kábelt használni.
Bár az iPhone töltéséhez használhat harmadik féltől származó kábeleket, nem minden kábel egyenlő. Ha másokkal problémái vannak, próbálja meg az iPhone-jához kapott hivatalos Apple kábelt és csatlakozót használni.
4. Győződjön meg róla, hogy elegendő iCloud tárhellyel rendelkezik

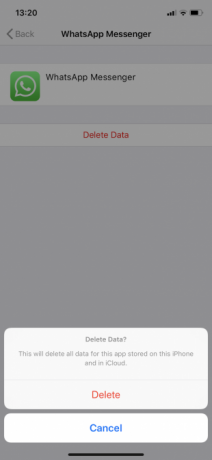
Nem meglepő módon az iPhone biztonsági másolatai foglalják el az iCloud-tárhelyet. Ezért, ha nincs elég iCloud tárhelye, a biztonsági mentések problémákba ütköznek.
A szükséges hely attól függően változik, hogy mi van az iPhone-ján; a biztonsági másolatok 1 GB-tól 4 GB-ig bármit elfoglalhatnak. És tekintettel arra, hogy az Apple csak 5 GB ingyenes iCloud-tárhelyet biztosít a tulajdonosoknak, elég gyorsan elfogyhat a hely. Szerencsére könnyű kezelheti iCloud tárhelyét Hogyan kezeljük a tárhelyet az iPhone-onSzüksége van néhány tippre az iPhone tárhely kezeléséhez? Megmutatjuk, hogyan érheti el és tisztíthatja meg a fényképeket, névjegyeket és egyebeket. Olvass tovább .
Így ellenőrizheti, mennyi szabad hely maradt:
- Nyisd ki Beállítások.
- Koppintson a nevére az oldal tetején.
- nyomja meg iCloud.
- Válassza ki Tárhely kezelése.
Az iCloud Storage oldalon láthatja, hogy a kijelölt tárhely mind az 5 GB-ját elhasználta. Ha igen, akkor két művelet egyikét kell végrehajtania.
Még több iCloud Space
Először törölheti a régi biztonsági másolatot. Ez vonatkozhat magára az iPhone-jára vagy valamelyik alkalmazására. Az iPhone biztonsági másolatának törlése valószínűleg a legtöbb helyet szabadítja fel. Ha azonban törli, majd új biztonsági másolatot készít, valószínűleg ismét ugyanazokkal a tárolási problémákkal fog szembesülni. Ezért jobb, ha törli az alkalmazással kapcsolatos adatok biztonsági másolatait.
Ezt kell tennie:
- Az iCloud Storage oldalon érintse meg azt az alkalmazást, amelynek biztonsági másolatát törölni szeretné.
- nyomja meg Adatok törlése. Egyes alkalmazásoknál ehelyett láthatja Dokumentumok és adatok törlése, vagy Kapcsolja ki és törölje.
- Válassza ki Töröl megerősítéséhez.
Másodszor, a biztonsági másolatok törlése helyett havi néhány dollárért frissítheti az iCloud tárhelycsomagját. Sok esetben ez a kis díj megéri, hogy elkerülje a helyével való zsonglőrködést. Ehhez érintse meg a lehetőséget Frissítés az iCloud Storage oldalon. megnéztük az iCloud-tárhely használatának módjai 6 remek felhasználási lehetőség tartalék iCloud-tárhelyhezTöbb iCloud-területe van, mint amennyivel tudna mit kezdeni? Íme néhány nagyszerű módja annak, hogy többet hozzon ki az iCloudból. Olvass tovább ha azon töpreng, mit kezdjen ezzel az újonnan talált térrel.
5. Ellenőrizze az iCloud állapotát
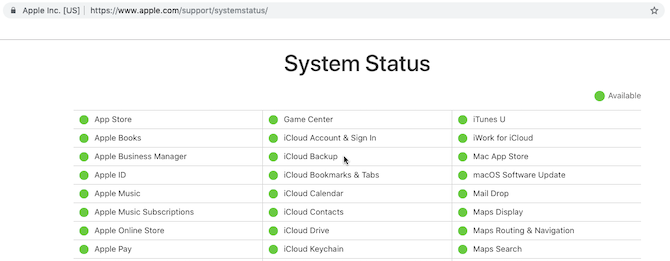
Akár hiszi, akár nem, az Apple iCloud szerverei néha leállhatnak. Ez azt jelenti, hogy bármit is csinál, nem fog tudni biztonsági másolatot készíteni iPhone készülékéről az iCloudba.
Ha problémát gyanít, gyorsan ellenőrizheti az iCloud-szerverek állapotát a címen Az Apple rendszerállapot-oldala.
Tessék, keress iCloud biztonsági mentés. Ha zöld lámpát lát mellette, minden úgy működik, ahogy kell. Más szavakkal, a biztonsági mentési probléma az Ön oldalán lévő probléma következménye.
6. Jelentkezzen ki az iCloudból
Néha megoldhatja az iPhone biztonsági mentési problémáit, ha kijelentkezik iCloud-fiókjából, majd újra bejelentkezik. Ez megoldja az ellenőrzési problémákkal kapcsolatos problémákat.
A ki- és visszajelentkezés a következőképpen történik:
- Nyisd ki Beállítások.
- Koppintson a nevére felül az Apple ID beállításainak megnyitásához.
- Görgessen le és nyomja meg Kijelentkezés.
- Ha a rendszer kéri, írja be az Apple ID jelszavát, és érintse meg a lehetőséget Kikapcsolni az iPhone keresése kikapcsolásához.
- Válassza ki Kijelentkezés.
- Koppintson a Kijelentkezés újra, amikor a rendszer kéri.
Az újbóli bejelentkezéshez meg kell érintenie Jelentkezzen be iPhone készülékére. Innentől kezdve meg kell adnia Apple ID azonosítóját és jelszavát. Ha Mac számítógépe vagy más Apple-eszköze csatlakozik az Apple ID-jához, egy ellenőrző kódot fog kapni rá. Ezt meg kell adnia iPhone-ján, majd meg kell adnia iPhone jelszavát.
Miután újra bejelentkezett, próbálja meg csatlakoztatni iPhone-ját Wi-Fi-hez és áramforráshoz. Remélhetőleg a zárolás után megkezdődik a biztonsági mentés az iCloudba. Megpróbálhatja egy éjszakán át csatlakoztatva hagyni, hogy a biztonsági mentésnek elegendő ideje legyen befejezni.
7. Indítsa újra az iPhone készüléket
Ezután megpróbálhatja újraindítani iPhone-ját. Ez egy egyszerű művelet, de visszaállítja az iPhone ideiglenes memóriáját. Ezzel időnként újra megfelelő biztonsági másolatot készíthet iPhone-járól.
Ha iPhone X-et vagy újabbat használ, a következőképpen indíthatja újra:
- Tartsd a Oldalsó gomb és akár Hangerő gomb. Tartsa lenyomva, amíg a csúsztassa a kikapcsoláshoz csúszka jelenik meg.
- Csúsztassa jobbra a kikapcsolás csúszkát.
- Leállítás után tartsa lenyomva a gombot Oldalsó gomb amíg az Apple logó újra meg nem jelenik.
Ha iPhone 8-as vagy korábbi verziója van, a folyamat egy kicsit más:
- Tartsd a Oldal (vagy Top) gomb. Tartsa lenyomva, amíg a csúsztassa a kikapcsoláshoz csúszka jelenik meg.
- Csúsztassa jobbra a kikapcsolás csúszkát.
- Leállítás után tartsa lenyomva a gombot Oldalsó gomb amíg meg nem jelenik az Apple logó.
8. Beállítások alaphelyzetbe állítása
Ha az újraindítás nem oldja meg az iPhone biztonsági mentési problémáit, próbálja meg visszaállítani az összes beállítást. Ez nem törli az adatait, de törli a beállításokat, például a mentett Wi-Fi jelszavakat és a telefon összes beállítását.
Kicsit fáradságos mindezt visszacserélni, de mivel valami megzavarhatja a mentési folyamatot, érdemes ezen a ponton próbálkozni:
- Nyisd ki Beállítások.
- Koppintson a Tábornok.
- Görgessen le és nyomja meg Visszaállítás.
- Válassza ki Beállítások alaphelyzetbe állítása.
9. Frissítse az iOS-t



Lehetséges, hogy valamilyen szoftverhiba megakadályozza az iPhone biztonsági mentését az iCloudba. Ennek megfelelően kellene frissítse iPhone-ját az iOS legújabb verziójára Az iPhone frissítése: iOS, alkalmazások és adatmentésekKíváncsi vagy, hogyan frissítsd iPhone-odat? Megmutatjuk, hogyan frissítheti az iOS-t, mit kell tennie előtte, és hogyan frissítheti az iPhone-alkalmazásokat. Olvass tovább , ha elérhető új.
Így frissítheti:
- Csatlakoztassa iPhone-ját Wi-Fi hálózathoz és áramforráshoz.
- Nyisd ki Beállítások.
- Koppintson a Tábornok.
- Válassza ki Szoftver frissítés.
- Ha elérhető frissítés, érintse meg a lehetőséget Letöltés és telepítés.
- Ha a rendszer kéri, írja be a jelszót.
Általános iPhone karbantartási tippek
A fenti lépések közül legalább egynek elegendőnek kell lennie ahhoz, hogy segítsen Önnek, ha az iPhone nem készül biztonsági másolatot készíteni az iCloudra.
Azonban még ha megoldja is a problémát, mindig jó ötlet rendszeresen végezze el az iPhone alapvető karbantartását 10 iPhone-karbantartási tipp a készülék zökkenőmentes működéséhezAz iPhone rendszeres karbantartással a legjobb teljesítményt nyújtja. Íme, fontos hardver- és szoftvertippek, amelyeket érdemes követni. Olvass tovább . Ha jó állapotban tartja iPhone-ját, kisebb valószínűséggel találkozik olyan problémákkal, mint a biztonsági mentés meghibásodása a jövőben.
Simon Chandler szabadúszó technológiai újságíró. Írt olyan kiadványoknak, mint a Wired, a TechCrunch, a The Verge és a Daily Dot, és szakterülete többek között az AI, a virtuális valóság, a közösségi média és a kriptovaluták. A MakeUseOf esetében lefedi a Mac és a macOS, valamint az iPhone, iPad és iOS rendszereket.

