Hirdetés
Egy olvasó kérdezi:
A MediaFire biztonsági mentését szeretném ütemezni Windows 8.1 Pro, 64 bites rendszeren. Az én MediaFire verzióm a legújabb build (1.4.29.10845).
Felvettem a kapcsolatot a MediaFire-rel ezzel a problémával kapcsolatban, de sajnos azt mondták, hogy nincs hivatalos módja a biztonsági mentés vagy a szinkronizálás ütemezésére.
A pontosítás kedvéért szeretném beütemezni a biztonsági mentést/szinkronizálást, hogy éjszaka egy bizonyos időpontban induljon, majd reggel szüneteljen. ~150-200 gigabájtnyi adatom van a feltöltésre, és inkább ütemezem, mintsem hagyom folyamatosan futni.
A MediaFire biztonsági mentését szeretném ütemezni Windows 8.1 Pro, 64 bites rendszeren. Az én MediaFire verzióm a legújabb build (1.4.29.10845).
Felvettem a kapcsolatot a MediaFire-rel ezzel a problémával kapcsolatban, de sajnos azt mondták, hogy nincs hivatalos módja a biztonsági mentés vagy a szinkronizálás ütemezésére.
A pontosítás kedvéért szeretném beütemezni a biztonsági mentést/szinkronizálást, hogy éjszaka egy bizonyos időpontban induljon, majd reggel szüneteljen. ~150-200 gigabájtnyi adatom van a feltöltésre, és inkább ütemezem, mintsem hagyom folyamatosan futni.
Kannon válasza:
Lehetséges! És ehhez még csak szoftvert sem kell telepítenie Egyéb mint a felhőtároló kliens. Az itt vázolt módszer minden felhőalapú tárolóalkalmazásnál működik, bár enyhe adaptációt igényel, hogy működjön Egyéb felhő tárolási szolgáltatások. Csak egy kicsit gondolkodni kell. De egyébként, mivel a MediaFire-ről kérdezte, az ebben az útmutatóban felvázolt lépések kizárólag a felhőkliensre összpontosítanak. A kíváncsiak számára a MediaFire körülbelül 1 terabájt felhőalapú tárolókapacitást kínál havi 2,50 dollárért. Ezenkívül ingyenes 50 GB tárhelyet kínál Androidon.
Van némi vita a legjobb felhőtároló alkalmazás. támogatom Mega (korábban MegaUpload), de a MediaFire szilárd alternatívát kínál. Ők mindketten letiltotta a PayPal 5 népszerű szolgáltatás és vállalat, amelyet a PayPal blokkolA PayPal és a BitTorrent csata mindig úgy játszódik le a fejemben, mint egy vadnyugati leszámolás: „Nem akarjuk, hogy a te fajtád a mi városunkba kerüljön” – mondja a PayPal, miközben felemeli fegyverét. A nők sikoltoznak, a férfiak elbújnak... Olvass tovább , mellesleg.
Mint a legtöbb felhőalapú tárolási megoldások, a MediaFire asztali kliense automatikusan közvetlenül a program indítása után megkezdi az adatok biztonsági mentését, miközben a kliens a háttérben fut. A legtöbb felhőalapú biztonsági mentési alkalmazáshoz hasonlóan manuálisan is beállíthatja a szoftvert, hogy a nap bizonyos szakaszaiban fusson, nem pedig egész nap. Ehhez két szoftverkomponensre lesz szüksége: a MediaFire asztali kliensre és a Windows Tasks Schedulerre, amely előre telepítve van.
Ez a módszer szinte minden felhőkliensnél működik, például Dropbox (a mi útmutató a Dropboxhoz Mi az a Dropbox? A nem hivatalos Dropbox felhasználói kézikönyvMi az a Dropbox és hogyan kell használni? A Dropbox felhasználói útmutatónk mindent elmagyaráz, amit tudnia kell az induláshoz. Olvass tovább ) vagy Sugarsync. Azonban a Windows Task Scheduler nem fog ölni feladatokat. A legjobban az ún köteg fájlokat, amelyek megölhetik a feladatokat. Menjünk előre, és kezdjük el a kill script létrehozását.
Első lépés: Kill Script létrehozása
Sajnos a Windows Task Scheduler nem tudja megölni az alkalmazásokat – csak elindítani tudja őket. Szerencsére a kill-script létrehozása rendkívül egyszerű. Először is hozzon létre egy üres .txt dokumentumot az asztalon a jobb gombbal kattintva, és kijelöli Új a helyi menüből. Akkor válassz Szöveges dokumentum. Nyugodtan nevezze el ezt a fájlt tetszés szerint. Ezután nyissa meg a szöveges dokumentumot egy szövegszerkesztő programmal, mint például a Jegyzettömb vagy Magasztos szöveg 2 Próbálja ki a Sublime Text 2-t többplatformos kódszerkesztési igényeihezA Sublime Text 2 egy többplatformos kódszerkesztő, amelyről csak nemrég hallottam, és azt kell mondanom, hogy a béta címke ellenére nagyon le vagyok nyűgözve. Egy fillér fizetése nélkül letöltheti a teljes alkalmazást... Olvass tovább .
Illessze be a következő sort a szövegfájlba:
TASKKILL /F /IM "mf_watch.exe"
Így fog kinézni:
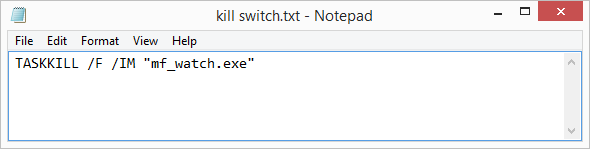
Ezután mentse el a szövegfájlt úgy, hogy a fájlnév végéhez .bat fűződik. Ha nem tudja, hogyan kell ezt megtenni, válassza a lehetőséget Mentés másként a fájl menüből, majd válassza ki megment. A fájl ezután az ún „kötegelt” fájl Merítse lábujjait a Windows Batch File programozásábaMiért hagyod, hogy az egyszerű, ismétlődő feladatok untassanak? Ha nem tudsz delegálni, újíts! A Windows segítségével egyszerű kis programokat, úgynevezett kötegfájlokat hozhat létre, amelyek ellátják ezeket a fárasztó feladatokat. Olvass tovább . Ha egyszerűen duplán kattint a fájlra, az megöli a MediaFire felhőalapú tárolási alkalmazását.
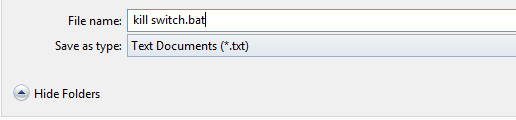
Általában az ilyen elemeket az asztalomon helyezem el a könnyebb hozzáférés érdekében, de ezeket az elemeket ugyanolyan egyszerűen elhelyezheti a dokumentumok mappájában. Nem javaslom, hogy a fájlt a Programok mappába helyezze, mert ez nem kívánt következményekkel járhat. Nevezd el valami érdekesnek (például kill switch.bat), majd helyezd el egy emlékezetes, elérhető helyre. Ha valaha is áthelyezi vagy törli ezt a fájlt, elveszíti a feltöltés ütemezésének lehetőségét.
Amikor egy széfbe helyezte, és emlékezetes, helyét, kattintson a jobb gombbal a fájlra, és lépjen a következő helyre Tulajdonságok, majd válassza ki a lehetőséget Részletek lapon. Ezután jegyezze fel a mappa elérési útját a fájlnévvel együtt.
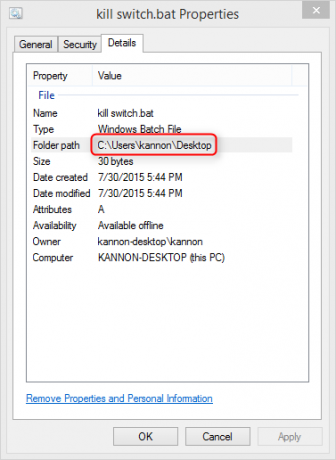
Második lépés: A Windows Feladatütemező beállítása
A Windows Task Scheduler bizonyos feladatokat a nap vagy éjszaka bizonyos szakaszaiban kezdeményezhet. Ebben a lépésben két különálló feladatot ütemez be: Az első feladat bekapcsolja a MediaFire felhőkliensét. A második feladat megöli a szolgáltatást.
Ütemezze be a MediaFire futtatását
Először lépjen a Windows keresősávjába, és írja be a Feladatok ütemezése parancsot. Ezután válassza ki A feladatok ütemezése. Ezzel megnyílik a Feladat ütemező).
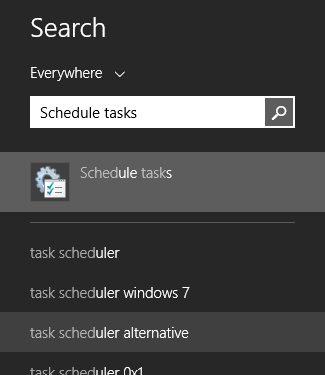
Miután megnyílik a Feladatütemező, válassza a lehetőséget Hozzon létre egy alapfeladatot tól Akció lapon. Egyszerűen adjon meg egy nevet és leírást (nem számít, hogy miként nevezi el, vagy hogyan írja le). Ezután kattintson a gombra Következő > a képernyő alján.
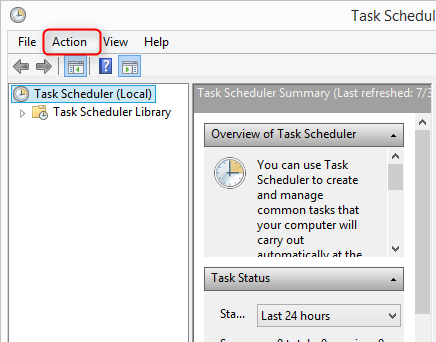
Másodszor, válassza ki azt az időpontot, amikor el szeretné indítani a MediaFire klienst Kioldó. Az indítás után a program megkezdi a fájlok biztonsági mentését. Akkor válassz Következő >.
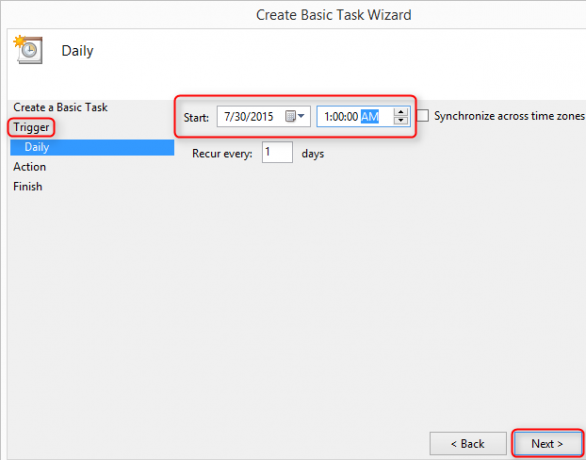
Ezután meg kell adnia, hogy a feladat mit fog tenni az aktiválás után. Ebben az esetben a MediaFire asztali kliens futtatható fájlját (mf_watch.exe). Az időmegtakarítás érdekében mf_watch.exe-nek hívják, amely a felhasználói könyvtárában található, az alábbi képernyőképen felsorolt helyen. Az mf_watch.exe fájl beviteléhez válassza a lehetőséget Tallózás majd navigáljon a felhőkliens végrehajtható fájljához. Végül válassz Következő >.
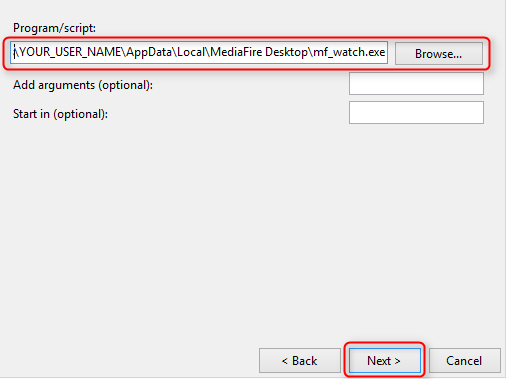
Ezután kattintson a végső menüre (majd kattintson a gombra Befejez), és ezzel a lépéssel végzett.
Öld meg a MediaFire szolgáltatást
Ismételje meg az ütemezett biztonsági mentés létrehozásánál használt lépéseket. Először futtassa a Feladatütemezőt, és hozzon létre egy alapfeladatot. A különbség az, hogy amikor kiválaszt egy időpontot (a alatt Kioldó), válassza ki, hogy mikor szeretné, hogy a MediaFire leállítsa az adatok biztonsági mentését.
Ezenkívül kiválaszthatja a kötegfájl tárolási helyét, ahelyett, hogy a MediaFire alkalmazást keresné meg, ahogy az előző lépésben tette.
Érdemes bejelölni a jelölőnégyzetet Nyissa meg a feladat tulajdonságai párbeszédpanelt, amikor a Befejezés gombra kattintok, amely lehetővé teszi a szkript futtatását rendszergazdai jogosultságokkal. E lépés nélkül valószínű, hogy a MediaFire program továbbra is futni fog a háttérben.
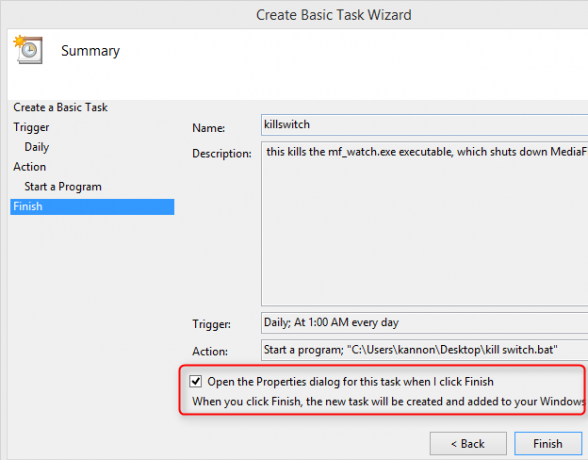
Az Tulajdonságok párbeszédpanel a Befejezés gombra kattintás után megjelenik. Győződjön meg arról, hogy kiválasztotta Futtassa, függetlenül attól, hogy a felhasználó bejelentkezett-e vagy sem és jelölje be a négyzetet Fuss a legmagasabb jogosultságokkal.
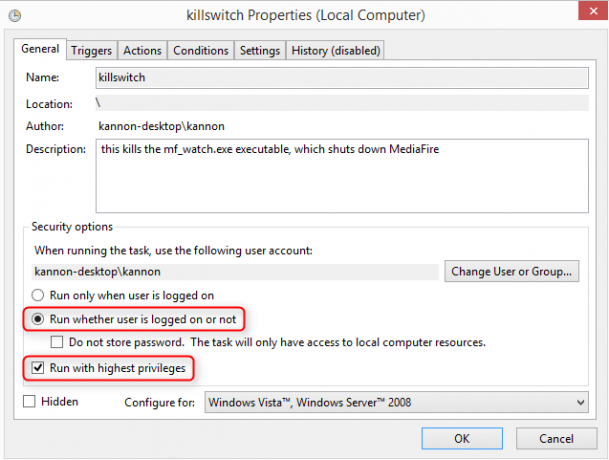
Utolsó lépések
Három utolsó lépés, amelyet érdemes megfontolni: Kapcsolja ki az alvó üzemmódot és hibernált állapotot a Windows rendszerű gépen. Íme hogyan lehet kikapcsolni az alvást és a hibernálást A Windows 7 energiaellátási lehetőségei és az alvó üzemmódok magyarázataAmikor a Windows 7 elindult, a Microsoft egyik értékesítési pontja az volt, hogy úgy tervezték, hogy hosszabb ideig tartsa az akkumulátort. Az egyik fő jellemző, amit a felhasználók észre fognak venni, hogy a képernyő elsötétül, mielőtt... Olvass tovább a számítógépeden.
Ezenkívül a Mediafire-t úgy kell beállítani, hogy ne induljon el rendszerindításkor. Először nyissa meg a MediaFire alkalmazást. Ezután menjen a Beállítások menü (amely a MediaFire kliens jobb felső részén található). Válassza ki Preferenciák…
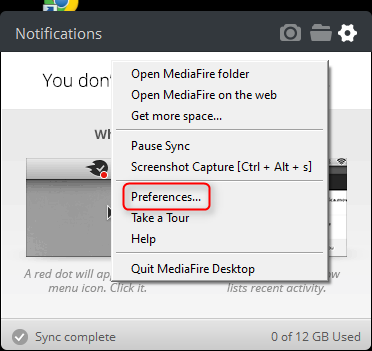
Ezután törölje a kijelölést Indítsa el a MediaFire programot a rendszer indításakor.
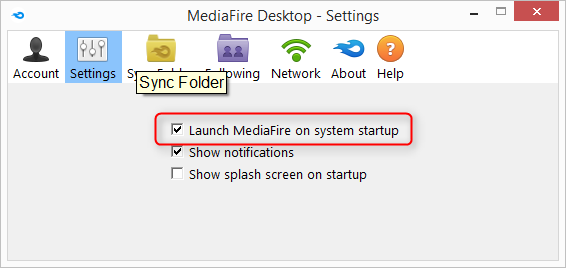
Kannon műszaki újságíró (BA), nemzetközi ügyekben (MA) végzett háttérrel, és a hangsúlyt a gazdasági fejlődésre és a nemzetközi kereskedelemre helyezi. Szenvedélye a Kínából származó kütyük, az információs technológiák (például az RSS), valamint a termelékenységgel kapcsolatos tippek és trükkök.

