Hirdetés
Mint minden operációs rendszer, a Windows 10 is tele van apró hangokkal és csilingelésekkel. Értesítik Önt, ha hibát követ el, értesítést kap, letöltést hajt végre, vagy ha bármilyen más esemény történik.
Sokan soha nem veszik a fáradságot, hogy megváltoztassák hangrendszerüket. Ez azonban meglehetősen egyszerű megtenni.
Megmutatjuk, hogyan szabhatja testre a hangokat a Windows 10 rendszeren, hogyan találhat új hangtémákat és -sémákat, és hogyan javíthatja a hangminőséget a gépén.
Hang testreszabása a Windows 10 hangbeállításaival
Először is nézzük meg, hogyan szabhatja testre a hangot a Windows 10 hangbeállításainak használatával 9 hasznos módszer a hangvezérlésre a Windows 10 rendszerbenA hangerőt távirányítóval vagy egérmozdulatokkal szabályozhatja. Íme a hangvezérlés legjobb módjai a Windows 10 rendszerben. Olvass tovább .
Annak ellenére, hogy egyre több opciók ugorjanak át a Beállítások alkalmazásba 9 Új beállítások a Windows 10 Fall Creators frissítésébenÚgy tűnik, hogy a Beállítások alkalmazás minden alkalommal megváltozik, amikor használja? Megmutatjuk a legfontosabb funkciókat, amelyeket a legutóbbi Windows 10 frissítés óta esetleg kihagytál! Olvass tovább Az operációs rendszer minden új kiadásánál a hangok testreszabására szolgáló menü továbbra is a Vezérlőpult része.
A menüt kétféleképpen érheti el. Vagy irány Beállítások > Rendszer > Hang > Kapcsolódó beállítások > Hangvezérlő panel vagy nyissa meg a Vezérlőpultot, és kattintson a gombra Hang.
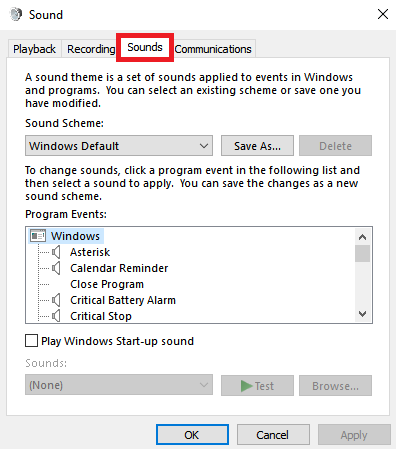
Bármelyik módszert is használja, ugyanannak az ablaknak kell lennie a képernyőn. Miután megnyílt, kattintson a Hang lapon.
A Windows 10 csak két natív hangsémával érkezik: Windows alapértelmezett és Nincs hang. Ha több sémát és témát tölt le, azok elérhetővé válnak a Hangrendszer legördülő menü.
A második legördülő menü eseménylistájának segítségével eseti alapon módosíthatja az egyes hangokat a számítógépen lévő egyes programoknál. Válasszon ki egy natív hangot a listából, vagy kattintson a gombra Tallózás másik hangfájl kiválasztásához a számítógépen.
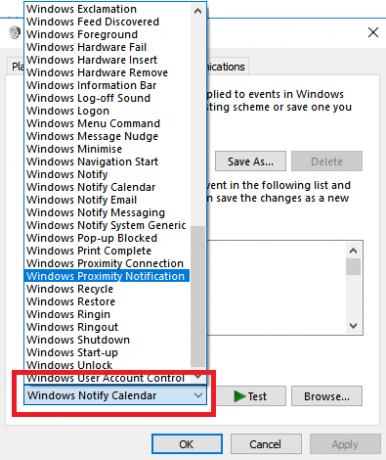
Miután elvégezte a kívánt módosításokat, kattintson a gombra Mentés másként és adjon nevet az új hangrendszerének.
Jegyzet: A Windows 10 operációs rendszerben használt hangoknak WAV formátumúaknak kell lenniük. Ha van szokásod MP3, WMA vagy valami más formátumban mentett hangfájl A 10 leggyakoribb hangformátum: melyiket használja?Ismeri az MP3-at, de mi a helyzet az AAC, FLAC, OGG vagy WMA-val? Miért létezik olyan sok hangfájlformátum, és létezik-e a legjobb hangformátum? Olvass tovább , használat előtt át kell konvertálnia WAV-ba.
Windows 10 hangtémák és -sémák letöltése
Ha teljesen testreszabott hangsémát szeretne létrehozni a Windows 10 rendszerben, minden hangot kézzel kell módosítania a kívánt kimenetre.
Talán a hangok testreszabásának jobb módja a Windows 10 rendszerben a téma használata. A Windows 10 áruház számos témája saját hanggal is rendelkezik. Még a téma többi részét sem kell használnia (például háttérképeket, színeket és egérkurzorokat).
A legegyszerűbb hely az egyéni hangzású témák megtalálásához A Microsoft hivatalos tárháza. Keresse meg az áruházat a böngészőjében, és válassza a lehetőséget Egyedi hangokkal a képernyő bal oldalán található menüből.
Nagyon sok közül lehet választani; a népszerű játékoktól a nyugodt környezetekig mindent lefednek.
Töltse le a témát, és kattintson duplán a fájlra a kicsomagoláshoz.
Miután a témát telepítette a gépére, a kapcsolódó hangséma elérhetővé válik a Hangsémák legördülő menüből, amelyet korábban tárgyaltunk. Eltávolíthatja a téma vizuális részeit Beállítások > Testreszabás > Témák.
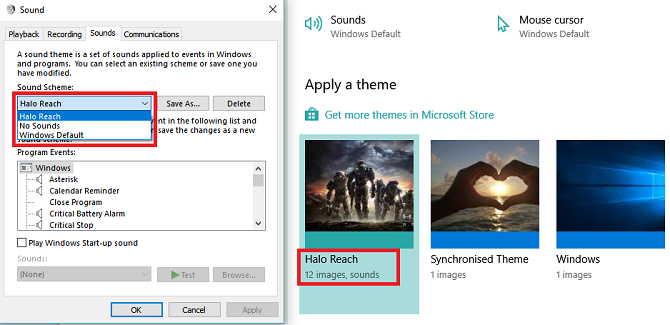
Néhány más webhely hangrendszereket kínál Az 5 legjobb ingyenes webhely a Windows hangeffektusok letöltéséhezIsmerje meg, hogyan módosíthatja a Windows 10 hangsémáját. Íme néhány a legjobb ingyenes webhely a Windows hangeffektusok letöltésére. Olvass tovább , de a Windows 10 architektúrájában bekövetkezett változások miatt le kell töltenie a WAV fájlokat, majd minden hangot külön kell módosítania.
Mentse el az új WAV fájlokat ide C:\Windows\media, majd kattintson a gombra Tallózás ban,-ben Hangok menüből válassza ki a megfelelő kimenetet. Mentse el a sémát, ha végzett.
A hangminőség javítása Windows rendszeren
Nincs értelme egy fantasztikus hangrendszernek, ha maga a hang valamire hasonlít, amit a 90-es években a rádióból rögzítettek.
Szerencsére van néhány módszer a hangminőség testreszabására és javítására Windows rendszeren.
1. módszer: Hangszínszabályzó Windows 10 rendszeren
A Windows 10 natív hangszínszabályzóval rendelkezik. Kicsit primitív, de a legtöbb ember számára elegendő.
Az eszköz használatához keresse meg a hangszóró ikont a tálcán, kattintson rá jobb gombbal, és válassza ki Hangok. Ezután válassza ki a Lejátszás lapon keresse meg a hangszórókat, kattintson rájuk a jobb gombbal, és válassza ki Tulajdonságok.
A Tulajdonságok ablak, menj a Javítások fület, és jelölje be a mellette lévő jelölőnégyzetet Kiegyenlítő a menün.
A hangszínszabályzó effektusait a menüben választhatja ki Hangeffektusok tulajdonságai szakasz.
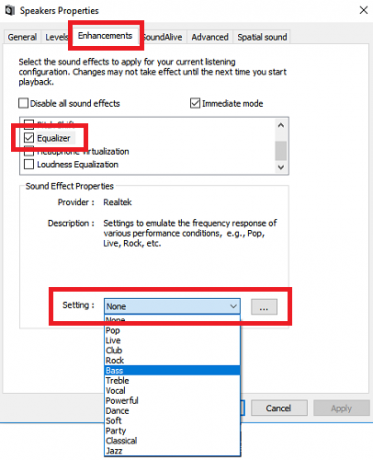
2. módszer: Sound Booster for Windows 10
A hangerősítő segítségével a hangszóró hangerejét a maximum fölé emelheti. Hacsak a hangszóró gyártója nem biztosított Önnek szabadalmaztatott szoftvert, akkor nem fog hozzáférni.
Nagyon kevés ingyenes lehetőség áll rendelkezésre. Kipróbálhatod a Chrome bővítményt Hangerőnövelő, de csak a böngészőben lévő hanghoz fog működni; nem rendszerszintű.
Vitathatatlanul a legjobban fizető alkalmazás Lefasoft Sound Booster. Az alkalmazás egyfelhasználós licence 19,95 dollárba kerül.
Figyelem: Hangerősítőket kell használni a túl halk hangokhoz, amikor a rendszer hangereje már 100 százalékos. A hangerő túl magas beállítása helyrehozhatatlanul károsíthatja a hangszórókat.
3. módszer: Windows 10 hangkeverő
Az A Windows 10 Volume Mixer néhány újratervezésen esett át A hangerő módosítása alkalmazásonként a Windows 10 rendszerbenA legtöbben nincsenek tisztában azzal, hogy a Windows lehetőséget kínál a hangerő alkalmazásonkénti módosítására – de létezik egy harmadik féltől származó alkalmazás is, amely még egyszerűbbé teszi ezt! Olvass tovább az operációs rendszer 2015-ös indulása óta.
Manapság két különböző módon tekintheti meg ugyanazt az információt, amelyek mindegyike más-más elrendezésű.
A Volume Mixer eléréséhez tegye a következők egyikét:
Kattintson a jobb gombbal a hangszóró ikonra a tálcán, és válassza ki Nyitott hangerőkeverő:
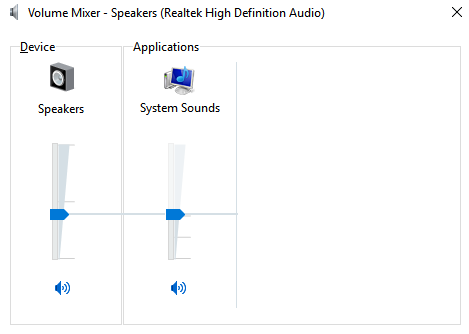
Vagy menj ide Beállítások > Rendszer > Hang > Egyéb hangbeállítások > Alkalmazás hangereje és eszközbeállításai.
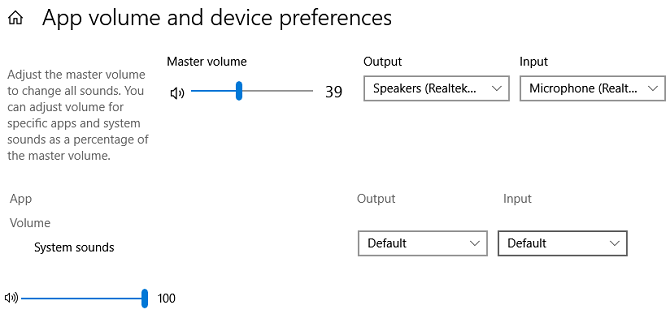
Ha nem fut más alkalmazás, akkor csak a hangszórók és a rendszerhangok csúszkáját fogja látni. Azonban minden más hangot lejátszó alkalmazás is megjelenik itt, és a hangerőszintjüket egyedileg szerkesztheti az egyes alkalmazásokhoz a fő hangerő százalékában.
Az alábbi példában láthatja, hogy a Netflix és a Chrome is hangot játszik le, és így megjelennek a Volume Mixerben.
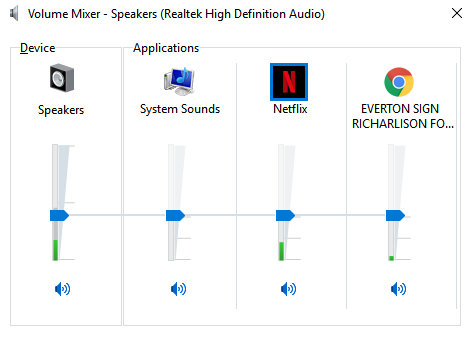
Egyéb Windows 10 hangbeállítások
Van néhány további hangbeállítás, amelyekről tudnia kell. Ban ben Beállítások > Rendszer > Hang, kiválaszthatja a bemeneti és kimeneti hangszórókat, tesztelheti a mikrofont és hibaelhárítási lépéseket végrehajtani.
Ban ben Beállítások > Könnyű hozzáférés > Hang engedélyezheti a monó kimenetet, és választhatja a hangjelzések vizuális megjelenítését.
Valójában a Könnyű hozzáférés menü tele van más beállításokkal, amelyeket minden felhasználó hasznosnak talál. Nézze meg a mi útmutató a könnyű hozzáférési beállításokhoz a Windows rendszeren Rövid útmutató a Windows 10 kisegítő eszközeihezAkár gyengén lát, akár a beszédvezérlést szeretné felfedezni, a Windows 10 rengeteg kisegítő eszközt kínál a segítségére. Megmutatjuk, hol találja meg és hogyan használja őket. Olvass tovább ha többet szeretne megtudni.
Dan Mexikóban élő brit emigráns. Ő a MUO testvérwebhelyének, a Blocks Decoded ügyvezető szerkesztője. Több alkalommal a MUO közösségi szerkesztője, kreatív szerkesztője és pénzügyi szerkesztője volt. Minden évben találkozhat vele a Las Vegas-i CES bemutatóterén (PR-esek, forduljanak hozzátok!), és rengeteg kulisszák mögötti oldalt csinál…


