Hirdetés
A Windows File Explorer az egyik a a Windows 10 leginkább alábecsült funkciói 10 meglepő ok, miért fog tetszeni a Windows 10Manapság szinte jó utálni a Windows 10 rendszeren. Ne hagyja, hogy ez megfosztja a Windows 10 előnyeitől! Megmutatjuk, mire hiányzik. Olvass tovább . A legkevesebb formában a fájlkezelő a Windows 3.0 óta működik. Úgy tűnik egy Windows emlék 6 Nyugdíjas Windows szolgáltatások, amelyeket inkább elfelejtünkA Windows sok funkción ment keresztül az évek során. Íme néhány, amit senki nem hagy ki. Emlékszel rájuk? Olvass tovább , de sok iteráción ment keresztül, és kevés felhasználó ismeri annak teljes potenciálját.
Mutassa meg neked, hogyan lehet kezdeni és irányítani a Windows 10 File Explorer-t alulról felfelé, és ismertesse azokat a funkciókat, amelyekről soha nem tudott.
1. File Explorer billentyűparancsok
Ha csak két gyorsbillentyűt ismeri a Windows File Explorer számára, akkor messze felülmúlhatsz másokkal.
Az első az Windows billentyű + E. Elindítja a File Explorer programot, és a parancsikon újbóli kattintásával megnyithat egy második vagy harmadik ablakot - ne feledje ezt, amikor fájlokat szeretne áthelyezni az egyik mappából a másikba. Azonnal kattintva dokkolhatja a frissen megnyitott File Explorer ablakokat
Windows gomb + bal / jobb / fel / le nyilak.A második az ALT. A Windows 10 File Explorer menü úgy van felépítve, mint a Szalag felület a Microsoft Officeban, és annak belső billentyűparancsok 60 Alapvető Microsoft Office billentyűparancsok a Word, az Excel és a PowerPoint számáraTöbb száz gyorsbillentyű érhető el az Office-ban, de ezek a legfontosabbak, amelyeket érdemes tudnia, mert sok időt takarítanak meg. Olvass tovább pontosan ugyanúgy dolgozzanak. Kattints a ALT gomb megnyomásával jelenítheti meg a parancsikon opciókat. Például F megnyitja a Fájl menüt, H ugrik a Kezdőlap menüre, és a számok a Gyorselérés eszköztár parancsikonjaira utalnak.
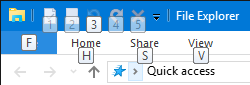
nyomás ALT, majd F megnyitja a Fájl menüt az összes következő billentyűparancs kijelölésével, például: N nak nek Új ablak megnyitása vagy W az új ablak lehetőségeinek kibontásához. Ez az összes többi menüvel együtt működik, vagyis nem kell előzetesen emlékezni a parancsikonokra, követheti és megtanulhatja őket, ahogy megy. Ne felejtsd el megnyomni ALT amikor belépsz a File Explorerbe.

Írtunk egy teljes útmutatót a Windows gyorsbillentyűk Windows gyorsbillentyűk 101: A végső útmutatóA billentyűparancsok órákat takaríthatnak meg időben. Messze elsajátíthatja az univerzális Windows gyorsbillentyűket, az egyes programokhoz tartozó billentyűzet trükköket és néhány további tippet a munka felgyorsításához. Olvass tovább , ahol még sok más praktikus tippet talál a fentihez hasonlóhoz.
Jegyzet: A Fájl menüben használhatja a Új ablak megnyitása új folyamatban lehetőség egy teljesen új explorer.exe folyamat létrehozására, ami azt jelenti, hogy ha egy folyamat összeomlik, az összes többi nem lesz érintett.
2. Optimalizálja a File Explorer menüit
Mint fentebb említettük, a Windows 10 A File Explorer szalag utánozza a Microsoft Office alkalmazást Hogyan kell a Windows és az Office szalag menüt beállítaniAz a bosszantó szalagmenü. Az Office 2007 bevezetése óta küzdöttem azzal, hogy megértsem. Sokkal inkább az Office 2000/2003 módszerrel rejteltem olyan eszközöket, amelyeket gyakran nem használnak ... Olvass tovább . Végleges kiterjesztés vagy Minimalizálja a szalagot kattintson a jobb gombbal egy üres helyre a menüben, és jelölje be vagy törölje a megfelelő opciót.

Ha úgy dönt, hogy a Szalagot minimalizálja, akkor csak akkor jelenik meg, amikor rákattint vagy egy billentyűparancsot használ az egyik menü megnyitásához.
3. Tételek hozzáadása a Gyors hozzáférés eszköztárhoz
A Gyors hozzáférés eszköztár egy ikonsor, amely általában minden File Explorer ablak bal felső sarkában látható. Hogy elkészítsem Jelenjen meg a szalag alattkattintson a jobb oldalon lévő nyíl ikonra, és válassza ki a megfelelő lehetőséget.

Bármelyik lehetőséget hozzáadhat a Szalag felületen az eszköztárhoz gyors hozzáférés. Ezzel nem csak az elemet helyezheti el egy kényelmes helyre, hanem gyorsbillentyűt is biztosít Önnek. Kattintson a jobb gombbal a megfelelő elemre, és válassza a lehetőséget Hozzáadás a Gyorselérés eszköztárhoz (QAT).
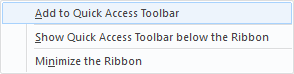
Tipp: Egyes mappák speciális lehetőségeket kínálnak a kezel menü, például a Dropbox, az összes csatlakoztatott meghajtó és a Lomtár. Ez azt jelenti, hogy hozzáadhat például egy mappaspecifikus műveletet, például Üres Lomtár a QAT-hoz.
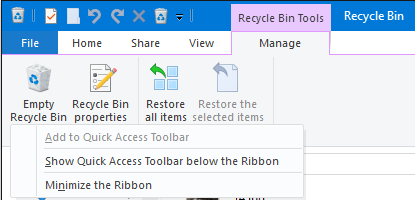
4. A mappa elrendezésének megváltoztatása
Minden egyes mappához beállíthat egyéni elrendezést, azaz megváltoztathatja a mappában lévő fájlok megjelenítésének módját. Választhat az extra nagy, nagy, közepes és kis ikonok között, vagy megjelenítheti a fájlokat egy listában, részletekkel vagy anélkül. A megfelelő opciók a Kilátás menü.

Felvehet különféle táblákat, beleértve egy kiegészítőt is Navigációs ablaktábla, amely megjeleníti a kiválasztott mappa tartalmát, a Előnézet panel, amely praktikus vegyes fájlmappákhoz, amelyek képeket is tartalmaznak, és a Részletek ablaktábla, amely felsorolja a fájl méretét, méreteit vagy dátumait, amikor a fájl létrejött és módosítva.

Alatt Aktuális nézet (még mindig a Kilátás fül), beállíthatja a fájlok rendezését. Például megteheti Rendezés méret szerint, Csoportosítás típus szerintvagy Oszlopok hozzáadása, ha a fájlok fel vannak sorolva a részletekkel. Ezeket a beállításokat az aktuális mappába menti.
Tipp: Ha egy mappát oszlopok szerint kell rendeznie, akkor többszintű rendezhet: rendezze a mappát egy oszlop szerint, majd tartsa lenyomva VÁLTÁS ahogy egy második oszlop szerint rendezi.
5. Fájlok megjelenítése és elrejtése
Még mindig a Kilátás menüben gyorsan megjeleníthető vagy elrejthető Fájlnévkiterjesztések és Rejtett tárgyak. A File Explorer gyors útvonalat is kínál A kijelölt elemek elrejtése.
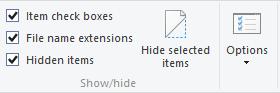
Mivel a show opció közvetlenül mellette található, ez nem túl okos módszer a fájlok elrejtésére. Néhány különféle technikát ajánlunk a fájlok megbízható elrejtése a Windows rendszeren Hogyan rejthet el bármit a Windows rendszerbenA Windows lehetővé teszi szinte bármi megkönnyítését és testreszabását. Megmutatjuk, hogyan lehet ezeket a nagyhatalmakat kihasználni, hogy a dolgok eltűnjenek. Olvass tovább .
6. A Mappa megváltoztatása fájlkezelő megnyílik
A Szalag felületen keresse meg a Fájl> Mappa és keresési beállítások módosítása. Az Mappa beállítások menü nyílik meg. Ban,-ben Tábornok lapon beállíthatja a kívánt mappát a Nyissa meg a File Explorer alkalmazást. Csak választhat Gyors hozzáférés vagy Ez a számítógép. kettyenés Alkalmaz és maradjon ebben a menüben a következő beállítások elvégzéséhez.
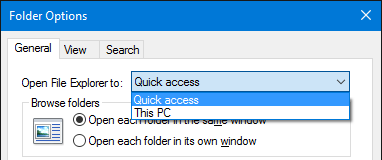
7. Távolítsa el a közelmúltban használt fájlokat és mappákat a gyors hozzáférésből
Alatt Nézet> Opciók> Általános> Adatvédelem, eltávolíthatja a jelölőnégyzeteket Megjeleníti a közelmúltban használt fájlokat / mappákat a Gyors hozzáférés szolgáltatásban. megnyomni a Egyértelmű gombra Törölje a File Explorer előzményeit és távolítsa el a meglévő listákat.
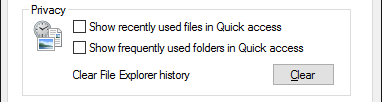
8. Alkalmazza az egyedi beállításokat a mappákra, vagy állítsa vissza az alapértelmezéseket
Amikor elmész Nézet> Opciók> Nézet van néhány további hozzáférése További beállítások. szeretek A teljes útvonal megjelenítése a címsorban, Rejtett fájlok, mappák vagy meghajtók megjelenítéseés Helyezze vissza a korábbi mappaablakokat a bejelentkezéskor. Az alapértelmezett beállítást a következőre is letilthatja: Bővítmények elrejtése ismert fájltípusok Hogyan lehet megváltoztatni a Windows 10 fájl társításait és az alapértelmezett programokatAz alapértelmezett programok a megfelelő fájltípus-társításoktól függenek. Állítsa be az alapértelmezett programokat és módosítsa a fájl társításokat a Windows 10 rendszerben. Olvass tovább vagy Indítsa el a mappaablakokat külön folyamatban.
Ennél is fontosabb, hogy kényelmesen tudja Alkalmaz az összes „ilyen típusú” mappához tartozó egyedi beállítás. Ez azt jelenti, hogy új stílust hoz létre egy adott mappatípushoz.

A megfelelő mappatípus beállításához, mielőtt új stílust alkalmazna, kattintson a jobb gombbal a megfelelő mappára, és válassza a lehetőséget Tulajdonságok. Lépjen a Testreszabás fülre, és a alatti legördülő menüből Optimalizálja ezt a mappát mert válasszon megfelelő típust.

Ha összezavarod, akkor az is lehet Mappák visszaállítása vagy Alapértelmezés visszaállítása a fent leírt mappabeállítások alatt.
9. Testreszabhatja a gyors hozzáférést és a fájlok ugrását
A gyors hozzáférés a gyakran megnyitott mappák listája Gyorsan keresse meg kedvenc fájljait a Windows 10 rendszerben a gyors hozzáférésselA File Explorer a Windows 10 rendszerben finom változást vezet be: A Kedvencek sáv mostantól Gyors hozzáférés, amely az adatokra támaszkodik, hogy először megmutatja a leggyakrabban használt mappákat. És továbbra is rögzítheti vagy elrejtheti a mappákat. Olvass tovább a File Explorer oldalsávján. A gyors hozzáférés a Kedvencek helyébe lépett a File Explorer programban. Alapértelmezés szerint csak azokat a mappákat sorolja fel, amelyekhez leggyakrabban hozzáfér. Egyéni mappa hozzáadásához kattintson a jobb gombbal és válassza a lehetőséget Rögzítse a gyors eléréshez. Hasonlóképpen, egy tétel eltávolításához kattintson a jobb gombbal a mappára, és válassza a lehetőséget Távolítsa el a gyors hozzáférésből.

A fentiekben megmutattuk, hogyan lehet törölni és letiltani a legutóbbi fájlok listáját. Ha ezt megteszi, a gyors hozzáférés pontosan úgy működik, mint a Kedvencek lista, amelyet a korábbi Windows verziók tartalmaztak.
Ugrás a fájlokra azok a parancsikonok, amelyeket akkor lát, amikor jobb gombbal kattint egy elemre a tálcán. Bármelyik leglátogatottabb elemet rögzítheti, bár a Windows 10 rendszerben legalább a legutóbbi fájlok törlése után a File Explorer ugrási listája megegyezik a gyors hozzáféréssel. Még mindig jobb egérgombbal kattinthat egy elemre, és kiválaszthatja Húzza le a listáról hogy eltávolítsuk.

10. Fájlok megosztása egyenesen a File Explorerből
A Windows File Explorer helyi menüjével már rendelkezik Címzett és Oszd lehetőségeket sokáig, de sokat használta őket? A parancsikonok az asztalra küldése mellett ezek a beállítások soha nem tűntek különösebben hasznosnak. Ennek oka az, hogy soha nem zavarta a testreszabást.
nyomja meg Windows billentyű + R A Futtatás menü elindításához írja be shell: sendto és megüt Belép a mappa megnyitásához, amely tartalmazza a Küldés menüben megjelenő hivatkozásokat. Adja hozzá és távolítsa el a hivatkozásokat, ahogy tetszik, és élvezze az új megosztási lehetőségeket.
Ezenkívül felfedheti a rejtett küldést a bejegyzésekre, ha tartja VÁLTÁSelőtt kiválasztja és jobb gombbal kattint a célfájlra, és navigál a Címzett választási lehetőség. Az alábbi képernyőkép e kiegészítő lehetőségeknek csak egy kis választékát rámutat.
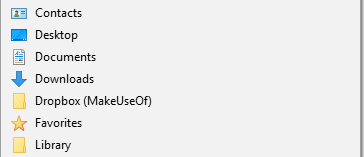
A Windows 10 rendszerben a File Explorer javított verzióval rendelkezik Ossza meg menü, amely néhány további hasznos beállítást tartalmaz.

Mielőtt ezt kihasználná, be kell állítania az alkalmazásokat a megosztáshoz. Például a Ossza meg opció csak a Windows Store alkalmazásokkal működik, mint például a Facebook, a OneNote vagy a Twitter. Hasonlóképpen, az E-mail opció megköveteli, hogy alapértelmezett asztali e-mail klienst állítson be a (z) webhelyen Beállítások (Windows billentyű + I)> Rendszer> Alapértelmezett alkalmazások.
Úgy találtuk, hogy az új Megosztás menü kissé kiszámíthatatlan. Még mindig használja a visszavonult varázsamenüt, ami befejezetlen terméknek tűnik. Ha jól hasznosítja belőle, kíváncsi lennénk hallani, hogyan csinálod.
A fájlok feltárása még soha nem volt kényelmesebb
Noha a Cortana vitathatatlanul a legizgalmasabb új funkció a Windows 10-ben, addig eltart egy darabig, amíg teljes mértékben meg nem tudja mérni a kipróbált File Explorer-t. Lehet, hogy egy nap hangutasításokkal parancsolja a számítógépet a fájlok megkereséséhez és megnyitásához. Közben tudja, hogyan lehet kihasználni egy olyan eszköz előnyeit, amelynek gyártása már több mint 25 éve történik. Noha az igazat megvallva, csak a mindent, amit a Windows 10 File Explorer képes tenni A Windows File Explorer 10 kevéssé ismert tulajdonságaNe hagyja, hogy a Windows File Explorer tiszta megjelenésével becsapjon téged. Sokkal több műveletre és csípésre képes, mint amennyit lehetővé tesz! Mutassuk meg nekünk egy csomót. Olvass tovább .
Most, hogy megismerte a Windows 10 File Explorer programot annak dicsőségében, mi volt a legnagyobb kinyilatkoztatás? Melyik funkcióról szeretné tudni, hogy hamarabb megismerkedne? És mi hiányzott? Kérjük, ossza meg velünk a megjegyzéseket!
Tina több mint egy évtizede ír a fogyasztói technológiáról. Természettudományi doktori fokozattal, Németországból diplomával és Svédországból diplomával rendelkezik. Elemzői háttere elősegítette, hogy kiemelkedjen a MakeUseOf technológiai újságírójaként, ahol jelenleg kulcsszó-kutatást és műveleteket irányít.