Hirdetés
A nyomtatóknak jó hírneve van azért, hogy félreérthető dolgokat állítanak fel, de a Windows 10 rendszerben valóban nagyon könnyű a nyomtató üzembe helyezése és működtetése. Áttekintjük a különféle módszereket, amelyek segítségével a Windows 10-et felismerheti és csatlakoztathatja a nyomtatóhoz.
Miközben ezeket az utasításokat a Windows 10 szem előtt tartásával írják, rájön, hogy a folyamat a Windows legtöbb modern verziójához nagyon hasonló, csupán a folyamat integrálása a az új Beállítások panelt A Windows 10 Beállítási útmutató: Mindent megtehetszIsmeri a Windows 10 Beállítások alkalmazásának útját? Itt van minden, amit tudnod kell. Olvass tovább a Microsoft legújabb operációs rendszerében.
Ha saját tanácsa van a nyomtató Windows 10 rendszerben történő beállításával kapcsolatban, kérjük, ossza meg velünk az alábbi megjegyzéseket.
Csatlakoztassa a nyomtatót
Az első dolog az első: a nyomtató csatlakoztatása. Minden eszköz különbözik, tehát mindig a legjobb a gyártó utasításait követni. Ha nem érdekli a hálózati kapcsolat, egyszerűen dugja be a nyomtató kábelét a rendszerébe. A modern nyomtatók többsége azonban lehetővé teszi a hálózathoz való csatlakozást WiFi vagy Ethernet segítségével. A közvetlenül a hálózathoz történő csatlakozás a legegyszerűbb módszer a beállításra, ha meg akarja osztani a nyomtatót a rendszerek között, tehát, ha a modell ezt kínálja, akkor kihasználhatja azt.
Ha ez nem lehetséges, akkor használja a Homegroup eszközt, hogy megoszthassa készülékeit a hálózat többi megbízható rendszerével. Keressen egy rendszert otthoni csoport és válassza ki a megfelelő eredményt. kettyenés Speciális megosztási beállítások módosítása ... és válassza ki Kapcsolja be a fájl- és nyomtatómegosztást.
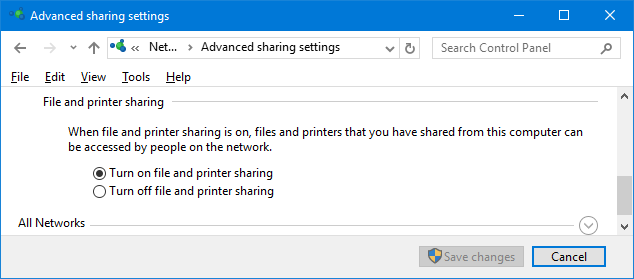
A megjelenő Homegroup képernyő attól függ, hogy létezik-e már létező Homegroup a hálózaton. kettyenés Hozzon létre egy otthoni csoportot vagy Csatlakozz most, a helyzetétől függően. Ezután kövesse a varázslót. A lépésen, ahol kiválasztja, mit oszt meg, győződjön meg róla Nyomtatók és eszközök vannak beállítva Közös.
Ha többet szeretne tudni a otthoni csoportokról, nézze meg a útmutató a felhasználói fiókok közötti otthoni hálózatépítéshez Otthoni hálózati tipp: Fájlok és mappák megosztása a Windows felhasználói fiókok közöttIdőnként a számítógép fizikailag nagyon közel lehet egymáshoz, de úgy tűnik, mérföld távolságban vannak, amikor megpróbál egy fájlt átvinni. Ez az útmutató segítséget nyújt a fájlok számítógépről a számítógépre történő elmozdításában a lehető legkönnyebben. Olvass tovább .
Adja hozzá a nyomtatót
nyomja meg Windows billentyű + I a Beállítások megnyitásához és a navigáláshoz Eszközök> Nyomtatók és szkennerek. Itt megjelenik az összes lista jelenleg csatlakoztatott eszközök Hogyan adhatunk hozzáférést az alkalmazásoknak a megbízható eszközökhöz a Windows 10 rendszerbenA Windows 10 hozzáadja az összes külső hardvert a Megbízható eszközök listájához. Így ellenőrizheti, hogy mely alkalmazások férhetnek hozzá azokhoz. Olvass tovább . Új nyomtató hozzáadásához kattintson a gombra Adjon hozzá egy nyomtatót vagy szkennert.
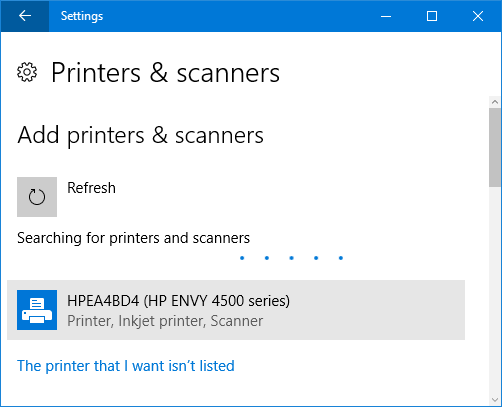
Ezután megvizsgál minden olyan nyomtatót, amelyet automatikusan felismerhet. Ha a kívánt nyomtató megjelenik a listában, válassza ki és kattintson a gombra Eszköz hozzáadása. A Windows most telepíti a nyomtatót, ügyelve az illesztőprogramokra és a beállításokra. És ez az! Nagyon egyszerű.
Ha azonban nyomtatója nem jelenik meg a listában, kattintson a gombra A kívánt nyomtató nem szerepel a listán. Ezzel megnyílik egy új ablak, amelyben különféle lehetőségeket választhat.
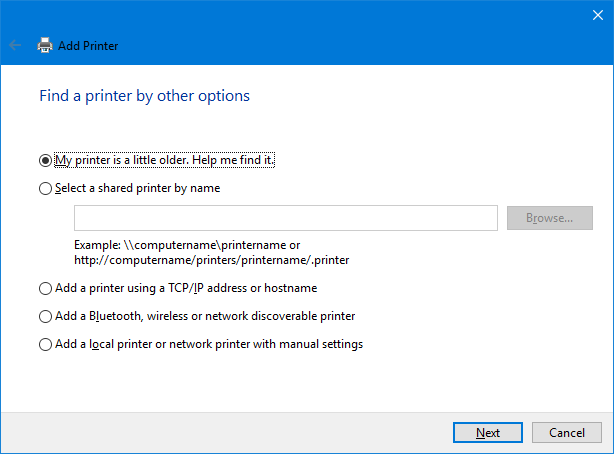
Első hívási portként próbálkozzon mindkettővel A nyomtatóm egy kicsit idősebb. Segítsen megtalálni. és Adjon hozzá egy Bluetooth, vezeték nélküli vagy hálózaton felfedezhető nyomtatót. Ezek állítólag alaposabb letapogatást hajtanak végre, bár a kilométer-távolság attól függ, mennyire sikeres. Ennek ellenére csak annyit kell tennie, hogy megvárja, amíg beolvassa, tehát megéri egy felvétel.
Ha tudja a nyomtató pontos nevét, kattintson a gombra Válasszon név szerint megosztott nyomtatót és írja be a nevet a szövegmezőbe, vagy kattintson Tallózás ... hogy megtalálja azt az Intézőben.
Még mindig nincs szerencse? Olvassa tovább, és feltárjuk a kissé bonyolultabb lehetőséget IP-cím használatával Az IP-cím megtekintése és módosítása Windows 7, 8 és 10 rendszerenHasználhatja számítógépét anélkül, hogy a saját IP-címét is megismerné, de szeretné tudni, hogyan kell ellenőrizni? Így ellenőrizheti vagy módosíthatja IP-címét a Windows rendszerben. Olvass tovább .
IP-cím használata
Ha ismeri a nyomtató IP-címét, akkor válassza a lehetőséget Adjon hozzá egy nyomtatót TCP / IP-cím vagy gazdagépnév használatával jó választás. A nyomtatónak képesnek kell lennie arra, hogy megmondja IP-címét, bár ennek módja a modelltől függ. Lásd a gyártó utasításait, de ha van egy kijelző a nyomtatón, akkor azt a beállításokon vagy a hálózati részen találja meg.
Válassza ki a megfelelő lehetőséget a rendszeren, majd kattintson az OK gombra Következő. Tart Eszköztípus nak nek Auto felismerés és töltse ki a Gazdagép vagy IP cím és Port neve. Biztosítják, hogy a Lekérdezés a nyomtatóról, és automatikusan válassza ki a használni kívánt illesztőprogramot be van jelölve.
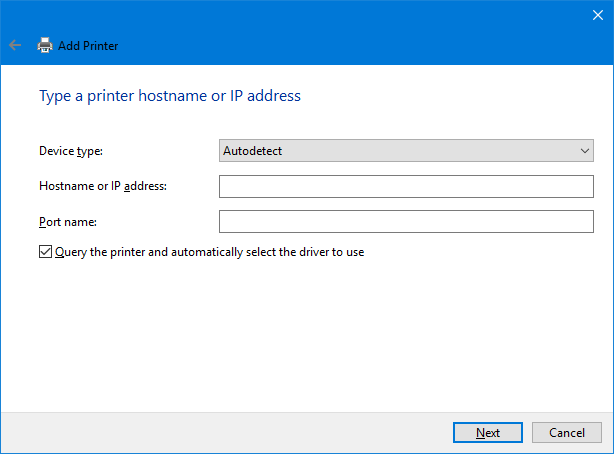
kettyenés Következő. Látnia kell egy képernyőt, amely jelzi, hogy sikeresen hozzáadta a nyomtatót. Változtasd meg a Nyomtató neve, ha szeretné, kattintson a gombra Következő, döntse el, hogy akarja-e Beállítás alapértelmezett nyomtatóként, majd kattintson az OK gombra Befejez.
Állítsa be a nyomtató beállításait
Most, hogy hozzáadta a nyomtatót, ideje beállítani a beállításokat az Ön igényei szerint. Válassza ki a nyomtatót a Nyomtatók és szkennerek listázza és kattintson kezel. Ha azt akarja, hogy az eszközt nyomtatáskor automatikusan kiválasztja, kattintson a gombra Beállítás alapértelmezettként.
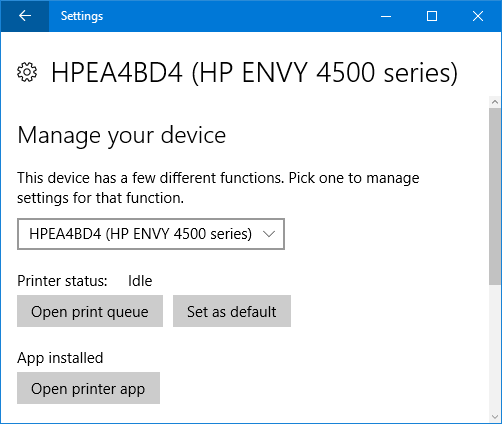
kettyenés A nyomtató tulajdonságai Ha meg akarja változtatni a nyomtató nevét, megnézheti annak tulajdonságait, és haladóbb feladatokat végezhet, például korlátozhatja a felhasználhatósági időt.
kettyenés Nyomtatási beállítások ha meg akarja határozni a használt papír típusát, a nyomtatási minőséget, hogy mindkét oldalra nyomtasson, és így tovább. Egyes funkciók korlátozottak a nyomtató típusától függően.
A nyomtatás kész
Remélhetőleg ez az útmutató sikeresen bemutatta a nyomtató beállítása egyszerű lépéseit. Bár az otthoni nyomtatás manapság valószínűleg nem olyan népszerű, a az online megosztás könnyűsége Hogyan lehet átirányítani a Windows 10 felhasználói mappákat a felhőtárolásraA Windows 10 tartalmaz hivatkozásokat az alapértelmezett mappákhoz, de ezeket könnyedén áthelyezheti a felhőalapú tárolásra, hogy megbizonyosodjon arról, hogy azok mentésre kerülnek-e. Olvass tovább , mindig hasznos, ha körül van.
Ha továbbra is problémái vannak a nyomtató csatlakoztatásával, tekintse meg a mi oldalt hibaelhárítási tippek vezeték nélküli nyomtató telepítésekor Vezeték nélküli nyomtató telepítése Windows rendszeren és a lehetséges megoldásokonProblémái vannak a vezeték nélküli nyomtatóhoz való csatlakozáskor, vagy keres egy utat a vezetékes vezeték nélküli hozzáférhetőség eléréséhez? Használja ezeket a tippeket és trükköket a vezeték nélküli nyomtatáshoz. Olvass tovább . És akkor feltétlenül nézd meg a mi oldalainkat útmutató a nyomtató tinta megtakarításához A nyomtató tinta megtakarítása és hosszabb élettartama Olvass tovább , amely biztosan pénzt takarít meg.
Problémák merültek fel a folyamat során? Van saját tippe, amellyel megoszthatja a nyomtatót a Windows 10 rendszerben?
Joe a kezében lévő billentyűzettel született, és azonnal elkezdett írni a technológiáról. Most teljes munkaidőben szabadúszó író. Kérdezzen a Loom-ről.

