Hirdetés
Mindenki tudja, mi a helyzet a Windows „kinézetével”, de mi van akkor, ha egy kicsit belefáradt abba, hogy minden alkalommal ugyanazt a régi dolgot látja, amikor bekapcsolja számítógépét?
A Windows 10 és a korábbi Windows 7 egyaránt jó lehetőségeket kínál a bejelentkezési képernyő módosítására. Így érheti el ezeket a lehetőségeket, és konfigurálhatja a bejelentkezési képernyőt úgy, ahogyan szeretné.
A Windows 10 bejelentkezési képernyőjének testreszabása
A Windows 10 bejelentkezési képernyőjének testreszabására két lehetőség közül választhat: az üzenet és a háttér.
Módosítsa a Windows 10 bejelentkezési képernyő üzenetét
Akár asztali számítógépet, laptopot vagy akár Surface-szerű táblagépet használ, lehetőség van egyéni bejelentkezési képernyőn beállítani. Ennek számos felhasználási módja van, a vállalati üzenet továbbításától a végfelhasználó mosolyogtatásáig. Akkor is hasznos lehet, ha az eszköze eltűnik, és megjeleníti a címét a keresőnek.
Vegye figyelembe, hogy maga a tényleges bejelentkezési képernyő változatlan marad. Inkább egy új képernyő jelenik meg egy OK prompttal a bejelentkezési képernyő előtt.
Kezdje a Rendszerleíróadatbázis-szerkesztő megnyitásával a gomb megnyomásával WIN+R és gépelés regedit. Kattintson rendben, majd tallózással keresse meg a bal oldali ablaktáblát HKEY_LOCAL_MACHINE. Bontsa ki ezt a bejegyzést az útvonalat követve Software\Microsoft\Windows\Current Version\Policies\System.
A Rendszer alatt a jobb oldali ablaktáblában látnia kell egy rendszerleíró adatbázis elemet, jogi feljegyzés. Kattintson a jobb gombbal erre, és válassza ki Módosít, és alatt Értékadatok írjon be egy fejlécet az új üzenethez. Valamilyen jégeső, vagy figyelemfelkeltő kifejezés kellene.
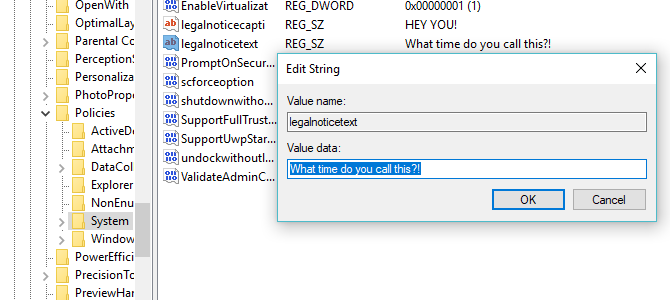
Ezután keresse meg jogi megjegyzésszöveg. Ismét kattintson a jobb gombbal Módosít, ezúttal belépő Értékadatok részletesebb üzenetet.
Ez valami olyasmi lehet, mint „Jelentkezzen be az ACME Plc hálózatához való hozzáféréshez” vagy „Ha megtalálja, térjen vissza a…” Végső soron olyan üzenetnek kell lennie, amely valamilyen célt szolgál, különben nincs sok értelme bármit megváltoztatni!
Az üzenetbevitelnél kattintson a gombra rendben megerősítéshez, majd lépjen ki a Windows rendszerleíró adatbázisból. Ezután indítsa újra a Windows rendszert a beállításjegyzék módosításának végrehajtásához.
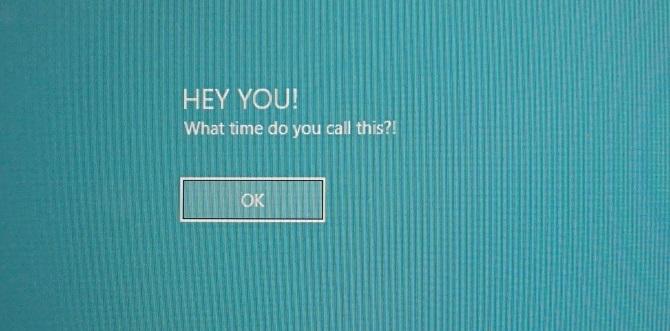
Meg kell jelennie az új Windows 10 bejelentkezési üzenetének! rá kell kattintania rendben a bejelentkezési képernyő eléréséhez.
Nem csak ezt az üzenetet módosíthatja a Windows rendszerleíró adatbázisból. Itt van még öt a Windows 10 rendszerben végrehajtható beállításjegyzék-beállítások 5 Windows 10 beállításjegyzék-módosítás a szolgáltatások javításához és feloldásáhozA rendszerleíróadatbázis-szerkesztő az egyetlen módja annak, hogy engedélyezze a Windows 10 egyes rejtett funkcióit. Itt olyan egyszerű módosításokat mutatunk be, mint például a sötét téma engedélyezése vagy a mappák elrejtése. Olvass tovább .
Új Windows 10 bejelentkezési képernyő hátterének hozzáadása
A bejelentkezési képernyőn megjelenő üzenet mellett a hátteret is módosíthatja.
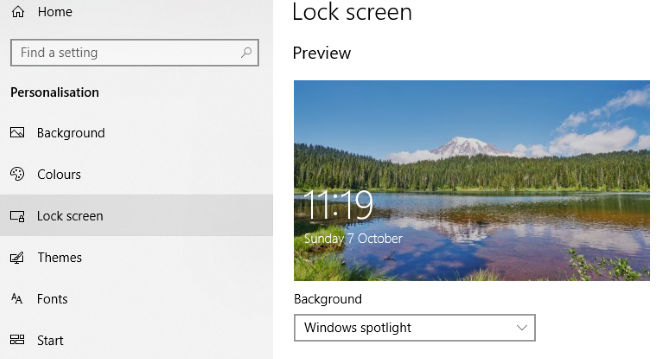
Találat WIN+I kinyitni a Beállítások képernyőt, és válassza ki Testreszabás > Képernyő lezárása. Keresse meg a Háttér legördülő menüt, és válasszon közülük Windows reflektorfényben (képek a Microsofttól), Kép és Diavetítés. Az utóbbi két lehetőség lehetővé teszi, hogy képeket válasszon ki saját könyvtárából.
Most, mivel ez az új kép kifejezetten a lezárási képernyőhöz készült ebben a szakaszban, biztosítania kell a A lezárási képernyő háttérképének megjelenítése a bejelentkezési képernyőn opcióra vált Tovább. Ellenkező esetben a lezárási képernyő más képet jelenít meg, vagy üres marad. Ha végzett, zárja be a Beállítások képernyőt. (Nézze meg a teljes oldalunkat útmutató a Windows 10 Beállítások menüjéhez A Windows 10 beállítási útmutatója: Hogyan csináljunk bármit és mindentIsmeri a Beállítások alkalmazást a Windows 10 rendszerben? Itt van minden, amit tudnod kell. Olvass tovább többért.)
Ismét ki kell jelentkeznie a Windows rendszerből, hogy ellenőrizze, alkalmazta-e a módosítást. Ha minden a tervek szerint ment, akkor új Windows 10 zárolási képernyő hátteret és kísérő üzenetet kell kapnia!
Sajnos ez a Windows 10-ben elérhető. A módosítások a bejelentkezési képernyő üzenetére és a háttérre korlátozódnak; nem módosíthatja a betűtípust. A Windows 10 egyéb módosításai azonban elérhetőek, mint pl az asztali háttérkép átváltása animált háttérre Élő háttérképek és animált asztali hátterek beállítása a Windows 10 rendszerbenSzeretné életre kelteni Windows 10 asztalát néhány animált háttérrel? A következőket kell tennie. Olvass tovább .
A Windows 7 bejelentkezési képernyőjének testreszabása
Míg a módosítások korlátozottak a Windows 10 rendszeren, a dolgok kissé nagyvonalúbbak a Windows 7 rendszeren. Itt testreszabhatja a bejelentkezési képernyő üzenetét, valamint a bejelentkezési képernyő betűtípusát.
Módosítsa a Windows 7 bejelentkezési képernyő üzenetét
A Windows 7 32 bites vagy 64 bites, telepített Service Pack 1-vel rendelkező számítógépekhez készült. Szüksége lesz egy másolatra is Erőforrás Hacker, egy ingyenes eszköz, amely lehetővé teszi a Windows EXE-fájlok erőforrásainak módosítását, hozzáadását, átnevezését, törlését és megtekintését.
A letöltés közben nyissa meg C:\Windows\System32\hu-US\ (vegye figyelembe, hogy a Windows nem angol nyelvű verziói más mappanévvel rendelkeznek, mint pl \es-ES\ spanyolra) és keresse meg winlogon.exe.mui.
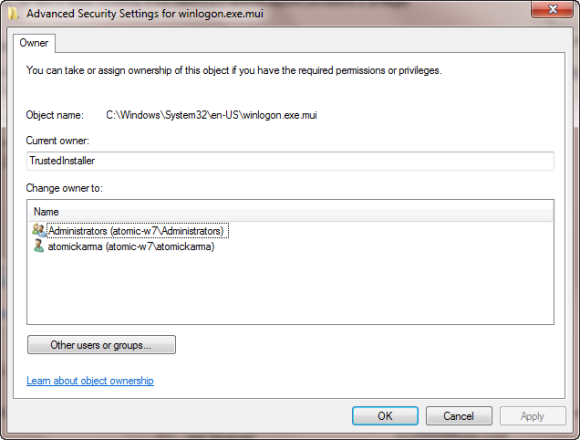
Kattintson a jobb gombbal erre a fájlra, és válassza ki Tulajdonságok > Biztonság > Speciális > Tulajdonos.
Ebben az ablakban kattintson a gombra Szerkesztés majd alatta Tulajdonos módosítása erre, válassza ki saját bejelentkezési nevét, és kattintson Alkalmaz. Kattintson rendben a folytatáshoz és a kiválasztásához rendben hogy kilépjen ezekből az ablakokból és az eredeti Tulajdonságok mezőből.
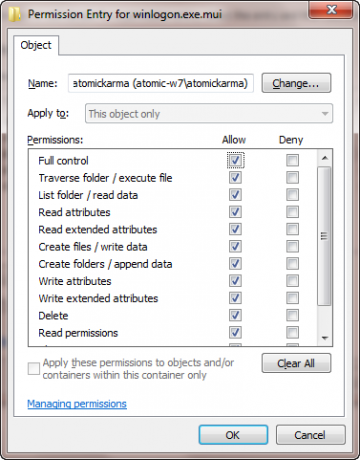
Ha elkészült, térjen vissza ide Tulajdonságok > Biztonság és válassza ki Szerkesztés. A következő mezőben kattintson a gombra Hozzáadás és keresse meg bejelentkezési nevét; úgy kell megoldódnia PCNAME\FELHASZNÁLÓNÉV.
Válassza ezt, kattintson rendben a bejelentkezés hozzáadásához, és visszatér a Biztonság lapra. Innen kattintson Speciális > Engedélyek > Engedélyek módosítása, és alatt Engedélybejegyzések válassza ki az újonnan hozzáadott bejegyzést, és kattintson Szerkesztés.
Válaszd ki a Teljes felügyelet jelölőnégyzet a Lehetővé teszi oszlopot, majd kattintson RENDBEN, és akkor Alkalmaz kilépni.
Ezután le kell másolnia a winlogon.exe.mui új helyre, lehetőleg az asztalra.
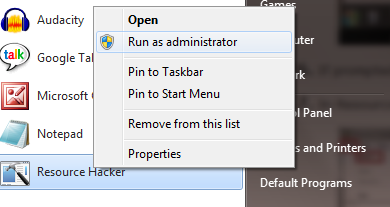
Ezután telepítse a Resource Hackert, és indítsa el a szoftvert a Windows Start menüjéből, kattintson a jobb gombbal, és válassza ki a lehetőséget Futtatás rendszergazdaként.
Fogadja el az UAC értesítést és az alkalmazás betöltését, és nyissa meg Fájl > Megnyitás.Ban,-ben típusú fájlok mezőben válassza ki az Összes fájl (*.*) lehetőséget, tallózzon az asztalra, és töltse be winlogon.exe.mui a Resource Hackerbe.
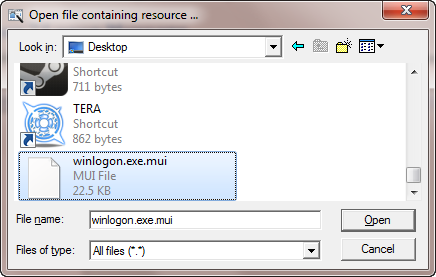
Látni fogja, hogy az eszköz hasonló felülettel rendelkezik, mint a Windows Registry Editor, ezért bontsa ki String táblázat > 63 > 1033 és a jobb oldali ablaktáblában frissítse az 1002-es és 1005-ös sorban idézőjelben lévő bejegyzéseket – ez lesz az új Windows 7 bejelentkezési képernyő üzenete!
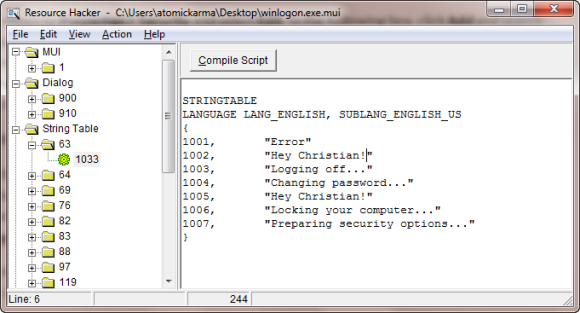
Győződjön meg arról, hogy az idézőjelek a helyükön maradnak, majd kattintson Script fordítása azután Fájl > Mentés a folyamat befejezéséhez.
Zárja be a Resource Hacker alkalmazást, és másolja ki a winlogon.exe.mui fájl vissza C:\Windows\System32\hu-US\ (választás Másolás és csere). Nyisd ki Rajt és írja be CMD, kattintson a jobb gombbal a kapott parancssor ikonjára, és válassza ki Futtatás rendszergazdaként.
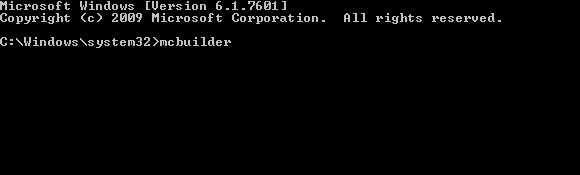
típus mcbuilder és érintse meg Belép, majd várja meg, amíg a folyamat befejeződik (a kurzor egy új sorban villog).
Ha kész, írja be kijárat és a parancssor bezárásához érintse meg az Enter billentyűt.
A folyamat befejezéséhez és a módosítások megerősítéséhez újra kell indítania a Windows rendszert.
Ennek visszavonásához és az eredeti üzenet visszaállításához egyszerűen indítsa újra a folyamatot, és cserélje ki az egyéni üzenetet az „Üdvözöljük” szövegre.
Alternatív megoldásként törölje winlogon.exe.mui és cserélje ki a winlogon.exe_original.mui a Resource Hacker által létrehozott fájlt, ügyelve arra, hogy a régi fájlnevet adja meg.
Válasszon egy új Windows 7 bejelentkezési képernyő betűtípust
Bár a bejelentkezési képernyő üzenetének módosítása eltarthat egy ideig, a betűtípus megváltoztatása sokkal gyorsabb.
Nyisd ki Rajt és írja be regedit, megcsapolás Belép a segédprogram elindításához és az UAC utasítások elfogadásához (a használat folytatása előtt Fájl > Exportálás biztonsági másolat készítése a Windows rendszerleíró adatbázisáról – hasznos lehet, ha hiba történik).
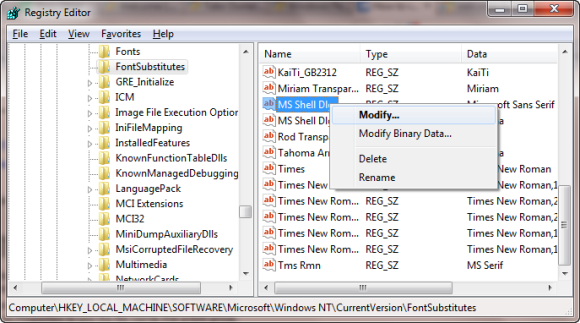
Bővítse ki az utat HKEY_LOCAL_MACHINE\SOFTWARE\Microsoft\Windows NT\CurrentVersion\FontSubstitutes és megtalálni MS Shell Dlg a jobb oldali ablaktáblában#
Kattintson jobb gombbal erre, és válassza ki Módosít.
A megjelenő mezőbe írja be a használni kívánt betűtípus nevét (jelölje be C:\Windows\Fonts az aktuálisan telepített opciók listájához), és ismételje meg a bejegyzést MS Shell Dlg 2 (vegye figyelembe, hogy az alapértelmezett beállítás a Tahoma).
Ha ez megtörtént, zárja be a Windows rendszerleíró adatbázist, és indítsa újra a számítógépet a módosítások alkalmazásához. (Bár ki- és bejelentkezhet is, a számítógép zárolása nem fogja megjeleníteni az új betűtípust.)
A bejelentkezési szöveg túl világos/sötét!
A Windows bejelentkezési képernyő betűtípusának színének megváltoztatása nem lehetséges.
Ön azonban tud módosítsa a szöveg súlyát – vagyis azt, hogy mennyire feltűnően jelenik meg a választott háttér előtt.
Ehhez térjen vissza a Windows Rendszerleíróadatbázis-szerkesztőbe, és bontsa ki az elérési utat HKLM\SOFTWARE\Microsoft\Windows\CurrentVersion\Authentication\LoginUI.
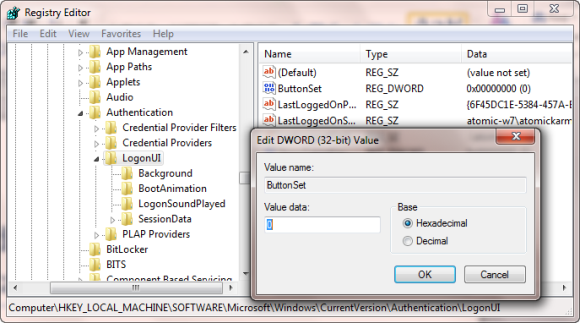
A jobb oldali ablaktáblában kattintson a jobb gombbal egy üres helyre, és válassza ki Új > DWORD, elnevezve Gombkészlet.
Ha ez megtörtént, kattintson duplán az érték szerkesztéséhez, majd kattintson az OK gombra, ha elkészült. A következők közül választhat:
0: Ez világosabb szövegárnyékot és sötétebb gombokat ad, és ez az alapértelmezett választás.
1: Világosabb hátterekhez alkalmas, ez az opció sötétebb szövegárnyékokat és világosabb gombokat kínál.
2: A sötétebb háttérre szánt szöveges árnyékok eltűnnek, a gombok pedig átlátszatlanok.
Ha kiválasztotta, zárja be a Rendszerleíróadatbázis-szerkesztőt, és indítsa újra a Windows-t az eredmények ellenőrzéséhez.
Változtassa meg a Windows bejelentkezési képernyőjét!
Megvizsgáltuk a bejelentkezési képernyő módosításait a Windows két verziójához, amelyek jelenleg a legnépszerűbbek: a Windows 7 és a Windows 10.
Összefoglalva, ha módosítani szeretné a Windows 10 bejelentkezési képernyőjét, a következőket kell tennie:
- Nyissa meg a Windows rendszerleíró adatbázist
- Bontsa ki a HKEY_LOCAL_MACHINE elemet. Bontsa ki ezt a bejegyzést a Szoftver / Microsoft / Windows / Jelenlegi verzió / Irányelvek / Rendszer elérési útját követve
- Jobb klikk jogi feljegyzés, válassza ki Módosít, és alatt Értékadatok írja be az új üzenetet.
A Windows 7 bejelentkezési képernyőjének módosításához a következőket teheti:
- Módosítsa a bejelentkezési képernyő üzenetét
- Módosítsa a bejelentkezési képernyő betűtípusát
- Állítsa be a szöveg súlyát, világosabbá vagy sötétebbé teheti
Bár ezek végrehajtásához harmadik féltől származó szoftverekre és a Windows Registry módosítására van szükség testreszabások révén az eredmények lenyűgözőek lehetnek, különösen, ha egyéni bejelentkezési képernyővel kombináljuk háttér.
További Windows-javításokat keres? Íme hat eszköz ehhez a Windows 10 Start menüjének módosítása 6 eszköz a Windows 10 Start menüjének módosításáhozA Windows 10 Start menüje a Windows 7 legjobb szolgáltatásait egyesíti a Windows 8 élő csempékkel. Ha más megjelenést szeretne, és nagyjavításra vágyik, itt vannak a szükséges eszközök. Olvass tovább .
Christian Cawley a biztonságért, a Linuxért, a barkácsolásért, a programozásért és a műszaki magyarázatokért felelős helyettes szerkesztő. Emellett készíti a The Really Useful Podcastot, és széleskörű tapasztalattal rendelkezik az asztali számítógépek és szoftverek támogatása terén. A Linux Format magazin munkatársa, Christian Raspberry Pi bütykös, a Lego szerelmese és a retro játékrajongó.