Hirdetés
Volt már egy ideje a számítógépe, és ez a mérkőzés a paradicsomban készült. Vagyis addig, amíg nem észrevette, hogy a számítógépe már nem olyan jól működik, mint régen. A néhány másodpercig tartó betöltés most néhány percet vesz igénybe, és változtatni kell.
Van jó és rossz hír. A jó hír az, hogy van meglepően könnyű felgyorsítani a számítógépet A Windows 10 felgyorsítása a rendszerindítástól a leállításigA regisztrációs javítások és a baljós tisztítószerek ritkán javítanak meg egy lassú számítógépet. Összeállítottuk a bevált módszerek listáját, amelyek azonnali teljesítménynövelést nyújtanak a Windows 10 számítógépének. Olvass tovább . A rossz hír? A tényleges eredmények elérése eltart egy ideig, amíg az interneten talált hamis módszereken és olcsó trükkökön átgondolkodik.
Rengeteg online forrás ígéri felgyorsítani és növelni a számítógép sebességét. Sajnos ezek a termékek ritkán, ha egyáltalán nem befolyásolják a PC teljesítményét. Használja ezt a listát, hogy kiszűrje a valót a hamisításból!
1. Teljesítmény / játékoptimalizálók
Számtalan szoftvercsomag figyelembe véve optimalizálók vagy booster ígérem, hogy optimalizálja számítógépét játékhoz vagy általános használatra. Sajnos így lesz ritkán, ha valaha is nyújt teljesítménynövelést.
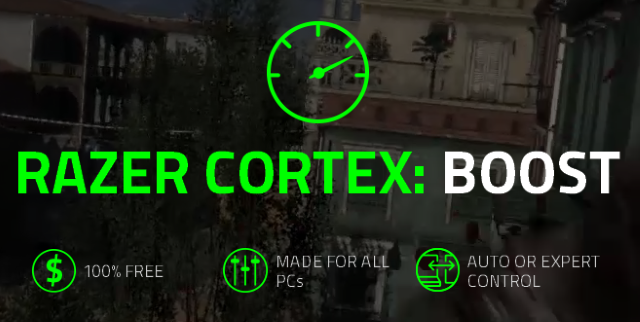
A PC-booster-ek fõ kérdése a „számítógép javításának” módszerei. Ahelyett, hogy túlzárná a hardvert vagy optimalizálná a hardvert RAM felhasználás Minden, amit tudnia kell a RAM és a memóriakezelésrőlA RAM a számítógép rövid távú memóriája. Ezért a memóriakezelés jelentős hatással van a rendszer teljesítményére. Itt bemutatjuk, hogyan működik a RAM, és megtehetünk-e bármit a hatékonyság növelése érdekében. Olvass tovább , a booster csak a háttérfolyamatokat és szolgáltatásokat állítja le. Ez az. Ezenkívül le is csökkenthetik a teljesítményt, ha maguk a háttérben futnak.
Tegye ezt helyette
Feladatkezelő 10 Windows Task Manager-trükkö, amit nem tudottHa egyetlen alkalommal nyitja meg a Feladatkezelőt, amikor egy alkalmazás lefagy, és meg kell ölni, akkor a némelyik hatékonyabb funkciójára néz. Olvass tovább ugyanazt a funkcionalitást nyújtja, mint a teljesítménynövelők, külső gyártó alkalmazása nélkül. nyomja meg CTRL + SHIFT + ESC a billentyűzeten a Task Manager megnyitásához. Kattintson a CPU fülre, hogy a programokat a CPU felhasználásának% -ában rendezze. Ezután kattintson a jobb gombbal minden szükségtelen futó programra, majd kattintson az OK gombra Utolsó feladat. Olyan programok, mint a Microsoft Autoruns egyenlő lesz több ellenőrzés a futó folyamatok felett A Windows indítóprogramjainak kezelése az automatikus futtatásávalMinden energiafelhasználó birkózott a Windows indításával egy vagy másik ponton. Megmutatjuk, hogyan gyorsíthatja fel a rendszerindítási időt manuálisan vagy az Autoruns segítségével, a Microsoft eszközével. Olvass tovább .
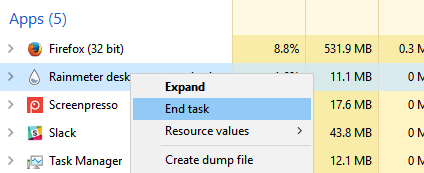
Ezután válassza az Indítás fület, majd a indítsa el a felesleges programok letiltását Távolítsa el a Windows indítóelemeit, hogy ingyen javítsa a lassú számítógépetA rendszerindításkor elindított programok befolyásolhatják a Windows indítási sebességét és a számítógép általános teljesítményét. Javítsa meg a lassú számítógépet az alkalmazások automatikus indításának eltávolításával. Megmutatjuk, hogyan lehet elkapni őket. Olvass tovább . Ez megakadályozza, hogy a lebomló indító programok akadályozzák a PC teljesítményét. Ezután konfigurálja a számítógépen futó szolgáltatásokat. nyomja meg WIN KEY + R a billentyűzeten, és írja be msconfig a promptba. Válassza a Szolgáltatások fület a Rendszerkonfiguráció ablakban és ellenőrizze Az összes Microsoft bejegyzés elrejtése. Keresse meg a bejegyzések listáját, és törölje a jelölést a felesleges programok, például az eszköztárak és a háttérolvasók jelölőnégyzetéből. Alkalmazza a beállításokat, és indítsa újra a számítógépet.
A feladatkezelő segítségével beállíthatja a program prioritásait is, ami növeli a program teljesítményét. Kattintson a jobb gombbal egy elemre a listában, és válassza a lehetőséget Részletek. Kattintson újra a jobb gombbal az elemre, majd Állítsa be a prioritást nak nek Normális felett vagy Magas.
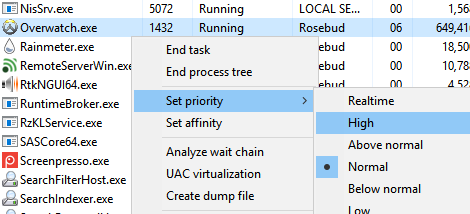
2. PC-tisztítószerek
PC-tisztítószerek Használja ezt a PC-tisztító szoftvert a Windows zökkenőmentes futtatásáhozA túlzott PC-k tisztítása megronthatja a dolgokat, de néhány tisztítás megkönnyíti a hely felszabadítását és a rendszer gyors működését. Olvass tovább különböznek a PC booster-től. A PC-erősítők leállítanak bizonyos folyamatokat a számítógépen. A PC-k tisztítói ígérik, hogy megtisztítják a rendszerleíró adatbázist, törli az internetes gyorsítótárat, és felszabadítják a lemezterületet - minden olyan módszer, amely nem járul hozzá a számítógép sebességéhez Hogyan lehet valóban felgyorsítani a számítógépet - Általános mítoszok és mit tegyek ehelyettSzenved egy lassú számítógéptől? Lehet, hogy nem tudja, miért, és talán megpróbálja rosszul javítani. Segítsen nekünk a valódi sebességnövelés tippeivel. Olvass tovább .
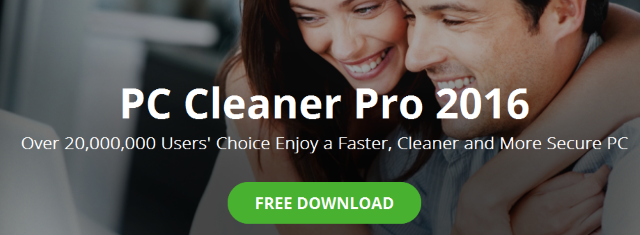
Általában PC-tisztítószerek törölje le a három kulcsfontosságú területet 7 Rejtett Windows gyorsítótárak és hogyan törölje őketA gyorsítótárazott fájlok sok bájtot igényelhetnek. Bár a dedikált eszközök segíthetnek a lemezterület felszabadításában, lehet, hogy nem törlik meg mindent. Megmutatjuk, hogyan szabadíthatja fel a tárhelyet kézzel. Olvass tovább : böngésző gyorsítótárak, böngésző előzményei és a lomtár.
Az ideiglenes internetes fájlok és a böngésző előzményei felhalmozódnak az internetes böngészés során. Idővel ezekből a fájlokból több GB-t is fejleszthet a merevlemezén. Ezeknek a fájloknak a tisztítása hasznosnak tűnhet, de nem járul hozzá a számítógép vagy a webhely betöltési sebességéhez, hacsak nincs elég hely a rendszermeghajtón.
A böngészők gyorsítótárak valóban működnek gyorsabban tölti be az oldalakat Minden, amit tudnia kell a böngésző gyorsítótáráról [MakeUseOf Explains]Ha bármilyen problémája merül fel egy weboldallal kapcsolatban, az informatikai támogatástól elsőként hallható javaslatok egyike: "próbálja megtisztítani a böngésző gyorsítótárát", valamint "törölje a sütiket". Szóval mi az ... Olvass tovább , így ez a folyamat a lassú internetkapcsolati problémákat súlyosbíthatja.
Tegye ezt helyette
CCleaner egy népszerű és nagyra becsült tisztítószer A legjobb Windows tisztító eszköz kap egy lemezelemzőtMost hatékonyabban megtisztíthatja a hulladékot a CCleaner v5 segítségével. Az új lemezelemző funkció feltárja, hogy mely fájlok tárolják a helyet. Nézze meg, hogyan egészíti ki a CCleaner által bevált szemét-eltávolító eszközöket. Olvass tovább amely a PC-jét annyira megtisztítja, mint bármely más, a piacon lévő PC-tisztítót. Futtassa a tisztítót, hogy törölje a ideiglenes fájlokat, a böngésző előzményeit, az Internet gyorsítótárait és egyebeket.
Ha nem elégedett a CCleaner tisztítási teljesítményével, akkor telepítse a CCEnhancer addon. A CCEnhancer egy CCleaner kiegészítő, amely funkcionalitást ad az eredeti CCleanerhez. Ez lehetővé teszi a felhasználók számára a program-gyorsítótárak és a rendszermappák tisztítását, amelyek egyébként nem érhetők el a CCleaner számára. Ha nem biztos benne, hogy mit tisztít, akkor a problémák elkerülése érdekében törölje az ablak bal oldalán található utak jelölését.
A böngésző gyorsítótárainak egyenkénti törléséhez kövesse az alábbi utasításokat.
- Firefox: Menü> Előzmények> A közelmúlt törlése. változás Tisztításhoz szükséges időtartam nak nek Minden és válassza ki Tiszta most.
- Króm: CTRL + H> A böngészési adatok törlése. változás Távolítsa el a következő elemeket a nak nek az idő kezdete és válassza ki Böngészési adatok törlése.
- Opera: Menü> Előzmények> Böngészési adatok törlése. változás Távolítsa el a következő elemeket a nak nek az idő kezdete és válassza ki Törölje a böngészési adatokat.
- Internet böngésző: Beállítások> Internetbeállítások> Böngészési előzmények> Törlés. Válassza ki a beállításokat, lehetőleg mindegyiket, és válassza a lehetőséget Töröl.
- Microsoft Edge: Menü> Beállítások> Törési adatok törlése> Válassza ki, hogy törölje-e. Válassza ki a beállításokat, lehetőleg mindegyiket, és válassza a lehetőséget Egyértelmű.
Ez magában foglalja a legtöbb PC-tisztító tevékenységet, és nem fog semmilyen bosszantó előugró ablakot a számítógépén.
3. CPU mag kicsomagolása
A CPU magjának kicsomagolása megígéri, hogy fokozza az FPS-t, és csökkenti a PC-játékok késleltetését. Ez egy viszonylag ritka folyamat, tehát meglepő, ha olyan programot látunk CPUCores a Steam Store-ban.
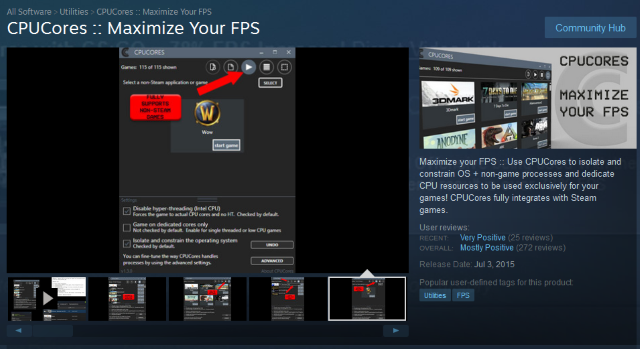
A CPU-magok alapértelmezés szerint „parkolnak” vagy inaktívvá válnak, ha nem használják. Ez azt jelenti, hogy egyes magok nem működnek az energiatakarékosság érdekében. Amikor a számítógépet nagyon használják, a CPU-magok automatikusan kicsomagolódnak. Bizonyos programok azt is lehetővé teszik a felhasználók számára, hogy kibontják a magokat, ha a számítógépe „elfelejti”. A szolgáltatásért a kígyóolaj eladása gyanútlan áldozatoknak.
A mag kicsomagolása gyakorlatban ingadozik a hasznosságban. Egyesek 10-20 FPS nyereséggel esküdnek a játékukban, mások szerint a mag kicsomagolásának eredménye elhanyagolható. Mindenesetre a központi parkolás és a csomagolás károsítása nem károsítja a számítógépet, ha kísérleti hangulatban vagy.
Ezenkívül a központi parkolás a jellemzője különösen előforduló Windows 7 és Server 2008 R2 rendszerekben. A pletykák szerint a Windows 8, 8.1 és 10 operációs rendszert deaktiválták, bár a témában nincs sok hivatalos dokumentáció.
Tegye ezt helyette
A magok kicsomagolása fenntartja az energiát, így ugyanazt az általános hatást érheti el a számítógép tápellátási lehetőségeinek megváltoztatásával. Az energiagazdálkodási lehetőségeit a Kezelőpanel a Windows billentyű + X billentyűparancs. Nyisd ki Rendszerbiztonság és akkor Energiagazdálkodási lehetőségek az energiaterv testreszabásához. Választ Nagy teljesítményű és be kell állítanod. Ez a beállítás nem csökkenti a CPU sebességét alapjáraton, szimulálva a mag kicsomagolásának folyamatát.
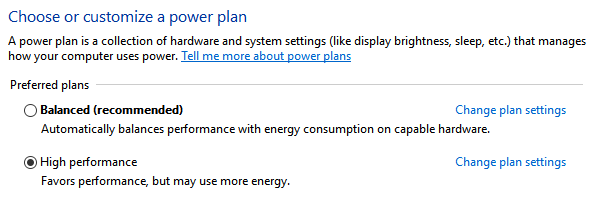
Alternatív megoldásként használhatja az ingyenes alkalmazást CPU központi parkoló menedzser a magok kibontásához. Töltse le és kövesse az utasításokat a Coderbag weboldalon a kívánt hatás elérése érdekében.
4. RAM meghajtók
A RAM meghajtó szoftver lehetővé teszi a programok tárolását a RAM modulokon, és a botok valódi meghajtókká változtatja.
A programok tárolása a RAM-ban problémát okozhat. Először is, a RAM sokkal drágább - GB GB helyért -, mint mind a merevlemez-meghajtók (HDD-k), mind a félvezető meghajtók (SSD-k) 5 dolog, amelyet az SSD vásárlásakor figyelembe kell vennieAz otthoni számítástechnika világa a szilárdtestalapú meghajtók felé halad a tárolás érdekében. Vásároljon egyet? Olvass tovább . A RAM is az illékony tárolás példája, amely minden alkalommal törli annak tartalmát, amikor leállítja a számítógépet.
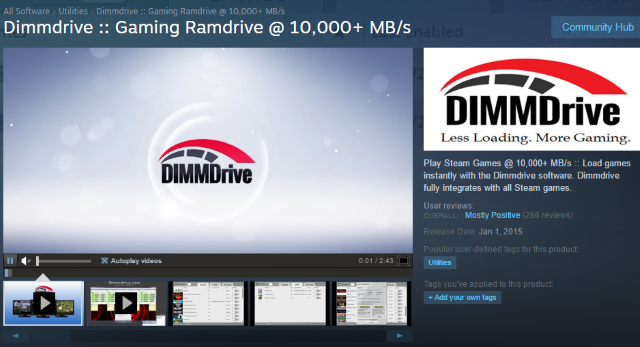
Még egy olyan megoldást is, mint a Dimmdrive - elérhető a Steam-en - számos kérdéssel rendelkezik. A Dimmdrive szoftvert futtat a RAM moduljából, és felgyorsítja a program betöltési idejét. Ugyanakkor a teljes Steam könyvtár futtatása a RAM moduloktól szinte lehetetlen, ha figyelembe vesszük a költségeket és az alaplap szükséges helyét. Ezenkívül ez a program nem fog gyorsabban vagy jobb minőségű játékot futtatni, mivel ez a feladata grafikus feldolgozó egység (GPU) Mi a különbség az APU, a CPU és a GPU között?Az elmúlt öt vagy több évben számos különféle kifejezés lépett fel a számítógép hardverének leírására. Ezeknek a kifejezéseknek a közé tartozik, de nem korlátozódnak ezekre, az APU, a CPU és a GPU. De... Olvass tovább .
Tegye ezt helyette
A 32 GB RAM készlet ~ 120 dollárba kerül, négy RAM hely, és egy 32 GB RAM memória felhasználására képes alaplap, mindezt a Dimmdrive költsége nélkül.
Ballistix Sport 32 GB-os készlet (8 GBx4) DDR3 1600 MT / s (PC3-12800) UDIMM 240 tűs memória - BLS4KIT8G3D1609DS1S00Ballistix Sport 32 GB-os készlet (8 GBx4) DDR3 1600 MT / s (PC3-12800) UDIMM 240 tűs memória - BLS4KIT8G3D1609DS1S00 Vásároljon most az Amazonon
A 32 GB SSD, viszont ~ 50 dollárba kerül, és egy SATA-kapcsolat.
SanDisk ReadyCache 32 GB-os 2,5 hüvelykes 7 mm-es gyorsítótár, csak szilárdtestalapú meghajtó (SSD), frissítő készlettel - SDSSDRC-032G-G26SanDisk ReadyCache 32 GB-os 2,5 hüvelykes 7 mm-es gyorsítótár, csak szilárdtestalapú meghajtó (SSD), frissítő készlettel - SDSSDRC-032G-G26 Vásároljon most az Amazonon
Mindkettő hasonló töltési sebességet biztosít, és csak az SSD működik, mint egy normál merevlemez. Takarítson meg pénzt, amelyet Dimmdrive megvásárlásával töltött volna, és fektessen be egy SSD-be. Nem fogod megbánni.
5. ReadyBoost
ReadyBoost egy olyan Windows szolgáltatás, amely a szokásos flash meghajtót merevlemez gyorsítótármá változtatja a lemez olvasási teljesítményének javítása érdekében. A ReadyBoost együtt működik SuperFetch 100% -os lemezhasználat a Windows 10 rendszerben, javítva 14 trükkövel100% -os lemezhasználatot használt a Windows 10 rendszerben? 14 különböző javítás van. Az egyik köteles segíteni. Olvass tovább - egy memóriakezelő, amely előzetesen betölt bizonyos programfájlokat a merevlemezre a gyorsabb hozzáférés érdekében. Flash memória sebessége gyorsabbak, mint a mechanikus merevlemez-meghajtó (HDD) sebességei. Ezért a ReadyBoostnak elméletileg segítenie kell a programok gyorsabb futtatását a számítógépen a flash meghajtó segítségével. De csak akkor, ha a rendszert HDD-re telepítették.
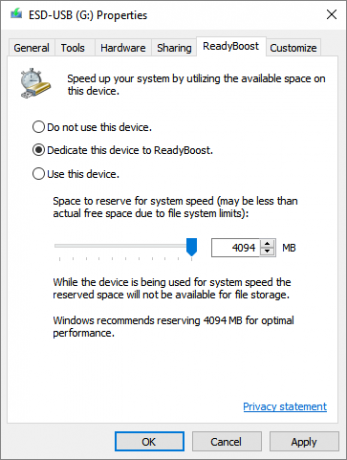
Noha a ReadyBoost befolyásolja a régebbi és a RAM-éhez járó PC-k teljesítményét, a legtöbb számítógép nem élvezi a program előnyeit. A ReadyBoost fő problémája az, hogy a RAM mit csinál A ReadyBoost megteheti Szüksége van memória frissítésre? Kiszervezzen RAM-ot és gyorsítsa fel számítógépét a ReadyBoost segítségévelHa azt akarja, hogy a számítógép gyors és ingyenes sebességfokozást biztosítson, próbálja ki a ReadyBoost alkalmazást. A Windows szolgáltatás további memóriát ad a rendszeréhez. Csak egy kompatibilis flash meghajtóra van szüksége. Olvass tovább nagyobb és gyorsabb kapacitással. Ezenkívül csak annyiszor írhat adatokat a flash meghajtóra, mielőtt a flash meghajtó meghibásodna. Ha a flash meghajtóval aktiválja a ReadyBoost, akkor valószínűleg ok nélkül feláldozza a meghajtót.
Tegye ezt helyette
A modern számítógépek csak megkövetelik 8 GB RAM memória az intenzív játékok és programok futtatásához Mennyire van szüksége RAM-ra?A RAM olyan, mint a rövid távú memória. Minél több multitaszk van, annál többre van szüksége. Tudja meg, hogy mennyi a számítógépén, hogyan lehet a legtöbbet kihozni, vagy hogyan lehet többet beszerezni. Olvass tovább . A RAM kapacitás néhány gigabájtkal történő növelése nagyobb hatással lesz, mint a ReadyBoost használata, és megmenti a flash meghajtót a meghibásodástól. Ha a RAM frissítése nem gyorsítja fel a számítógépet, nézd, hogy gyorsítsd fel másutt 5 egyszerű szokás, hogy megakadályozzuk a számítógép lassú futásátAz életben csak három dolog biztos: halál, adók és lassú számítógépek órák internetes böngészése után. Mutassuk meg Önnek a szokásait, hogy a Windows számítógépét ugyanolyan gyorsan tartsa, mint az új. Olvass tovább .
Legyen óvatos!
A múltban minden trükköt kipróbáltam a piacon, hogy annyit lehessen kinyomni a számítógéptől, amennyit csak tudtam. De néhány lehetőség csak nem működik. Azok a programok, amelyek ígérik, hogy egyetlen kattintással felgyorsítják a számítógépet, túl jóak ahhoz, hogy igazak legyenek, mert vannak.
Soha nem szabad elégednie egy lassú számítógéppel, és vannak módszerek a sebesség felgyorsítására és a optimalizálja számítógépét nehéz felhasználáshoz A Windows 10 optimalizálása játékra és teljesítményreSzeretsz játékot a Windows 10 rendszeren? Optimalizálhatja a Windows 10-et a játékhoz a Game Mode, valamint egyéb tippek és csípések segítségével. Megmutatjuk, hogyan. Olvass tovább . Nem kell online elszenvednie a kígyóolaj különféle formáit.
A fent leírt kígyóolaj-taktikák közül melyiket láttad? Szeretne még valamit hozzáadni a listához? Tudassa velünk az alábbi megjegyzésekben!
Christian a MakeUseOf közösség közelmúltbeli kiegészítése és lelkes olvasója mindentől, a sűrű irodalomtól kezdve a Calvin és Hobbes képregényekig. A technológia iránti szenvedélyét csak a segítség iránti vágy és hajlandóság felel meg; Ha bármilyen kérdése van (többnyire) valamival kapcsolatban, küldje el e-mailben!