Hirdetés
Az összes közül hibák, hibák és problémák A teljes Windows 10 Fall Creators frissítési hibaelhárítási útmutatóBelefutott a Windows 10 Fall Creators Update hibájába? Megtalálta a megfelelő helyet a javítások kereséséhez. Íme a megoldások a leggyakoribb problémákra. Olvass tovább A Windows 10 használata közben előfordulhat, hogy kevesen generálnak annyi félelmet, mint a rettegett "Operációs rendszer nem található" képernyő.
A teljes médiagyűjtemény elvesztésének látomásai felvillannak a szeme előtt, a diákok sírva fakadnak a visszahozhatatlan esszék gondolatától A szakemberek pedig aggódnak amiatt, hogy mit fog szólni a főnökük, amikor megtudják, hogy több hónapos projektmunka eltűnt.
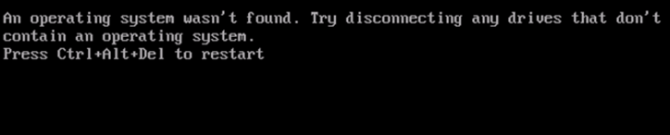
Álljon meg. Vegyünk egy mély lélegzetet. Az Ön adatai még mindig ott vannak A legjobb ingyenes adat-helyreállító eszközök a Windows számáraAz adatvesztés bármikor bekövetkezhet. Kiemeljük a legjobb ingyenes adat-helyreállító eszközöket a Windows számára, amelyek segítenek visszaszerezni értékes fájljait. Olvass tovább
– és ami ugyanilyen fontos, meg tudja oldani a problémát. Ebben a cikkben bemutatjuk az elérhető megoldásokat. Összesen hat van, ezért lassan haladjon végig rajtuk, amíg meg nem találja a megfelelőt.Minden további nélkül a következőképpen javíthatja ki az „Operációs rendszer nem található” üzenetet a Windows 10 rendszeren.
1. Ellenőrizze a BIOS-t
Két dolgot kell ellenőrizni a BIOS-ban. Először is meg kell bizonyosodnia arról, hogy a gép felismeri a merevlemezt. Másodszor, meg kell győződnie arról, hogy az a meghajtó, amelyre a Windowst telepítette, a preferált rendszerindító meghajtóként szerepel.
Az módszertana a BIOS-ba való belépéshez Hogyan lehet belépni a BIOS-ba és visszaállítani az alapértelmezett beállításokat bármely számítógépenHa a számítógép nem indul el, akkor a BIOS lehet a hibás. A következőképpen adhatja meg, és állíthatja vissza a gyári alapértékeket a problémák megoldásához. Olvass tovább gyártóról gyártóra változik. Általában meg kell nyomnia Menekülni, Töröl, vagy valamelyik Funkcióbillentyűk. A képernyőn egy üzenetnek kell megjelennie, amely tájékoztatja Önt, hogy melyik a helyes kulcs.
A BIOS menü A BIOS magyarázata: Boot Order, Video Memory, Saving, Reset & Optimum DefaultsMódosítania kell a számítógép indítási sorrendjét vagy be kell állítania egy jelszót? Így érheti el és használhatja a BIOS-t, valamint néhány gyakran módosított beállítást. Olvass tovább maga is változik a készülékek között. Általánosságban elmondható, hogy meg kell találnia a Csomagtartó fület a képernyő tetején. (Csak a billentyűzettel navigálhat a BIOS menüben.)
A Boot lapon jelölje ki Merevlemez és nyomja meg Belép. Látod a merevlemezed nevét? Ha igen, olvass tovább.
Következő győződjön meg róla Merevlemez fent van felsorolva USB tárhely, CD\DVD\BD-ROM, Eltávolítható eszközök, és Hálózati indító. A sorrendet a segítségével módosíthatja + és – kulcsok.
Ha a BIOS menüben minden rendben van, ugorjon a harmadik lépésre. Ha nem látta a merevlemezt a listában, folytassa a második lépéssel.
2. Állítsa vissza a BIOS-t
Ha a gép nem ismeri fel a merevlemezt, annak számos oka lehet. A műszakilag nem jártas felhasználók számára az egyetlen egyszerű megoldás az, ha megpróbálja visszaállítani a teljes BIOS-menüt az alapértelmezett értékekre.
A BIOS menü alján látnia kell egy kulcsot: Alapbeállítások vagy Állítsa vissza a BIOS-t. Az én gépemen van F9, de a tiédnél más lehet.
Erősítse meg döntését, amikor a rendszer kéri, és indítsa újra a gépet.
Ha az operációs rendszer továbbra sem található, abbahagyhatja a cikk olvasását. Hacsak nem tud sokat a számítógépek gyártásáról, el kell vinnie a gépet egy számítógép-javító műhelybe.
3. Javítsa ki a rendszerindítási rekordokat
A Windows elsősorban három rekordra támaszkodik a gép indításakor. Ők a Master Boot Record (MBR), DOS rendszerindítási rekord (DBR), és a Rendszerindítási konfigurációs adatbázis (BCD).
Ha a három rekord közül bármelyik megsérül vagy megsérül, nagy eséllyel az „Operating system not found” üzenet jelenik meg.
Szerencsére ezeknek a rekordoknak a javítása nem olyan bonyolult, mint gondolná. Csak egy cserélhető Windows telepítő meghajtóra van szüksége. Használja a MicrosoftotMédiakészítő eszköz nak nek Windows 10 telepítési adathordozó létrehozása Hogyan hozzunk létre Windows 10 telepítő adathordozótFüggetlenül attól, hogy hogyan érkezett meg a Windows 10-hez, van mód saját telepítési adathordozó létrehozására. Előbb-utóbb szükséged lehet rá. Mutatjuk, hogyan készülj fel. Olvass tovább .
Amikor a szerszám készen áll, használja a gép indításához. Az eszköztől függően előfordulhat, hogy csak egyetlen gombot kell megnyomnia a rendszerindítási folyamat során, vagy módosítania kell a rendszerindítási sorrendet a BIOS menüben.
Végül megjelenik a Windows telepítőképernyője. Adja meg a kívánt nyelvet, billentyűzetet és időformátumot, majd kattintson a gombra Következő. A következő képernyőn válassza a lehetőséget Javítsd meg a számítógépedet a bal alsó sarokban.
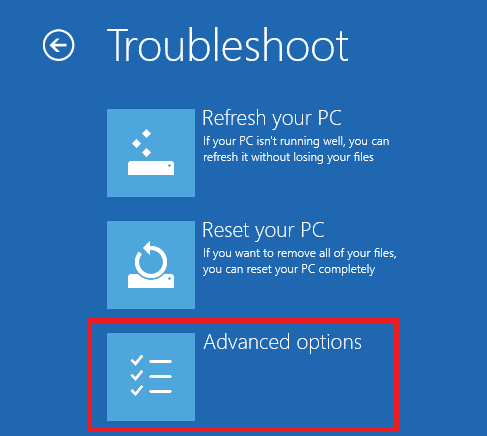
Ezután navigáljon ide Hibaelhárítás > Speciális beállítások > Parancssor. Amikor betöltődik a Parancssor, írja be a következő három parancsot. nyomja meg Belép mindegyik után:
- bootrec.exe /fixmbr
- bootrec.exe /fixboot
- bootrec.exe /rebuildbcd
Az egyes parancsok végrehajtása több percig is eltarthat. Ha minden folyamat befejeződött, indítsa újra a számítógépet, és ellenőrizze, hogy sikeresen elindul-e.
4. Az UEFI Secure Boot engedélyezése vagy letiltása
Szinte minden Windows-os gép az UEFI firmware-rel és a Secure Boot engedélyezésével szállítjuk Hogyan ellenőrizhető, hogy a számítógépe UEFI vagy BIOS firmware-t használ-eA hibaelhárítás során néha tudnia kell, hogy számítógépe UEFI-t vagy BIOS-t használ-e. Így ellenőrizheti könnyedén. Olvass tovább . Bizonyos esetekben azonban előfordulhat, hogy nem működik.
Például, ha a Windows egy GUID-partíciós táblára van telepítve, csak UEFI módban tud elindulni. Ezzel szemben, ha a Windows 10 MBR-lemezen fut, akkor nem tudja UEFI módban indítani.
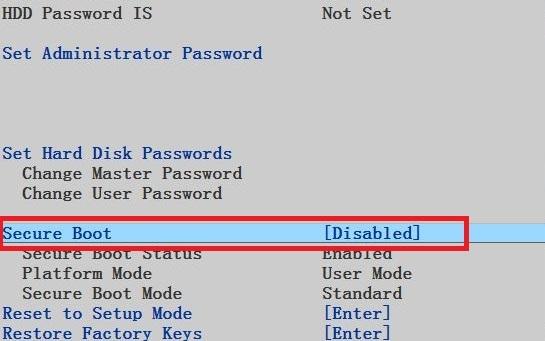
Mint ilyen, ésszerű az UEFI Secure Boot engedélyezése vagy letiltása, és ellenőrizze, hogy ez változtat-e.
A beállításokat a BIOS menüben végezheti el. Általában az opciót hívják meg Biztonságos rendszerindítás és megtalálható a Biztonság lapon.
5. Aktiválja a Windows partíciót
Lehetséges, hogy az a partíció, amelyre a Windows telepítve van, le van tiltva. Megjavíthatja a Windows natív lemezrész eszközével.
A következő lépések végrehajtásához ismét szüksége lesz egy Windows telepítési adathordozóra.
Kapcsolja be a gépet, és indítsa el az eszközről. A harmadik lépéshez hasonlóan meg kell adnia nyelvi beállításait stb. majd kattintson Következő, majd válassza ki Javítsd meg a számítógépedet. Menj Hibaelhárítás > Speciális beállítások > Parancssor.

A Parancssorba írja be lemezrész és nyomja meg Belép, majd írja be lista lemez és nyomja meg Belép. Megjelenik a gépéhez csatolt lemezek listája. Jegyezze fel a szükséges lemezszámot. Általában ez a legnagyobb.
Ezután írja be lemez kiválasztása [szám], a [szám] helyére a fent említett számra. nyomja meg Belép.
Most írja be lista kötet és nyomja meg Belép. Megjeleníti az összes partíciót a kiválasztott lemezen. Határozza meg, melyik partícióra van telepítve a Windows, és jegyezze fel a számot, majd írja be hangerő kiválasztása [szám], ismét lecseréli a [számot] az imént feljegyzett számra.
Végül írja be aktív és nyomja meg Belép.
A folyamat sikerességének ellenőrzéséhez indítsa újra a gépet.
6. Használja az Easy Recovery Essentials programot
Az Easy Recovery Essentials egy harmadik féltől származó alkalmazás, amely a rendszerindítási problémák megoldására specializálódott. Ha az előző öt lépés közül egyik sem működött, érdemes megpróbálni.
Az „Operating system not found” üzenet kijavítása mellett más gyakori indítási hibaüzeneteket is megoldhat. Tartalmazzák INACCESSIBLE_BOOT_DEVICE, INACCESSIBLE_BOOT_VOLUME, UNMOUNTABLE_BOOT_VOLUME, BOOTMGR hiányzik, A számítógép rendszerindítási konfigurációs adatai hiányoznak, vagy hibákat tartalmaznak, Hiba történt a rendszerindítási konfigurációs adatok beolvasása közben, boot.ini nem található, és több.
Csak töltse le az alkalmazást, írja ki az ISO-t CD-re, és használja a CD-t a gép indításához. Az alkalmazás varázslója végigvezeti a javítási folyamaton. A szoftver ára 19,75 dollár.
Javítottad a hibaüzenetet?
Remélhetőleg a hat megoldás egyike beválik az Ön számára. Ha minden más nem segít, vigye el számítógépét egy erre a célra szolgáló számítógép-javító műhelybe.
Találkozott már a rettegett „Az operációs rendszer nem található” üzenettel? Mit csináltál a javítás érdekében? Használtad az általunk tárgyalt megoldások valamelyikét, vagy a saját technikáddal jöttél?
Dan Mexikóban élő brit emigráns. Ő a MUO testvérwebhelyének, a Blocks Decoded ügyvezető szerkesztője. Több alkalommal a MUO közösségi szerkesztője, kreatív szerkesztője és pénzügyi szerkesztője volt. Minden évben találkozhat vele a Las Vegas-i CES bemutatóterén (PR-esek, forduljanak hozzátok!), és rengeteg kulisszák mögötti oldalt csinál…