Hirdetés
Segítséget keres a Windows 10-hez? Jó helyre jöttél. Akár csak frissítve Windows 10-re Továbbra is ingyenesen frissíthet a Windows 10-re! Itt van, hogyanA Microsoft megszüntette a Windows 7 támogatását, de továbbra is csomagolhat ingyenes frissítést a Windows 10-re. Olvasson tovább, hogy megtudja, hogyan! Olvass tovább és azon gondolkodik, hogyan vezérelheti, vagy nem talál egy fontos funkciót, itt vagyunk, hogy segítsünk.
Válaszoljunk a kezdőknek a Windows 10 rendszerrel kapcsolatban leggyakrabban feltett kérdésekre.
1. Programok eltávolítása Windows 10 rendszeren
Kell távolítson el néhány bloatware-t Hogyan lehet egyszerűen eltávolítani a bloatware-t a Windows 10 rendszerbőlA Windows 10 saját előre telepített alkalmazáskészlettel érkezik. Nézzük meg azokat a módszereket, amelyek segítségével eltávolíthatja a bloatware-t a számítógépéről, és debloatolhatja a Windows 10 rendszert. Olvass tovább vagy csak megtisztítod a régi programokat? A következőképpen távolíthat el minden programot a Windows 10 rendszerben:
- Nyissa meg a Beállítások alkalmazást (a Windows Key + I parancsikon, ha úgy tetszik).
- Válassza ki Alkalmazások elemre.
- A Alkalmazások és funkciók lapon megjelenik az összes telepített program listája. Kattintson az egyikre, majd válassza ki Eltávolítás hogy távolítsa el.
- Kövesse az adott alkalmazás eltávolítójának lépéseit, és indítsa újra a számítógépet, ha a rendszer kéri.
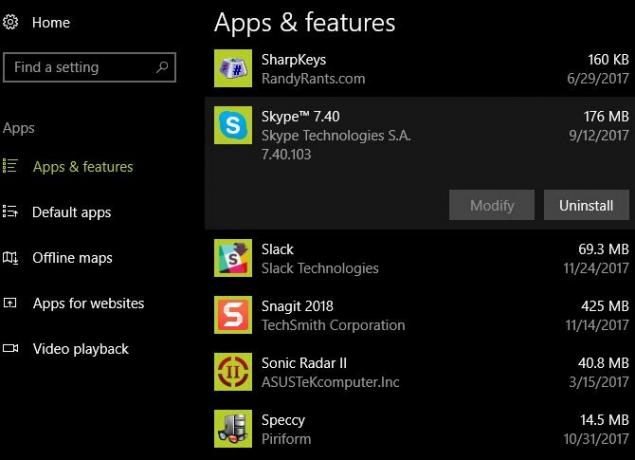
Amíg itt van, győződjön meg róla, hogy eltávolította valamelyiket olyan programokat, amelyekre senkinek nincs szüksége a számítógépén 12 szükségtelen Windows-programok és -alkalmazások, amelyeket el kell távolítaniaKíváncsi vagy, hogy mely Windows 10 alkalmazásokat távolítsd el? Íme néhány szükségtelen Windows 10 alkalmazás és program, amelyeket el kell távolítania. Olvass tovább .
2. Indítás csökkentett módban Windows 10 rendszeren
A biztonságos mód a létfontosságú Windows hibaelhárító eszköz Windows hibaelhárítás Dummies számáraA Windows sok szarságot használ a rajta kívül álló problémákra. Ismerje meg a legnagyobb problémákat, amelyeket az emberek helytelenül rögzítenek a Windows rendszeren, és hogyan lehet ténylegesen elhárítani ezeket. Olvass tovább . A csökkentett módba való újraindításhoz kövesse az alábbi lépéseket:
- A Start menüben vagy a bejelentkezési képernyőn kattintson a Erő gomb.
- Tart Váltás, majd kattintson a Újrakezd belépés.
- Amikor a Windows 10 egy opció kiválasztását kéri, válassza a lehetőséget Hibaelhárítás > Speciális beállítások.
- A Haladó beállítások képernyő, válassza ki Indítási beállítások.
- Kattints a Újrakezd gomb.
- Miután a Windows 10 újraindul, látni fogja a Indítási beállítások képernyőn, és meg kell nyomnia egy számbillentyűt a csökkentett módba lépéshez. nyomja meg 4 csökkentett módhoz ill 5 Biztonságos mód hálózattal.
Alternatív módszerekért és további tippekért tekintse meg útmutatónk a Biztonságos módról Indítás csökkentett módban Windows 10 rendszerenWindows rendszerindítási problémákkal kell szembenéznie? A csökkentett mód a Windows 10 beépített hibaelhárítási funkciója, amelyet először meg kell próbálnia. Olvass tovább . Vegye figyelembe, hogy a csökkentett módban való rendszerindításkor meg kell adnia Windows jelszavát a bejelentkezéshez. Az Ön PIN-kódja vagy mintája Bejelentkezés a Windows 10 rendszerbe ujjleolvasással és arcfelismerésselJelszó vagy PIN-kód használata helyett jobb, ha ujjlenyomat-leolvasást vagy arcfelismerést használ! De van néhány kockázat velük kapcsolatban. Íme, amit tudnod kell. Olvass tovább nem fog működni.
3. A Windows 10 frissítése
A Windows Update sokkal kevésbé bosszantó a Windows 10 rendszerben Ezért utáljuk a Windows frissítéstRossz az a mód, ahogyan a Windows Update jelenleg rákényszeríti a Windows 10 frissítéseit és frissítéseit. Gavin megvizsgálja, hogy mitől gyűlöljük mindannyiunkat a Windows Update ellen, és mit tehet ellene. Olvass tovább mivel automatikusan naprakészen tartja. De továbbra is ellenőrizheti a frissítéseket manuálisan az alábbi lépésekkel:
- Nyissa meg a Beállítások alkalmazást (a Windows Key + I parancsikon, ha úgy tetszik).
- Válassza ki Frissítés és biztonság, aztán a Windows Update lapon.
- Alatt Állapotfrissítés, kattints a Frissítések keresése gomb.
- A Windows ellenőrizni fogja a frissítéseket. Ha talál ilyet, letölti azokat, és szükség esetén újraindítást kér.
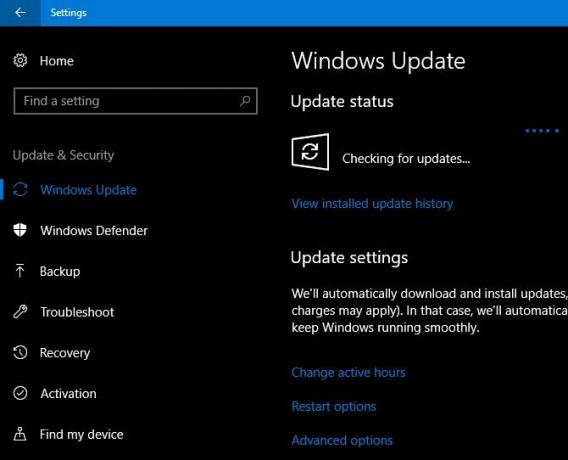
Amint azt talán tudod, A Windows 10 jelentős frissítéseket tartalmaz körülbelül félévente. Számítógépe nem fogja megkapni ezeket az új verziókat, például a Fall Creators Update-et, amikor először indulnak. Ha inkább azonnal meg szeretné szerezni, látogassa meg a Windows 10 letöltési oldal és kattintson a Frissítse most gomb.
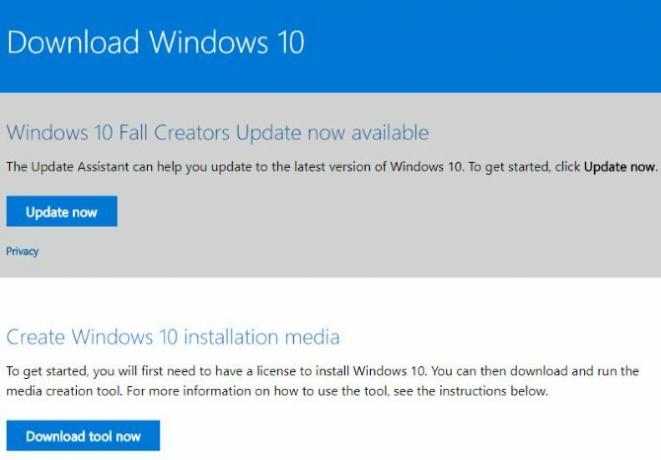
Le fog tölteni egy Upgrade Assistant alkalmazást, amely elvégzi a frissítést az Ön helyett. Éppen először győződjön meg róla, hogy felkészült Tegye ezt a Windows 10 minden frissítése vagy telepítése előttA Windows 10 évente kétszer kap jelentős frissítéseket, valamint havi frissítéseket. Megmutatjuk, mit kell tennie a Windows Update futtatása előtt. Most jöhet a Patch Kedd! Olvass tovább !
4. A frissítések leállítása a Windows 10 rendszerben
Ha szeretné kikapcsolni a Windows Update szolgáltatást, a következőképpen teheti meg:
- A Start menüben keressen rá közigazgatási és nyitott Adminisztratív eszközök.
- Nyissa meg a Szolgáltatások hasznosság.
- Görgessen le a Windows Update felsorolása. Kattintson rá jobb gombbal, és válassza ki Tulajdonságok.
- A Tábornok lapon kattintson a Álljon meg gombot a Windows Update szolgáltatás leállításához az aktuális munkamenethez.
- Azt is megváltoztathatja a Indítási típus nak nek Tiltva hogy a következő újraindításkor ne fusson. Ezt azonban biztonsági okokból nem ajánljuk.

Bár ez a Windows Update teljes letiltásának egyik módja, megvan egyéb lehetőségek az ideiglenes letiltására 7 módszer a Windows Update ideiglenes kikapcsolására a Windows 10 rendszerbenA Windows Update gondoskodik a rendszer javításáról és biztonságáról. A Windows 10 rendszerben Ön a Microsoft ütemtervének kiszolgáltatott, hacsak nem ismeri a rejtett beállításokat és finomításokat. Tehát tartsa kézben a Windows Update-et. Olvass tovább . Mert néhány más módszer megköveteli a drága Windows 10 Pro Megér egy Windows 10 Pro frissítés 99 dollárt?A Windows 10 Pro több funkciót kínál, de 99 dolláros árcédulát is tartalmaz a Home kiadásról való frissítés. Íme, mit kell tudnia annak eldöntéséhez, hogy a professzionális funkciók megérik-e a frissítést. Olvass tovább , bár ez a legegyszerűbb.
Azonban nem javasoljuk a Windows Update letiltását, hacsak nem feltétlenül muszáj. Inkább meg kellene tanulnod frissítések kezelése A Windows Update kezelése a Windows 10 rendszerbenAz irányításőrültek számára a Windows Update egy rémálom. A háttérben működik, és biztosítja a rendszer biztonságát és zökkenőmentes működését. Megmutatjuk, hogyan működik, és mit lehet személyre szabni. Olvass tovább nak nek megakadályozza a Windows újraindítását Hogyan lehet megakadályozni, hogy a Windows 10 újrainduljon, amikor aktívan használjaMindannyiunkat sújtott a hirtelen "Windows 10 újraindítás", és ez a legjobb esetben kellemetlenséget, legrosszabb esetben pusztítást okozhat. Így előzheti meg, hogy ez még egyszer megzavarja. Olvass tovább rossz időben. A frissítések letiltásával eszköze kevésbé biztonságos.
5. A Windows 10 gyári alaphelyzetbe állítása
Újra kell kezdenie a Windows 10-et? Íme, hogyan kell állítsa vissza a gyári alapértékekre A Windows 10 gyári alaphelyzetbe állítása vagy a Rendszer-visszaállítás használataIsmerje meg, hogy a Rendszer-visszaállítás és a Gyári beállítások visszaállítása hogyan segíthet túlélni a Windows 10 katasztrófáit és helyreállítani a rendszert. Olvass tovább :
- Nyissa meg a Beállítások alkalmazást (a Windows Key + I parancsikon, ha úgy tetszik).
- Válassza ki Frissítés és biztonság, aztán a Felépülés lapon.
- Alatt Állítsa vissza ezt a számítógépet, kattintson Fogj neki.
- Választ Tartsa meg a fájljaimat vagy Távolítson el mindent. Mindkét lehetőség eltávolítja az összes programot és visszaállítja a beállításokat, de az előbbi megtartja a fájlokat.
- Ha úgy dönt, hogy eltávolítja a fájlokat, válassza a lehetőséget Csak törölje a fájljaimat gyors törléshez, ill Távolítsa el a fájlokat és tisztítsa meg a meghajtót. Használja a második lehetőséget, ha odaadja a számítógépét biztonságosan törli az adatait Fájlok biztonságos törlése a merevlemezről vagy az SSD-ről a Windows rendszerbenTudtad, hogy a fájlok valójában soha nem törlődnek? Ezért visszaszerezhetők; Ön vagy valaki más által. Ha emiatt kényelmetlenül érzi magát, tanulja meg a fájlok biztonságos törlését. Olvass tovább .
- Erősítse meg a Windows figyelmeztetését, hogy ezt követően nem tudja visszaállítani, és számítógépe megkezdi a visszaállítási folyamatot.
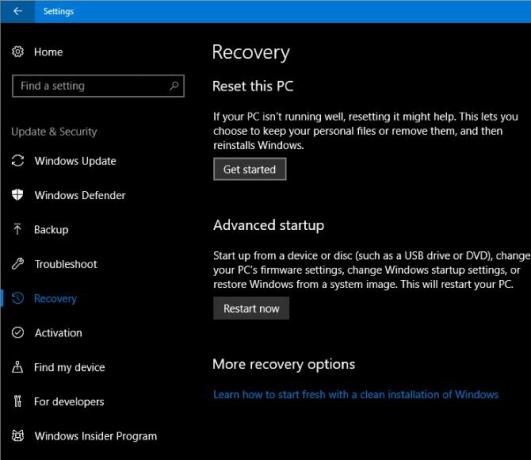
Ha te csak frissítésre van szüksége Frissítse, állítsa vissza, állítsa vissza vagy telepítse újra a Windowst?Mindig is szerette volna visszaállítani a Windows 7 rendszert személyes adatok elvesztése nélkül? A gyári visszaállítás és az újratelepítés között nehéz volt. A Windows 8 óta két új lehetőségünk van: Frissítés és Visszaállítás. Melyiknek van igaza... Olvass tovább , nem kell teljesen visszaállítania a Windows 10-et. Nézze meg a számítógép alaphelyzetbe állításának egyéb módjai 4 módszer a Windows 10 visszaállítására és az újratelepítésre a semmibőlA Windows 10 továbbra is Windows, ami azt jelenti, hogy időnként újra kell kezdeni. Megmutatjuk, hogyan telepíthetsz friss Windows 10-et a lehető legkevesebb erőfeszítéssel. Olvass tovább .
6. A Windows 10 visszaállítása
Ha nem hozott létre helyreállítási meghajtót, és nem akarja alaphelyzetbe állítani a számítógépet, akkor a legjobb megoldás a visszaállítási ponthoz való visszatérés. A Windows visszaállításához kövesse az alábbi lépéseket:
- A Start menüben keressen rá Kezelőpanel és nyissa ki.
- Válaszd ki a Felépülés bejegyzést, majd kattintson Nyissa meg a Rendszer-visszaállítást.
- Kattintson Következő, és látni fogja a legutóbbi visszaállítási pontok listáját. Ellenőrizd a További visszaállítási pontok megjelenítése dobozba, hogy mindet lássa.
- Választ Keresse meg az érintett programokat hogy lássuk, mit érint ez a változás.
- Ha készen áll a folytatásra, kattintson a gombra Következő > Befejezés és a Windows visszaáll arra a pontra.
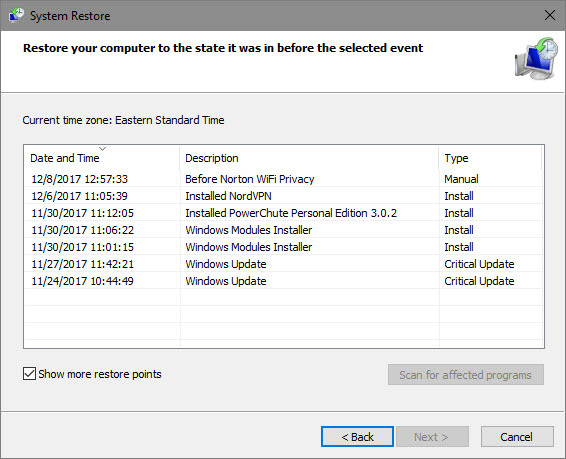
A rendszer-visszaállítás végrehajtása nem távolítja el egyik fájlját sem, de eltávolítja a visszaállítási pont óta telepített programokat és frissítéseket. A Windows automatikusan létrehoz egy visszaállítási pontot a szoftver vagy egy fontos frissítés telepítésekor, de ezt megteheti bármikor létrehozhat egyet Rendszer-visszaállítási pont létrehozásaA Rendszer-visszaállítás segít visszaállítani a Windows rendszert a negatív változások visszavonásához. Így hozhat létre bármikor rendszer-visszaállítási pontot. Olvass tovább . Mi is megosztottuk tippek a rendszer-visszaállítás javításához 12 tipp a Windows rendszer-visszaállítás javításáhozA rendszer-visszaállítási pont létrehozásával vagy a rendszerállapotba való visszatéréssel küzd? Íme tizenkét tipp a Windows rendszer-visszaállítás újraindításához. Olvass tovább ha problémákba ütközik.
7. A Windows 10 telepítése
Először telepítenie kell a Windows 10-et? Íme a lépések alapvető áttekintése:
- Hozzon létre Windows 10 telepítési adathordozót Hogyan hozzunk létre Windows 10 telepítő adathordozótFüggetlenül attól, hogy hogyan érkezett meg a Windows 10-hez, van mód saját telepítési adathordozó létrehozására. Előbb-utóbb szükséged lehet rá. Mutatjuk, hogyan készülj fel. Olvass tovább letöltésével a Médiakészítő eszköz a Microsofttól.
- Helyezze be a Windows 10 telepítőmeghajtót a frissíteni kívánt számítógépbe.
- Amikor a számítógép elindul, nyomja meg a gombot F2, Töröl, vagy egy másik hasonló billentyű a rendszerindítási beállítások menü megnyitásához.
- Indítsa el az Ön által létrehozott USB-meghajtóról.
- Kövesse az eszköz lépéseit a Windows 10 új gépre történő telepítéséhez.
Ez csak egy áttekintés; elolvasását javasoljuk útmutatónk a Windows 10 bármely számítógépre történő telepítéséhez A Windows 10 ingyenes telepítése bármely Windows, Linux vagy OS X rendszerű számítógépreNem kell frissítenie a Windows 10-re, hogy kipróbálhassa. Akár jogosult az ingyenes frissítésre, akár szeretné kipróbálni a Windows 10-et Linuxon vagy OS X-en, ingyenesen kiértékelheti. Olvass tovább további információért. Vagy segíthetünk frissítse saját számítógépét Windows 10-re, majd váltson alacsonyabb verzióra Hogyan frissíthet biztonságosan a Windows 10 rendszerre, és újra vissza a Windows 7 vagy 8.1 rendszerreMég mindig Windows 7 vagy 8.1 rendszert használ? Megmutatjuk, hogyan frissíthet ingyenesen Windows 10-re. Azt is elmagyarázzuk, hogyan térhet vissza a régi Windows-verzióhoz. Olvass tovább ha nem vagy boldog.
8. Hogyan kaphat segítséget a Windows 10 rendszerben
Segítségre van szüksége a számítógépével kapcsolatban? A következő módszerek mindegyike jó módja annak kérjen segítséget a Windows 10 rendszerhez Hogyan kaphat segítséget a Windows 10 rendszerbenSegítségre van szüksége a Windows 10 munkájában? Íme a legjobb módja annak, hogy megtalálja a szükséges segítséget, legyen szó magáról az operációs rendszerről vagy bármely telepített alkalmazásról. Olvass tovább :
- A Start menü segítségével keresse meg, mit szeretne tenni, és a Cortana javaslatokat fog adni.
- Nyissa meg a Kaphat segítséget alkalmazással beszélhet a Microsoft virtuális ügynökével. Ez lehetővé teszi, hogy kérdéseivel kapcsolatban segítséget kérjen egy bottól.
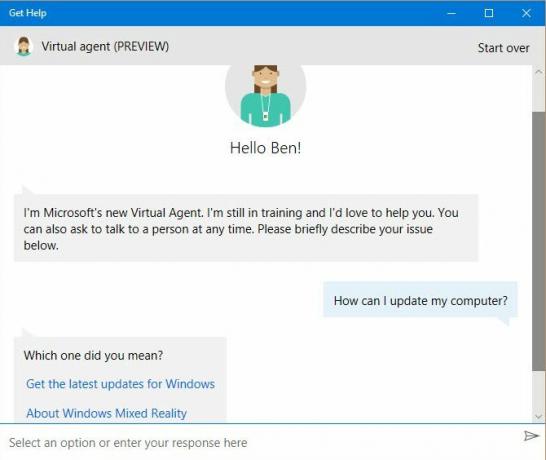
- Látogasson el a Microsoft támogatási webhelyére, ahol különféle témákban kaphat segítséget.
- Próbálj ki néhányat ingyenes eszközök a Windows 10 problémák megoldásához A legjobb ingyenes Windows 10 javítóeszközök bármilyen probléma megoldásáraHa rendszerproblémákba vagy hibás beállításokba ütközik, használja ezeket az ingyenes Windows 10 javítóeszközöket a számítógép javításához. Olvass tovább .
- Tallózás MakeUseOf Windows szakasza számára cikkek a Windows problémáiról 8 bosszantó Windows 10 probléma és megoldásukA Windows 10-re való frissítés a legtöbb számára zökkenőmentes volt, de néhány felhasználó mindig találkozik problémákkal. Legyen szó villogó képernyőről, hálózati csatlakozási problémákról vagy az akkumulátor lemerüléséről, itt az ideje megoldani ezeket a problémákat. Olvass tovább .
Készen áll a Windows 10 szabályozására?
Ez a nyolc legfontosabb kérdés, amelyet az emberek feltesznek a Windows 10-zel kapcsolatban. Most már tudja, hogyan hajthat végre olyan fontos feladatokat, mint a számítógép frissítése, a programok eltávolítása és a Windows alaphelyzetbe állítása.
Természetesen van még mit tanulni. Ezután továbbléphet Windows 10 tisztítása A Windows 10 tisztításának legjobb módja: Útmutató lépésről lépésreNem tudja, hogyan tisztítsa meg a Windows 10-et? Íme egy világos, lépésről lépésre bemutatott útmutató, amellyel újra szép és rendezett lehet a számítógép. Olvass tovább és megérteni a Windows 10 adatvédelmi problémáit Adatvédelem és Windows 10: Útmutató a Windows telemetriáhozA Windows 10 Creator's Update megjelenésével úgy tűnik, hogy a Microsoft úgy döntött, hogy átláthatóbbá teszi adatgyűjtési tevékenységét. Tudja meg, mennyi gyűlt össze, és mit tehet. Olvass tovább .
Ön szerint mely Windows 10 kérdések a legfontosabbak, amelyeket mindenkinek tudnia kell? Az alábbi válaszok közül melyik segített Önnek leginkább? Mondja el nekünk a megjegyzésekben!
Ben a MakeUseOf szerkesztő-helyettese és szponzorált posztmenedzsere. B.S.-vel rendelkezik. Számítógépes információs rendszerek szakon a Grove City College-ban, ahol Cum Laude-on és kitüntetéssel végzett a szakán. Szeret másokon segíteni, és szenvedélyesen szereti a videojátékokat, mint médiumokat.