Hirdetés
A Google Naptár vitathatatlanul a legjobb eszköz naptárak online megosztása Hogyan oszthatja meg Google-naptárát bárkivelHárom lehetőséget mutatunk meg a Google Naptár megosztására. Az iCal használatával még az Apple Calendar és az Outlook felhasználói is megtekinthetik az ütemezést. Azt is elmagyarázzuk, hogyan vonhatja vissza a hozzáférést a Google Naptárhoz. Olvass tovább . A webes felület nagyszerű, de ha hatékony akar lenni, egyesítse a Google Naptárát egy olyan eszközzel, amelyet egyébként is használ.
Eközben a Thunderbird előre telepítve érkezik a Villámnaptár. Bár hálózati alapú naptárakat is hozzáadhat a Lightninghez, ez a naptár natívan nem támogatja a külső naptárak olvasási és írási hozzáférését.
Nézzük meg, hogyan integrálhatja teljes mértékben a Google Naptárt a Thunderbirddel.
Amire szükséged van
A Google Naptár integrációjához két Thunderbird-bővítmény szükséges:
- Villám (előre csomagolva a Thunderbird 38-ban) egy Sunbird típusú naptárt ad a Thunderbirdhez.
- A Google Naptár szolgáltatója összekapcsolja a Lightninget a Google Naptárral a kétirányú olvasási és írási hozzáférés érdekében.
Jegyzet: Ha csak olvasási hozzáférést szeretne egy nyilvános naptárhoz, akkor csak Lightningre van szüksége.
Először nyissa meg a Thunderbird Eszközök menü (hamburger ikon) és alatta Kiegészítők > Bővítmények ellenőrizze, hogy szüksége van-e még a Lightning telepítésére. Töltse le a szükséges kiegészítőket, bontsa ki a fogaskerék ikonra, válassza ki Kiegészítő telepítése fájlból…, tallózzon a letöltési helyre, Nyisd ki a bővítmény telepítőfájlját, és kattintson Telepítés most. A telepítés befejezéséhez meg kell tennie Újrakezd Thunderbird.
Ha a Lightning telepítve van, látnia kell a Lightning naptár ikont a jobb felső sarokban, a Feladatok ikon mellett. Kattintson a naptár ikonra a Lightning Calendar lap megnyitásához.
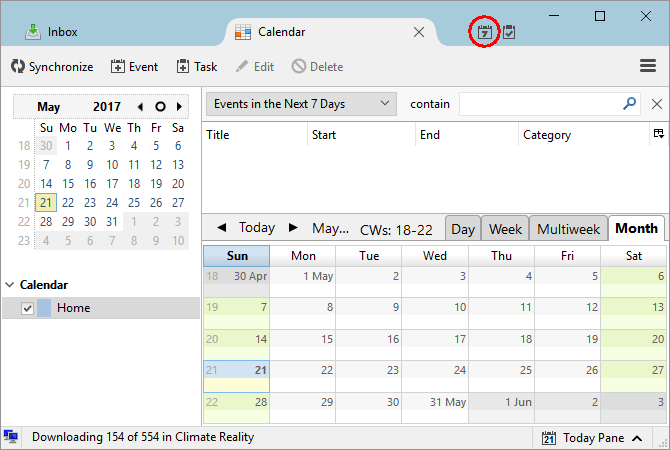
Naptár hozzáadása
Alapértelmezés szerint látni fogja a itthon naptár a Villámban. Nak nek új naptár hozzáadása 9 Google Naptár funkció, amelyet használnia kellA Google Naptár több trükköt rejt magában, mint gondolná. Tippjeink segítenek az események megszervezésében, és csökkentik a naptár kezelésével töltött időt. Olvass tovább , kattintson jobb gombbal a meglévő naptár(ok) alatti üres helyre, és válassza ki Új naptár… közül választhat A számítógépemen vagy A hálózaton. Válassza az utóbbit a hozzáadáshoz Google Naptár.
Adjon hozzá egy privát Google-naptárt
Választ A hálózaton > Google Naptár saját Google Naptár(ok) vagy Önnel megosztott Google Naptárak hozzáadásához.
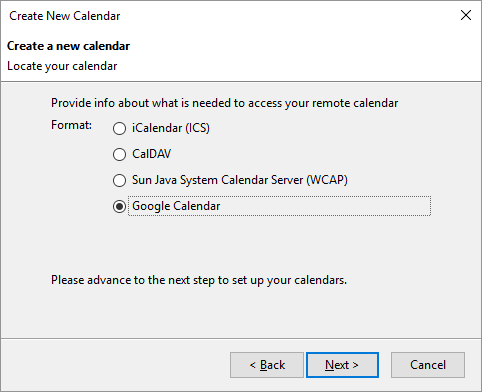
Jegyzet: Az Google Naptár opció csak telepítés után érhető el A Google Naptár szolgáltatója. Továbbra is hozzáadhat nyilvános Google-naptárakat az iCalendar (ICS) formátum használatával, amely csak olvasási hozzáférést biztosít (lásd alább).
A következő ablakban (Keresse meg naptárát) vagy meg kell adnia Google e-mail címét, be kell jelentkeznie fiókjába, és engedélyt kell adnia a Google Naptár szolgáltatójának a naptárak kezelésére. VAGY – ha korábban már megtette – választhat egy meglévő Google-munkamenetet. Miután bejelentkezett Google-fiókjába, látnia kell a Google Naptárak listáját.
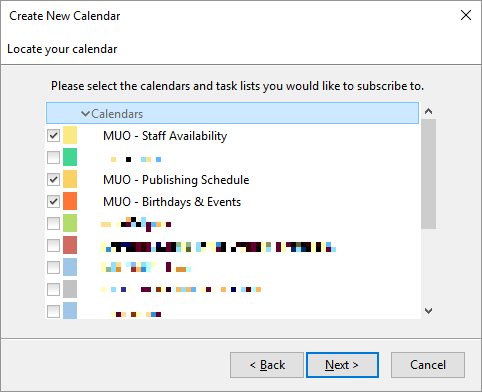
Jelölje be a hozzáadni kívánt naptárakat, kattintson Következő, várja meg a megerősítést, hogy A naptár elkészült, és kattintson Befejez.
Most látnia kell, hogy a Lightning a Google Naptár eseményeivel van feltöltve.
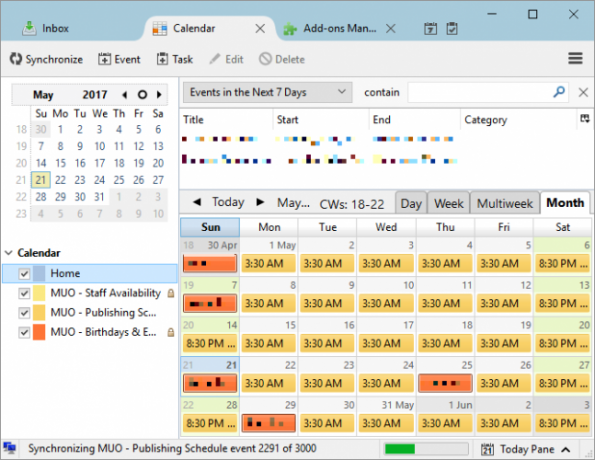
Nyilvános Google-naptár hozzáadása
Ahogy fentebb említettük, nyilvános naptárak hozzáadásához nincs szüksége a Google Naptár szolgáltatójára. Azonban szüksége lesz rá a naptár iCal-címe Félelmetes dolgok, amelyeket automatikusan importálhat a Google NaptárbaA naptár élete minden területét egy helyen tartja, így kevesebbet kell aggódnia és többet teljesítenie. Íme néhány hasznos módja annak, hogy fontos információkat importáljon a Google Naptárba. Olvass tovább .
Tegyük fel, hogy csak meg szeretné tekinteni valamelyik Google-naptárát. Nyissa meg a A Google Naptár webes felülete, kiterjed A naptáraim, kattintson az egyik naptár melletti nyílhegyre, és válassza ki A naptár beállításai.
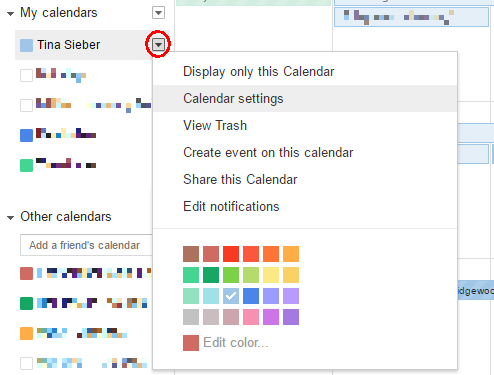
Most keresse meg a Naptár címe és kattintson a ICAL gomb.

Ezután másolja ki az ICAL-címet, azaz a számra végződő hivatkozást .ics.
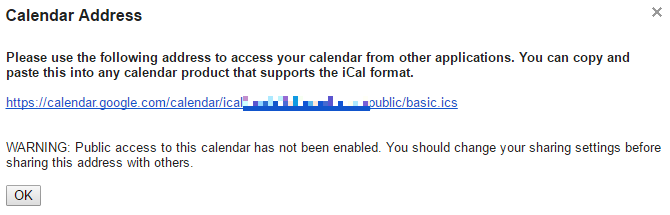
Jegyzet: Az ICAL ICS hivatkozás csak akkor működik, ha a naptár nyilvános. A fenti példában a naptár valójában privát.
Amikor visszatért a Thunderbirdhez, válassza a lehetőséget A hálózaton > iCalendar (ICS), írja be a Helyet, azaz az ICS hivatkozást, és kattintson a gombra Következő.
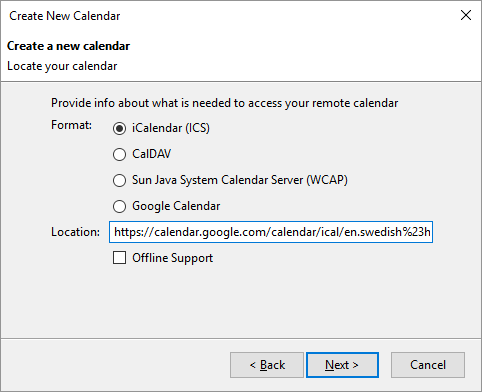
Végezze el a naptárbeállításokat, mint például a név, a szín, az emlékeztetők és a kapcsolódó e-mail cím, kattintson a gombra Következő ismét, és végül kattintson Befejez, ha minden sikerült.
Google Naptár integrálva a Lightningbe
És tessék, sikerült integrálta a Google naptárát A Google naptár szinkronizálása a Windows 10 tálcájávalA Google Naptár szinkronizálása a Windows Naptár alkalmazással nem mindig volt lehetséges. A Windows 10 évfordulós frissítése óta még a Google, iCloud és Outlook naptárait is kezelheti a tálcáról. Megmutatjuk, hogyan. Olvass tovább a Thunderbirdbe. A naptár szerkesztése mindkét irányban működik, vagyis hozzáadhat és szerkeszthet eseményeket a webhelyen vagy a Thunderbirdben, és azok automatikusan szinkronizálódnak mindkét irányban.
A Mozilla Wiki alapos oldallefedettséggel rendelkezik A Google Naptár szolgáltatója, beleértve a hibákról és korlátozásokról szóló részt. Bele is dughatja a fejét a Google Csoport további kérdések megbeszélése.
A Lightning-naptárral kapcsolatos további részletekért olvassa el A Mozilla Lightning Calendar dokumentációja.
Adja hozzá a Google Naptár webes felületét
Ha nem szeretné használni a Lightning-naptárt, a Google Naptár lap segítségével átviheti a Google Naptár webes felületét a Thunderbirdbe. Lényegében egy Google Naptárt futtató böngészőablakot ad hozzá.
Letöltés — Google Naptár lap
A telepítés után a jobb felső sarokban megjelenik az ismerős Google Naptár ikon. Kattintson az ikonra, hogy bejelentkezzen Google-fiókjába, és elérje a Google Naptár internetes alkalmazást. Mostantól ugyanúgy szerkesztheti naptárait, mint a böngészőben.
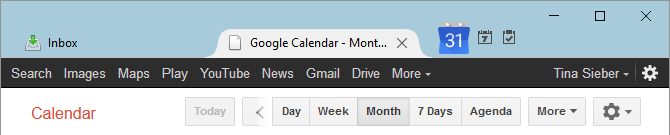
A kiegészítő opciók között válthat közöttük Google Naptár és Google Apps az Ön domainjéhez. Ez akkor hasznos, ha rendelkezik Google Apps-fiókkal.
A Google naptár találkozik a Thunderbirddel
Megmutattuk, hogyan adhatja hozzá a Google Naptárt a Thunderbirdhez, akár a Lightning naptárba való integrálásával, akár hozzáadásával a Google Naptár webes felülete 6 (Google) naptári hiba, amelyet el kell kerülniIdőt pazarol azzal, hogy nem használja hatékonyan a naptárát. Mutatunk hat hibát, amelyet elkövethet, és megmutatjuk, hogyan használhatja ki naptárában rejlő lehetőségeket. Olvass tovább egy külön Thunderbird lapon.
Rajtad a sor! Melyik módszert részesíti előnyben? Használ más Thunderbird-bővítményeket a Google Naptárhoz? Tudsz ajánlani olyan nyilvános naptárakat, amelyeket érdemes hozzáadni?
Kérjük, írjon nekünk egy megjegyzést, szeretettel várjuk!
Tina több mint egy évtizede ír a fogyasztói technológiáról. Természettudományi doktorátust, németországi diplomát és svéd MSc fokozatot szerzett. Elemzői hátterének köszönhetően kiválóan teljesíthetett technológiai újságíróként a MakeUseOfnál, ahol jelenleg kulcsszókutatást és műveleteket irányít.