Hirdetés
A fekete képernyő a csomagtartóban rossz hír. Nehéz diagnosztizálni a problémát anélkül, hogy a képernyőn hasznos információk lennének. Miután a Windows 10-re frissítették, sok felhasználó fekete képernyőre nézett. Nézzük meg, hogyan lehet megoldani.
Kövesse a hibaelhárítási lépéseket rendben. Kezdje az alapvető ellenőrzésekkel, például a kábelek csatlakoztatásának és a monitor bekapcsolásának ellenőrzésével. Ezután lépjen tovább a fejlettebb megoldásokra, például indítsa el a biztonságos módot a képernyő illesztőprogramjának eltávolításához.
Jegyzet: Ha olyan hibát észlel, mint „hiányzik az operációs rendszer” vagy „érvénytelen partíciós tábla”, akkor ezt szüksége lehet javítsa meg a Master Boot Record-ot Hogyan javíthatjuk a fő rendszerindító rekordot a Windows 10 rendszerbenA Master Boot Record megsérülhet, megsérülhet, vagy egyszerűen eltűnhet. Itt találhatók azok a javítások, amelyekkel megpróbálhatja megújítani a rendszerét. Olvass tovább (MBR).
1. Végezzen alapvető ellenőrzéseket
Ha egyáltalán nem kap képet, akkor is, ha a rendszer első indul, akkor elsőként meg kell ellenőriznie a képernyő csatlakozását. Tudom, valószínűleg a javaslatára szegezte a szemét, de mégis megteszi. Győződjön meg arról, hogy a monitor és a számítógép között vezető kábel nem szakadt meg. Ha még nem tette meg, kapcsolja át a kábelt egy másik videobemenetre, és nézze meg, megoldja-e. Ezenkívül ellenőrizze, hogy a monitor be van-e kapcsolva.

Ha lehetséges, csatlakoztassa a monitort egy másik számítógéphez, és ellenőrizze, működik-e ott. Ha nem, jelezheti, hogy a monitor hibás, és vegye fel a kapcsolatot a gyártóval. Alternatív megoldásként kipróbálhat egy másik monitort a számítógépén. Ha ez újra működik, akkor a másik monitor hibát okozhat.
2. Húzza ki az eszköz csatlakozóját
Bekapcsolt rendszer esetén válassza le az összes külső eszközt. Ide tartozik az egér, a billentyűzet, külső merevlemez, stb. Indítsa újra a számítógépet, és ellenőrizze, hogy továbbra is megjelenik-e a fekete képernyő. Ha nem, csatlakoztasson minden eszközt egyszerre, amíg meg nem találja, mi okozza a problémát.

A problémás eszköz azonosítása után próbálja meg frissíteni az illesztőprogramjait. Nézze meg útmutató a járművezetők megtalálásához és cseréjéhez Hogyan lehet megtalálni és cserélni elavult Windows illesztőprogramokatLehet, hogy az illesztőprogramjai elavultak és frissítésre szorulnak, de honnan tudhatja? Itt van, amit tudnia kell, és hogyan kell továbblépni. Olvass tovább ha szüksége van egy kézre ezzel. Nincs szerencse? Nézze meg az eszköz gyártójának támogatási webhelyét, és további segítségért forduljon hozzájuk, ha szükséges.
3. Állítsa be a vetítési beállításokat
Lehet, hogy a rendszer kivetítési beállításai helytelenül vannak beállítva. nyomja meg Windows billentyű + P hogy megjelenjen a Projection menü. Fentről lefelé a lehetőségek: Csak a PC képernyőjén, Másolat, Kiterjesztés Csak a második képernyő. Noha az első az alapértelmezett, vegye figyelembe, hogy a tiéd lehet, hogy nincs rá beállítva.
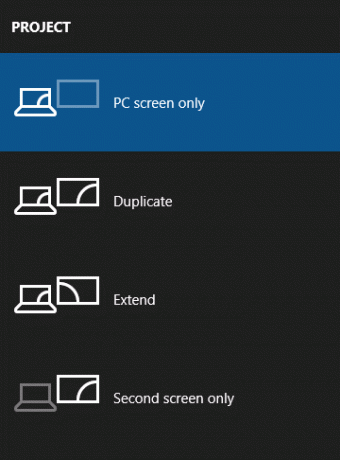
nyomja meg P mozgatni a választást a listán, és Belép kiválaszt. Ismételje meg ezt a négyszer ismét az eredeti beállításhoz való visszatéréshez, bár remélhetőleg az egyik beállítás visszaállítja a kijelzőt.
4. Telepítse újra a Meghajtó programokat
A képernyő-illesztőprogramok újratelepítéséhez szükségünk lesz rá indítsa el a biztonságos módot Hogyan indulhat csökkentett módban a Windows 10 rendszerenA Windows indítási problémái? A Biztonságos mód egy beépített Windows 10 hibaelhárítási szolgáltatás, amelyet először meg kell próbálnia. Olvass tovább . A módszer különféle tényezőktől függ, ezért kövesse az alábbi megfelelő lépéseket, majd folytassa az olvasást, hogy megtudja, hogyan telepítse újra a képernyő illesztőprogramjait.
A. Láthatja a Bejelentkezés képernyőt
Indítsa újra a számítógépet. A bejelentkezési képernyőn tartsa lenyomva Váltás, válaszd ki a Erő ikonra, majd kattintson a gombra Újrakezd. Az újraindítás után válassza a lehetőséget Hibaelhárítás > Haladó beállítások > Indítási beállítások > Újrakezd. A rendszer ismét újraindul, és különféle lehetőségeket kínál. Az újraindítás után nyomja meg a gombot F5 kiválaszt Csökkentett mód hálózattal. Ha ez nem működik, kövesse az előző lépéseket, de válassza a lehetőséget F3.
B. Nem láthat semmit, és rendelkezik meghajtóval
Ha már létrehozott helyreállítási meghajtót a probléma felmerülése előtt, jó munka! Kapcsolja ki a rendszert, majd csatlakoztassa a helyreállítási meghajtót. A Válasszon egy képernyőt, válassza ki Hibaelhárítás > Haladó beállítások > Indítási beállítások > Újrakezd. Az újraindítás után nyomja meg a gombot F5 kiválaszt Csökkentett mód hálózattal. Ha ez nem működik, kövesse az előző lépéseket, de válassza a lehetőséget F3.
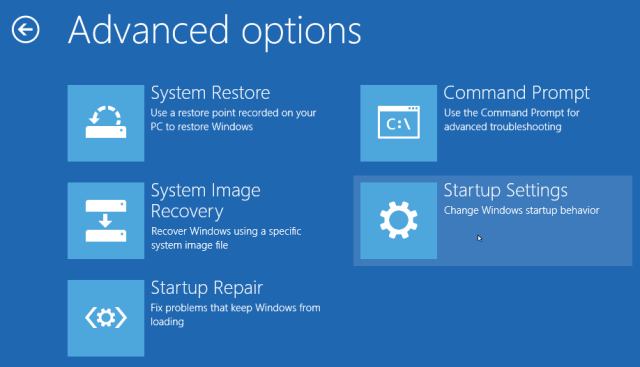
C. Nem láthat semmit, és nem rendelkezik meghajtóval
A Windows 10 telepítő adathordozóinak létrehozásához hozzáférnie kell egy működő számítógéphez. Töltse le a Windows 10 szoftvert a Microsoft-tól majd ezt használja telepítő adathordozó létrehozásához. Ha segítségre van szüksége ezzel kapcsolatban, olvassa el a útmutató a rendszerindító ISO elkészítéséhez Indító CD / DVD / USB készítés a Windows telepítéséhezSzüksége van telepítő adathordozóra a Windows újratelepítéséhez? Tippjeink megmutatják, hogyan lehet indítható CD-t, USB-t vagy DVD-t létrehozni ISO-val a nulláról. Olvass tovább . Ezután be kell állítania a rendszerindítási sorrendet a BIOS-ban, hogy először elolvassa a telepítő adathordozót. Ismét, ha kézre van szüksége, nézd meg útmutató a rendszerindítási sorrend megváltoztatásához Hogyan lehet megváltoztatni a rendszerindítási sorrendet a számítógépen (így az USB-ről is indíthat)Tudja meg, hogyan lehet megváltoztatni a számítógép indítási sorrendjét. Fontos a hibaelhárítás és a beállítások módosítása szempontjából, és sokkal könnyebb, mint gondolnád. Olvass tovább .
A telepítési képernyőn válassza a lehetőséget Javítsd meg a számítógéped. Ezután válassza a lehetőséget Hibaelhárítás > Haladó beállítások > Indítási beállítások > Újrakezd. Az újraindítás után nyomja meg a gombot F5 kiválaszt Csökkentett mód hálózattal. Ha ez nem működik, kövesse az előző lépéseket, de válassza a lehetőséget F3.
A képernyőmeghajtók újratelepítése
Most biztonságos módban van, végezzen rendszerkeresést Eszközkezelő és válassza ki a megfelelő eredményt. Bontsa ki a Kijelző adapterek választási lehetőség. Jobb klikk a lehetőséget, és válassza a lehetőséget Tulajdonságok. Menj a Sofőr fület.
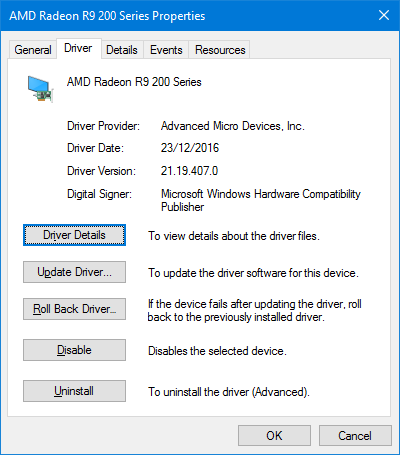
Kattintson a gombra Visszatérő illesztőprogram…, válassza ki az okot, és kattintson a gombra Igen. Ez visszatér a korábban telepített illesztőprogramhoz. Ha ez nem működik, vagy nincs lehetőség, válassza a lehetőséget Eltávolítás nak nek távolítsa el teljesen az illesztőprogramot Vegye vissza az illesztőprogram-frissítések feletti irányítást a Windows 10 rendszerbenA rossz Windows illesztőprogram tönkreteheti a napot. A Windows 10 rendszerben a Windows Update automatikusan frissíti a hardver illesztőprogramokat. Ha szenved a következményekkel, hadd mutassam meg, hogyan kell visszalépni a sofőrre és blokkolni a jövőt ... Olvass tovább .
Előfordulhat, hogy ezzel furcsa, például hibás felbontást kap, de ha visszaállítja a monitor képét, akkor megállapította, hogy az illesztőprogram hibája. Ha igen, keresse fel a gyártó webhelyét és telepítsen egy régebbi illesztőprogramot, vagy vegye fel a kapcsolatot velük támogatással.
Vissza a sötét oldalról
Remélhetőleg ezen lépések végrehajtásával megoldódott a fekete képernyővel kapcsolatos problémáid, de ha nem, akkor olvassa el a másik cikkünket a fekete képernyővel kapcsolatos problémák elhárítása Hogyan javítható a halálos hiba fekete képernyője a Windows 10 rendszerbenMi okozhatja a számítógép halálának fekete képernyőjét? Ezekkel a tippekkel és megoldásokkal oldhatja meg a Windows 10 hibáját. Olvass tovább tápegységekkel és túlmelegedéssel kapcsolatos tanácsok.
Ha nincs fekete képernyő, hanem egy állandóan villogó képernyő, ideje elolvasni a a Windows 10 villogó képernyőjének problémájának kijavítása A képernyő villogásának és villogásának javítása a Windows 10 rendszerenVillog vagy villog a Windows 10 képernyője? Íme a számítógép hibaelhárítása és az oka. Olvass tovább .
Sértett egy fekete képernyő a Windows 10 rendszeren? Mit csináltál megoldani?
Image Hitelek: kikovic / Shutterstock
Joe a kezében lévő billentyűzettel született, és azonnal elkezdett írni a technológiáról. Most teljes munkaidőben szabadúszó író. Kérdezzen a Loom-ről.


