Hirdetés
Amióta emlékezünk, a Gmail ugyanúgy nézett ki. Ennek az az oka, hogy a Gmail legutóbbi jelentős átalakítása 2011-ben volt. Most azonban a Google teljesen újratervezte a Gmailt az új Google Material Theme alapján. Csupa fehér, csupa játékos, és végre egységes az interneten, iOS-en és Androidon.
Ha az iPhone vagy Android új Gmail dizájnja megzavarja, ne aggódjon. A Gmail továbbra is ugyanúgy működik. Csak néhány új funkcióval rendelkezik, amelyek megkönnyítik az életet.
1. Beszélgetés nézet váltása



A Gmail alkalmazás frissítése után az első dolog, amit észrevesz, a három különböző beszélgetési nézet lehetősége. Választhat az alapértelmezett, kényelmes és kompakt között. A fenti képernyőképeken láthatja, hogyan néznek ki.
Az Alapértelmezett mód tágasabb. Megjeleníti a profilképeket, az üzenetrészleteket, és parancsikonokat biztosít az e-mailben található mellékletekhez és használható elemekhez.
Az Kényelmes nézet hasonló az előző verzióhoz. Csak a profilkép, az e-mail címe és egy kis kivonat. Ahogy a neve is sugallja, a
Kompakt A nézet kicsi és szűk, és csak az e-mail címét és a feladó adatait mutatja. A profilképet pipa helyettesíti.A legtöbb felhasználó számára az Alapértelmezett mód a legjobb választás, mivel a Gmail által javasolt opciók általában aktuálisak. A beszélgetés nézetét később módosíthatja, ha felkeresi a következőt: Beállítások > Általános beállítások > Beszélgetési lista sűrűsége.
2. Hozzászokjon az új elrendezéshez

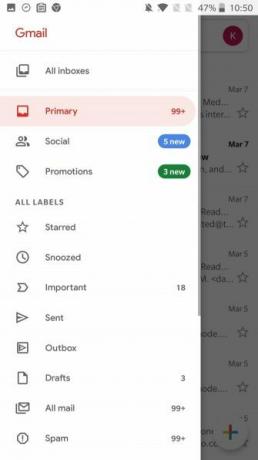
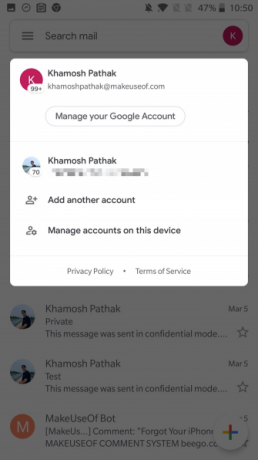
Mint fentebb említettük, a Google egy kicsit áthelyezte a bútorokat. A keresőgomb felül keresősáv lett (a régi piros sáv helyére). A régi szerkesztés gomb most egy többszínű írás gomb.
A fiókváltási lehetőség átkerült a főképernyő jobb felső sarkába (a hamburger menüből). Érintse meg a profil gombot, ha másik fiókra szeretne váltani, vagy új fiókot szeretne hozzáadni.
Az egyszerűsített hamburger menü megtekintéséhez húzza befelé az ujját balról. Innen válthat egy adott postafiókra vagy címkére. Csúsztassa végig az ujját itt, hogy megtalálja a Beállítások gomb.
3. Használja a Bizalmas módot

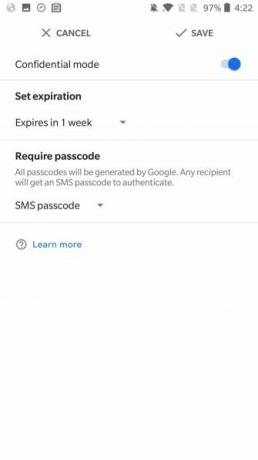
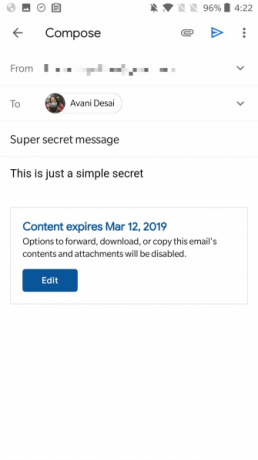
A Bizalmas mód az újratervezett Gmail alkalmazás egyik zászlóshajó funkciója. Ez a Google válasza a rengeteg online elérhető titkosított e-mail szolgáltatásra.
A Bizalmas módnak két különböző módja van. Normál és SMS-jelszó.
Az Alapértelmezett mód letiltja az e-mail továbbításának lehetőségét, és egy meghatározott idő elteltével (egy naptól 5 évig) automatikusan törli. Bár nem szükséges jelszó, az üzenet csak a Gmail saját alkalmazásaiban és webhelyein nyílik meg. Az SMS-jelszó Az opciónak van egy további biztonsági funkciója is, ahol egyszeri jelszót küld SMS-ben a vevőnek.
Míg a Bizalmas mód üdvözlendő funkció. Nem teljesen biztonságos. Ez nem akadályozza meg a címzettet abban, hogy képernyőképet vagy fényképet készítsen az üzenet tartalmáról.
4. Csúsztatási műveletek testreszabása (csak Androidon)
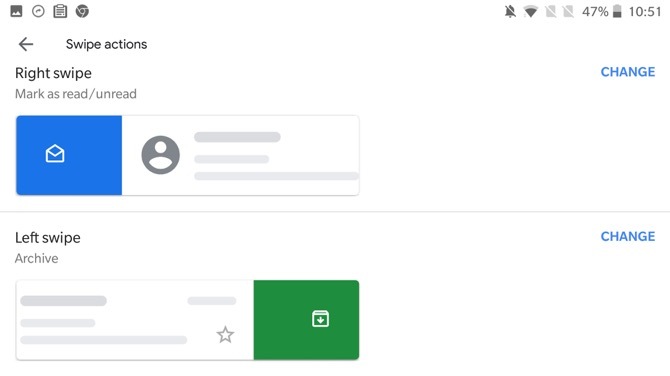
Androidon személyre szabhatja a csúsztatási kézmozdulatot egy e-mailhez. Alapértelmezés szerint a balra és jobbra csúsztatással archivál egy e-mailt.
Menj Beállítások > Általános beállítások > Csúsztassa a műveleteket és érintse meg a változás melletti gombot Csúsztasson jobbra vagy Balra húzás megváltoztatni. Most már bármelyikhez hozzárendelhet egy csúsztatási mozdulatot Archívum, Töröl, Megjelölés olvasottként/olvasatlanként, áthelyezés ide, vagy Szundikálás egy e-mail.
Válassza ki az e-mail munkafolyamatának megfelelő műveletet. Ha a beérkező leveleket feladatkezelőként használja, használja a Szundi és Megjelölés olvasottként/olvasatlanként műveletet a maximális előny érdekében.
5. Csúsztassa ujját a Fiókok módosításához (csak iOS)
Az újban #Gmail alkalmazással válthat a fiókok között, ha lefelé csúsztat az avatarok között ??
pic.twitter.com/egJyY2GSqC
— Art Jonak (@ArtJonak) 2019. március 4
Az iPhone-on lévő Gmail alkalmazás egy remek kis gesztust rejt. Ha több fiókba is bejelentkezett, egyszerűen csúsztassa lefelé a profilikont a fiókok közötti zökkenőmentes váltáshoz.
6. Tömeges e-mailek kezelése
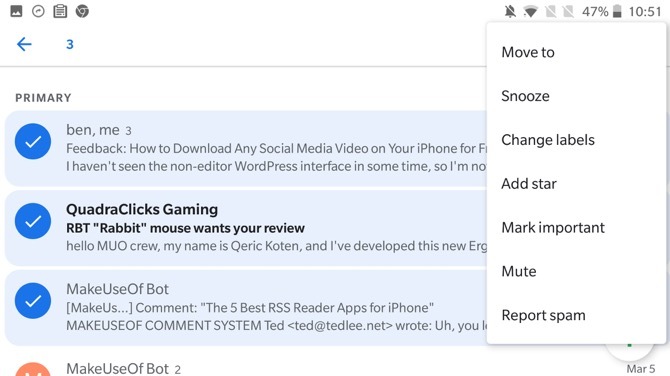
Íme egy másik rejtett Gmail funkció hogy tetszhetsz. A Beérkezett üzenetek nézetben érintse meg a profilképet az e-mail kiválasztásához. Ezt továbbra is megteheti, hogy gyorsan kiválaszthasson több üzenetet anélkül, hogy az érintés és a hosszan tartásba kellene mennie Szerkesztés mód.
Ha több üzenet van kiválasztva, néhány művelet látható a felső sávban. Az üzenetet megjelölheti olvasottként/olvasatlanként, archiválhatja vagy törölheti. Érintse meg a menü gombot, és további lehetőségeket fog látni, mint pl Szundikálás, Költözik, Fontos megjelölés, és Néma.
7. Szundi későbbre
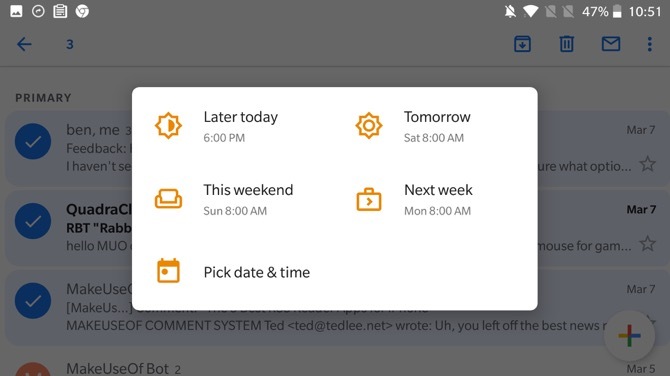
Most, hogy a Google Inbox megszűnt, a Google elkezdte integrálni néhány legjobb funkcióját a Gmail alkalmazásba. A szundi az egyik ilyen funkció. Ahogy a neve is sugallja, segít késleltetni az e-mailek kezelését. Egy e-mailt elhalaszthat egy napra, és eltűnik a beérkező levelek közül, és egy meghatározott időpontban újra megjelenik.
Amikor egy e-mailt néz, érintse meg a Menü gombot, és válassza ki a Szundikálás választási lehetőség. Ez egy felugró ablakot jelenít meg a késleltetési lehetőségekről az e-mail kezeléséhez. közül választhat Holnap, Később ezen a héten, Ezen a hétvégén, Jövő héten vagy választhat egy egyéni dátumot. Ha az előre meghatározott lehetőségek valamelyikét használja, az adott napon reggel 8 órakor emlékeztetőt kap az e-mailre.
Ha időpontot szeretne megadni, érintse meg a gombot Válassza ki a Dátumot és az időt. Az összes elhalasztott üzenet megtekintéséhez érintse meg a hamburger menüt, majd érintse meg a gombot Elhalasztva.
8. Kapcsolja ki az Intelligens válasz funkciót
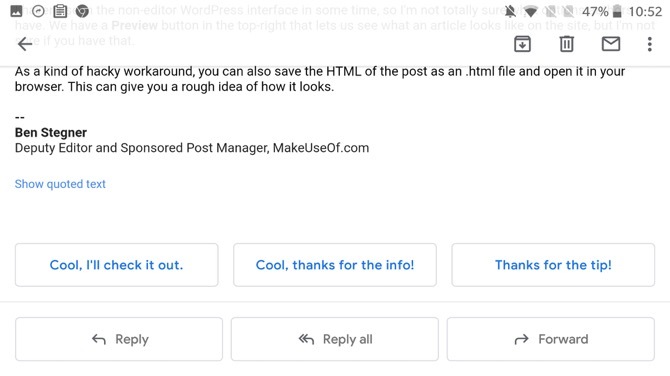
Az Intelligens válasz funkció az oldal alján jeleníti meg a javasolt válaszokat egy e-mailre. Hasznos beszélgetésindítókat vagy megfelelő egymondatos válaszokat találhat, amelyek általában beváltják a trükköt. A javaslatok legtöbbször hasznosak.
De ha a Gmail nem találja meg őket az Ön számára, letilthatja őket. Menj Beállítások, válassza ki e-mail fiókját, és érintse meg a mellette lévő jelölőnégyzetet Intelligens válasz a funkció letiltásához.
9. Az idegesítő szálak némítása
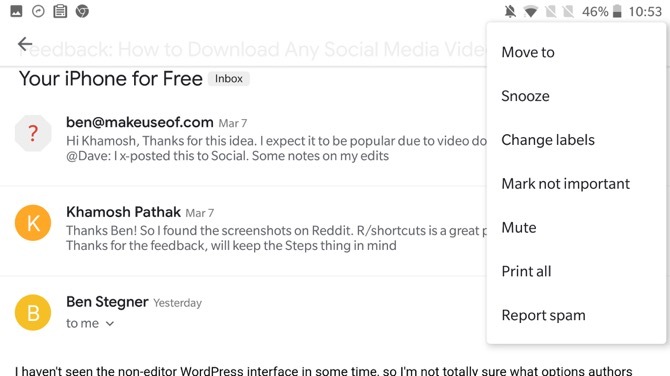
Nincs annál rosszabb, mint ha egy szál embercsoporttal találkozunk, és mindannyian a Válasz mindenkinek lehetőséget választják. Ilyenkor a Néma gomb (a Menü) jön megmenteni. A némítást követően a szál új e-mailjei automatikusan archiválásra kerülnek, megkerülve a beérkező leveleket.
10. Keressen a Gmailben profiként
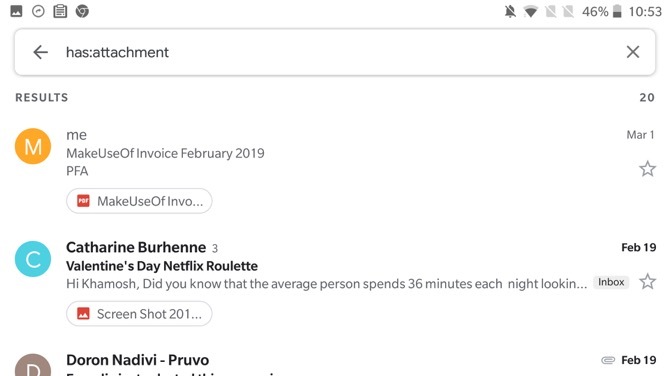
A Gmail kiváló keresési operátorai zökkenőmentesen működik a mobilalkalmazásban is. Csak érintse meg a Keresés sávot, és használjon operátort a keresési feltételek gyors szűkítéséhez. Ha még nem ismeri a keresési operátorok használatát, íme néhány a leggyakoribb műveletek közül, amelyeket használhat.
- Szűrés feladó használatával: Tól től:
- Szűrés címzettek használatával: Nak nek:
- Keresés a tárgyban szereplő szavakkal: Tantárgy:
- Szűrés több kifejezés használatával: VAGY vagy { }
- A mellékletekkel rendelkező üzenetek szűrése: Van: melléklet
Letöltés: Gmail for Android | iOS (Ingyenes)
Legyen a Gmail Power User
A fenti tippek segíthetnek abban, hogy jobban megismerje az új felületet és az alapvető funkciókat. Ha megszokta az új gesztusokat, itt az ideje fedezze fel a Gmail olyan funkcióit, amelyek hatékony felhasználóvá tehetik Önt A Gmail hatékony felhasználói útmutatójaEz az ingyenes Gmail-útmutató azoknak szól, akik már használják a Gmailt e-mail kliensként, és szeretnék maximálisan kihasználni annak számos termelékenységi funkcióját. Olvass tovább .
Khamosh Pathak szabadúszó technológiai író és felhasználói élménytervező. Amikor nem segít az embereknek a legjobbat kihozni jelenlegi technológiájukból, segít az ügyfeleknek jobb alkalmazások és webhelyek tervezésében. Szabadidejében a Netflix különleges vígjátékait nézi, és ismét megpróbálja végigvinni a hosszú könyvet. Ő @pixeldetective a Twitteren.

