Hirdetés
 A legújabb Mac OS X – 10.6-os verzió – augusztus 28-án jelent meg a nyilvánosság számára. Azok a Mac-felhasználók, akik előre megrendelték a Snow Leopardot, már kézbesítették a példányukat, és már biztosan frissítették a Mac-jüket Leopardra. A Mac-közösségek beszélgetései tele vannak a telepítés utáni tapasztalatokkal, valamint az Apple legújabb macskájával kapcsolatos gondolatokkal és megjegyzésekkel.
A legújabb Mac OS X – 10.6-os verzió – augusztus 28-án jelent meg a nyilvánosság számára. Azok a Mac-felhasználók, akik előre megrendelték a Snow Leopardot, már kézbesítették a példányukat, és már biztosan frissítették a Mac-jüket Leopardra. A Mac-közösségek beszélgetései tele vannak a telepítés utáni tapasztalatokkal, valamint az Apple legújabb macskájával kapcsolatos gondolatokkal és megjegyzésekkel.
Az egyik utólagos gondolatom egy másik Mac-felhasználó baráttal kapcsolatban az optikai meghajtóval nem rendelkező Macbook Air telepítési folyamatával kapcsolatos. Ez egy rövid beszélgetés volt, amelyet egy „természetesen Remote Disc használatával” kijelentés és néhány kuncogás. De aztán azon tűnődtem, hogy telepíthető-e a Snow Leopard (vagy a Mac OS X bármely más verziója) USB pendrive segítségével (olyan hordozható Ubuntu telepítő USB létrehozása Hordozható Ubuntu telepítő USB létrehozása Mac számítógépen Olvass tovább amit itt korábban megbeszéltünk). Ez hasznos lenne azoknak a Mac felhasználóknak, akik nem férnek hozzá a fizikai optikai meghajtóhoz.
Az érdekesség kedvéért csináltam egy kis guglizást, amit egy kis kísérlet követett. Alig másfél órával később már tudtam a választ.
A Disk Utility használata
Egyes olvasók rámutattak az Ubuntu cikkben, hogy az USB telepítőlemez létrehozásának teljes folyamata elvégezhető a „GUI-módon” a Disk Utility (Applications/Utilities/Disk Utility.app), ezért ezt az utat próbáljuk meg létrehozni az USB telepítőmeghajtónkat a Mac számítógépének frissítéséhez. Leopárd.
Mivel a telepítő DVD majdnem 7 GB méretű, szükségünk lesz egy USB pendrive-ra legalább ennyi hellyel. 8 GB-os pendrive-t használtam, de nagyobb típusok vagy akár 7 GB feletti üres partícióval rendelkező USB külső meghajtó is használható.
Az első dolog a meghajtó formázása. Válassza ki a meghajtót a Disk Utility bal oldali ablaktáblájából, majd kattintson a „Törli” lapon. Választ "Mac OS kiterjesztett (naplózott)" tól "Formátum” opciót, majd adjon nevet a lemeznek, és kattintson a „Törli” gombot.
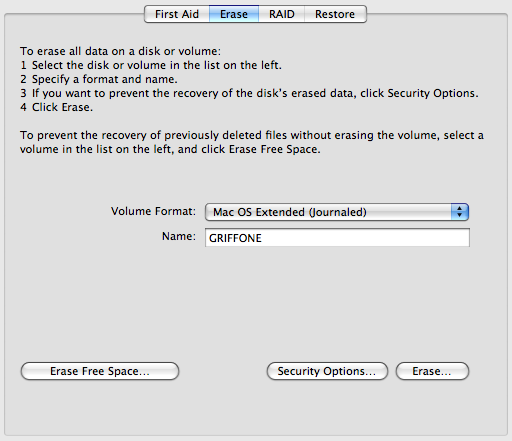
A formázási folyamat befejezése után lépjen a "visszaállítás” fülön a telepítőlemez tartalmának „visszaállításához” az USB-meghajtóra. Válassza ki, majd húzza át a forrásképet (Snow Leopard) és a célt (az USB-meghajtót) a bal oldali ablaktábláról a megfelelő helyre. Megjegyzés: forrásként választhat egy lemezképet fizikai lemezről, képfájlt – a merevlemezen vagy a webes helyen.
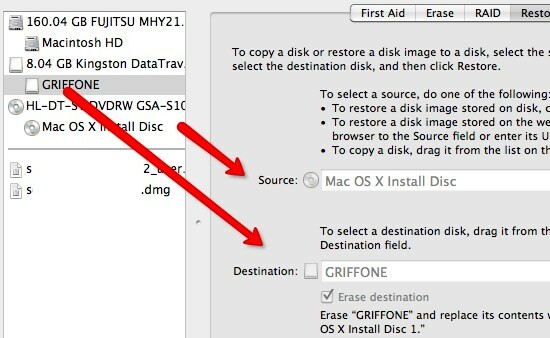
Ezután kattintson a „Visszaállítás” gombra a folyamat elindításához, amely nagyjából fél órát vesz igénybe.
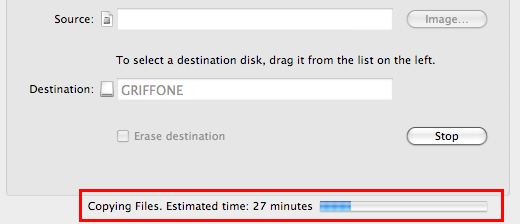
A visszaállítási folyamat befejezése után láthatjuk, hogy az USB-meghajtó telepítőlemezzé alakult.
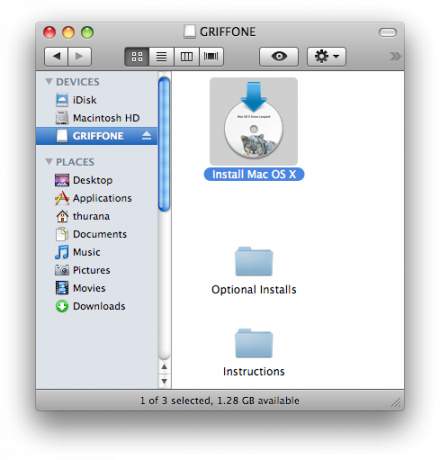
A telepítést azonban nem tudjuk elvégezni a „Telepítse a Mac OS X rendszert” logó. Csak kapsz egy figyelmeztető táblát "Az „Install Mac OS X” alkalmazás nem használható erről a kötetről‘.
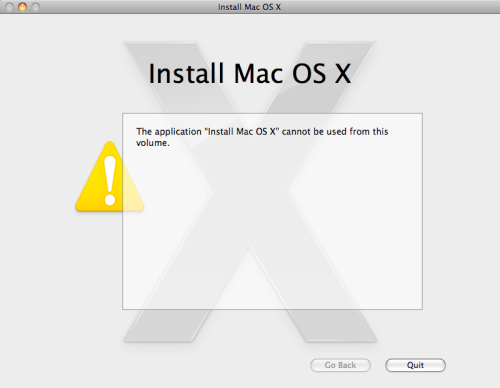
Most pedig folytassuk az igazit.
A telepítés folyamata
Vegye ki a DVD-t, de hagyja bedugva az USB-t. Indítsa újra a rendszert, és az újraindítás során nyomja meg az „Alt” billentyűt a billentyűzeten. Lehetősége lesz a merevlemezről vagy USB-lemezről történő rendszerindításra; Gondolom tudod melyiket válassz, nem? :)
A teljes telepítés – vagy egyesek szerint a frissítés – körülbelül 50 percig tartott. Ezután megjelenik a köszönőablak, amely azt mondja, hogy minden kész.
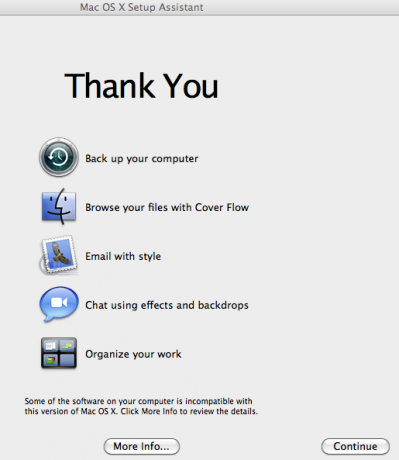
Vannak olyan alkalmazások, amelyek még mindig nem kompatibilisek a Snow Leoparddal, ami minden új operációs rendszer korai szakaszában várható. Áthelyezik őket a „Nem kompatibilis szoftver” mappát az indítólemezen. Ha meg szeretné tudni, kik ők, kattintson a „Több információ” gombot.
És azt hiszem, itt az ideje, hogy köszöntsük az új operációs rendszerünket.
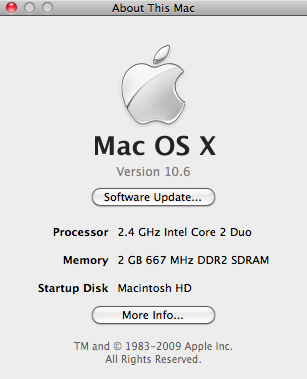
Indonéz író, magát zenésznek valló és részmunkaidős építész; aki egy-egy bejegyzést szeretne jobbá tenni a világot SuperSubConscious blogján keresztül.
