A beépített jelszókezelőnek köszönhetően a Google Chrome megkönnyíti a különböző webhelyekre való bejelentkezést.
De ha a Chrome nem menti a jelszavakat, az nagyon bosszantó lehet. Számos oka lehet annak, hogy a jelszókezelő hibásan működik.
Az itt tárgyalt módszerek segíthetnek a Google Chrome-jelszavakkal kapcsolatos problémák megoldásában, bármi is legyen az ok. Tehát itt van 11 gyorsjavítás, amelyet kipróbálhat.
1. Frissítse a Google Chrome-ot
Az egyik első hibaelhárítási módszer, amikor bármilyen böngészőproblémát futtat, annak ellenőrzése, hogy a böngésző naprakész-e. Bár a legtöbb böngésző, beleértve a Chrome-ot is, automatikusan frissül, ennek ellenére érdemes megnézni, mielőtt más javítások kipróbálásával töltene időt.
A böngésző manuális frissítéséhez kattintson a gombra Menü ikonra és vigye a kurzort fölé Segítség. Választ A Google Chrome-ról.
Amikor megnyitja ezt az oldalt, a Chrome automatikusan ellenőrzi, hogy böngészője naprakész-e. Ha igen, akkor megjelenik egy üzenet: "A Chrome naprakész
", a jelenlegi verzióval együtt. Ha elavult, akkor megjelenik egy Frissítse a Google Chrome-ot gomb. Kattintson rá, majd kattintson Újraindít. 2. Győződjön meg arról, hogy a jelszómentés engedélyezve van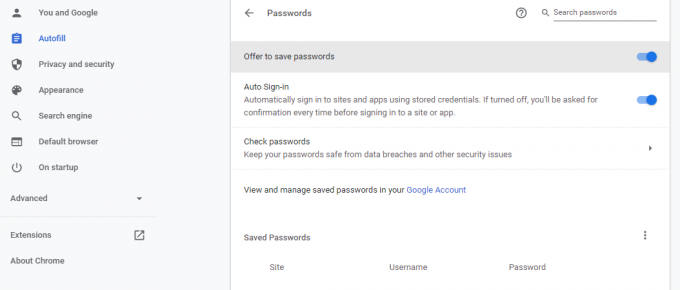
Ha a Chrome nem ajánlja fel a jelszó mentését, győződjön meg arról, hogy a jelszómentési funkció valóban engedélyezve van. Ennek ellenőrzéséhez látogasson el ide Beállítások > Automatikus kitöltés > Jelszavak. Ha a Jelszavak mentésének felajánlása opció ki van kapcsolva, kapcsolja be.
Összefüggő: Hogyan lehet megtekinteni a Google Chrome mentett jelszavait (és megakadályozni, hogy mások bekukucskáljanak)
Mostantól a Chrome felajánlja a jelszavak mentését, amikor bejelentkezik bármely webhelyre.
3. Ellenőrizze az adott webhelyek jelszóbeállításait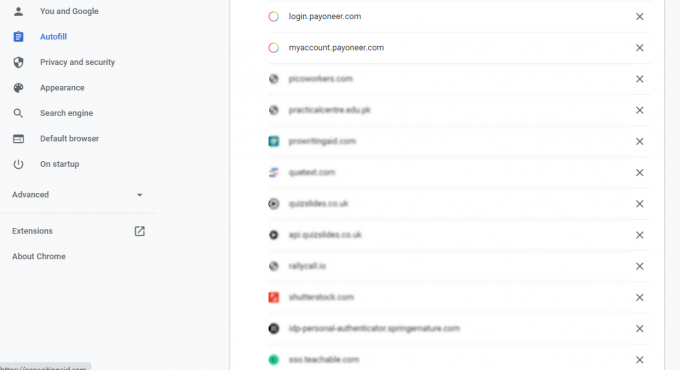
Még az engedélyezés után is Jelszavak mentésének felajánlása, előfordulhat, hogy bizonyos webhelyeken nem jelenik meg a jelszavak mentésére vonatkozó felszólítás. Ebben az esetben előfordulhat, hogy korábban bármely webhelyen letiltotta a funkciót, így nem kap felszólítást a jelszó mentésére az adott webhelyen.
Ennek visszavonásához lépjen a Beállítások > Automatikus kitöltés > Jelszavak és görgessen le a lehetőséghez Soha nem mentve. Itt láthatja azoknak a webhelyeknek a listáját, amelyeken a Jelszó mentése prompt le van tiltva.
Érdemes megnézni, hogy itt van-e az a weboldal, amelynek jelszavát el szeretné menteni. Ha igen, kattintson a keresztjel mellette, hogy eltávolítsa a listáról.
4. Ellenőrizze a cookie-beállításait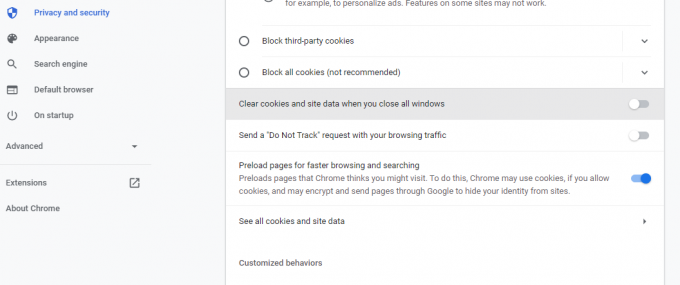
Ha nem engedélyezte a Chrome számára, hogy helyileg tárolja a cookie-kat és a webhelyadatokat, akkor az összes Chrome-ablak bezárása után nem őrzi meg a mentett jelszavakat. Tehát gondoskodnia kell arról, hogy ez a funkció le legyen tiltva.
Ennek ellenőrzéséhez látogasson el ide Beállítások > Adatvédelem és biztonság > Cookie-k és egyéb webhelyadatok. Görgessen le a lehetőséghez Az összes ablak bezárásakor törölje a cookie-kat és a webhelyadatokat. Ha ez az opció be van kapcsolva, kapcsolja ki.
5. Böngészési adatok törlése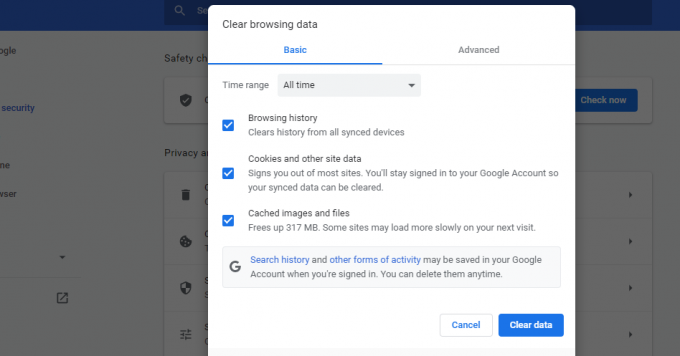
A sérült gyorsítótár megzavarhatja a böngésző normál működését. Ha tehát jelszóval kapcsolatos problémákat tapasztal a Chrome-ban, érdemes üríteni a gyorsítótárat és a cookie-kat.
A böngészési adatok törléséhez lépjen a következőre: Beállítások > Adatvédelem és biztonság > Böngészési adatok törlése.
Szed Mindig tól Időtartomány legördülő menü és ellenőrizze Böngészési előzmények, Cookie-k és egyéb webhelyadatok, és Gyorsítótárazott képek és fájlok. Kattintson Adatok törlése a gyorsítótár ürítéséhez és a cookie-k törléséhez.
6. Jelentkezzen be újra, vagy próbáljon ki egy másik Chrome-profilt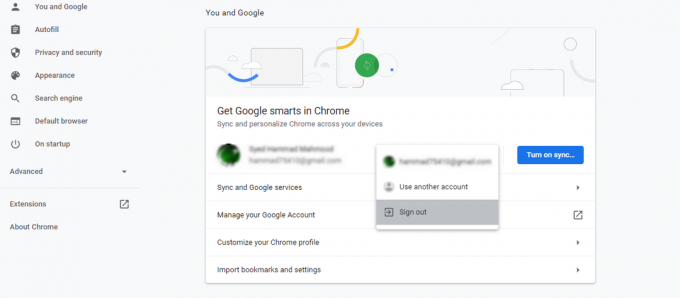
A Chrome jelszóprobléma megoldásának másik módja, ha kijelentkezik fiókjából, majd újra bejelentkezik. Ha ki szeretne jelentkezni Google-fiókjából, nyissa meg a következőt: Beállítások és válassz Kijelentkezés a neve melletti legördülő menüből. Ha a szinkronizálás be van kapcsolva, akkor kikapcsolásával kijelentkezhet.
Ha a probléma továbbra is fennáll, megpróbálhatja menteni a jelszót egy másik Chrome-profilban. Időnként egy adott Chrome-profil megsérül, és hibákba ütközik.
Összefüggő: Egyéni Google Chrome-profilok, amelyeket el kell kezdenie használni
Ebben az esetben egyszerűen megpróbálhat bejelentkezni egy másik Chrome-profillal, vagy létrehozhat egy újat. Ehhez kattintson a Profil ikonra a jobb felső sarokban, és kattintson rá Hozzáadás. Akkor válassz Bejelentkezés. Innen vagy új fiókot hozhat létre, vagy bejelentkezhet egy meglévőbe.
7. Próbálja meg letiltani a bővítményeket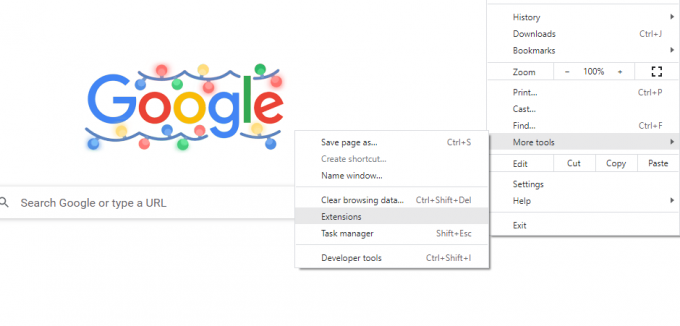
Számos böngészőprobléma egyszerűen a hibás bővítményeknek köszönhető. Tehát ha jelszómentési problémái vannak a Chrome-ban, ellenőrizze a telepített bővítményeket.
Először tiltsa le az összes bővítményt, és indítsa újra a böngészőt. Ezután ellenőrizze, hogy a probléma megoldódott-e.
Ha megoldódott, elkezdheti egyenként forgatni a bővítményeket, és ellenőrizni, hogy melyik okozta a problémát. Távolítsa el a problémás bővítményt, és a Chrome mostantól menteni tudja a jelszavakat.
8. Harmadik fél jelszókezelőinek letiltása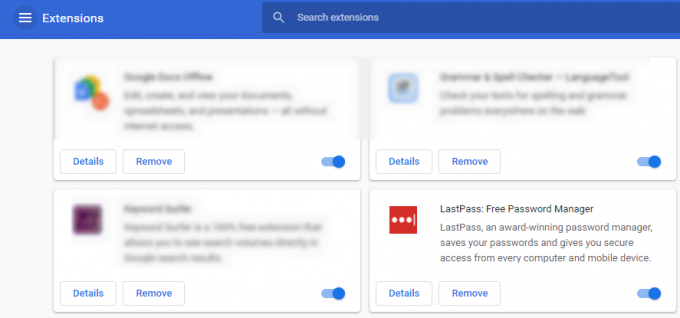
Hasonlóképpen, ha harmadik féltől származó jelszókezelőket telepített, akkor ezek zavarhatják a Chrome működését. Így ezek letiltása is megoldhatja a problémát.
A jelszókezelő böngészőbővítmény letiltásához nyissa meg a Menü > További eszközök > Bővítmények. Innen kapcsolhatja ki a bővítményt.
9. Mentse manuálisan a jelszavakat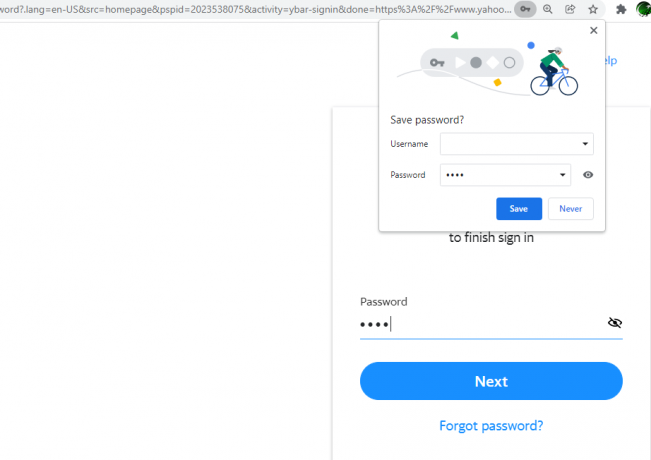
Még ha a Chrome nem is kéri a jelszavak automatikus mentését az összes javítás kipróbálása után, van mód arra, hogy manuálisan mentse azokat.
Amikor beírja a jelszót bármely webhelyen, megjelenik a Kulcs ikon a jobb oldalán címsor. A jelszó beírása után kattintson rá Kulcs ikonra és válassz Megment. A mentés előtt a jelszavak elrejtését és megerősítését is megteheti a ikonra kattintva Szem ikon.
De ne feledje, ha nem engedélyezte a Jelszavak mentésének felajánlása opciót, a Chrome nem jeleníti meg ezt az ikont.
10. Állítsa vissza a beállításokat az alapértelmezettre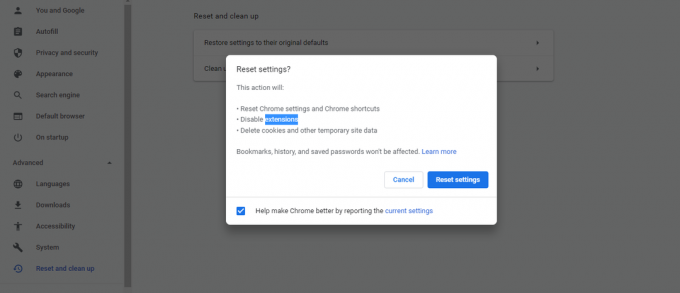
A böngésző beállításainak módosítása is okozhat hibákat. Tehát ha a múltban bármikor módosította a Chrome beállításait, előfordulhat, hogy ezek megakadályozzák a jelszavak mentését. A Chrome alapértelmezett beállításainak visszaállítása megoldhatja ezt a problémát.
A beállítások alapértelmezés szerinti visszaállításához lépjen a következőre: Beállítások > Speciális > Visszaállítás és tisztítás. Kattintson Állítsa vissza a beállításokat az eredeti alapértékekre. Megjelenik egy párbeszédpanel, amelyben meg kell erősíteni a műveletet, ezért kattintson a gombra Beállítások alaphelyzetbe állítása.
A beállítások visszaállításával az összes parancsikon, rögzített lap, webhelyengedély és cookie visszaáll az eredeti beállításokra. Ezenkívül a bővítmények le lesznek tiltva, de nem veszítik el könyvjelzőit, jelszavait és előzményeit.
11. Próbáljon ki egy harmadik féltől származó jelszókezelőt
Ha a Chrome még a fenti javítások kipróbálása után sem menti el jelszavát, akkor az utolsó lehetőség egy harmadik féltől származó jelszókezelő használata. A külső jelszókezelő számos olyan funkciót kínál, amelyek a Chrome beépített kezelőjéből hiányoznak, beleértve a fokozottabb biztonságot.
Valójában, még ha nem is szembesül jelszóproblémákkal a Chrome-ban, igen még mindig nem jó ötlet a böngésző beépített jelszókezelőjének használata.
Összefüggő: Melyik a legjobb jelszókezelő az eszközéhez?
Harmadik fél kezelőjére váltva nemcsak a Chrome jelszómentési hibáit oldhatja meg, hanem biztonságos megosztási lehetőséget és tárhelyet is kaphat a fontos dokumentumok és fájlok számára.
Óvja jelszavait a Chrome Jelszókezelőjével
Bár a Chrome beépített jelszókezelője meglehetősen jól működik, időnként problémákkal szembesülhet. Ezek többnyire a böngésző beállításai vagy bővítményei miatt következnek be, és meglehetősen egyszerűen javíthatók.
Mindazonáltal nagyon frusztráló, amikor a jelszókezelőnek nem sikerül bejelentkeznie egy webhelyre. A fent tárgyalt javításokkal meg kell tudnia oldani a Chrome jelszómentési hibáit.
Jelszókezelőt keres? Ezért érdemes leegyszerűsíteni, és a Google Chrome Jelszókezelőjére hagyatkozni.
Olvassa el a következőt
- Internet
- Google Chrome
- Jelszókezelő
- Böngészési tippek

A pakisztáni születésű és székhelyű Syed Hammad Mahmood a MakeUseOf írója. Gyermekkora óta böngészik az interneten, olyan eszközöket és trükköket keresve, amelyekkel a legtöbbet hozhatja ki a legújabb technológiákból. A technika mellett szereti a focit, és büszke Culer.
Iratkozzon fel hírlevelünkre
Csatlakozzon hírlevelünkhöz műszaki tippekért, ismertetőkért, ingyenes e-könyvekért és exkluzív ajánlatokért!
Kattintson ide az előfizetéshez


