Hirdetés
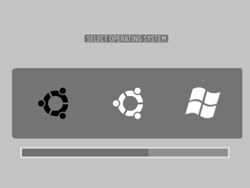 A számítógépet kettős indításra állítja be két (vagy több) operációs rendszer között? Ha igen, akkor ismernie kell a rendszerbetöltőt. Ez az eszköz lehetővé teszi a felhasználók számára, hogy kiválasszák, melyik operációs rendszerbe akarnak bejelentkezni. Az Ubuntu telepítéséhez tartozó rendszerbetöltő GRUB.
A számítógépet kettős indításra állítja be két (vagy több) operációs rendszer között? Ha igen, akkor ismernie kell a rendszerbetöltőt. Ez az eszköz lehetővé teszi a felhasználók számára, hogy kiválasszák, melyik operációs rendszerbe akarnak bejelentkezni. Az Ubuntu telepítéséhez tartozó rendszerbetöltő GRUB.
Bármennyire is hasznos, a GRUB rendszerbetöltő nem a legszebb lány a városban. A felület csak annyira gyönyörű, amennyire csak egy szöveges alapú felület lehet. Annak ellenére, hogy egyesek nagyon jól élnek vele, mások azt kívánják, hogy kissé szépítsék a megjelenést.
Ha nem bajlódik a parancssorokkal, akkor alkalmazhat némi szemcseppet (és több funkciót) a GRUB-ra a KISVÁROS.
Játszik a sorok között
A közösségi Ubuntu-dokumentáció magyarázata szerint:
A BURG jelentése Brand új Uországos raklapR tól től GDÖRZSÖLÉS. A GRUB-on alapul, és olyan funkciókat ad hozzá, mint az új objektumformátum és a konfigurálható menürendszer.
A BURG hozzáadásához az Ubuntu telepítéséből parancssorokat kell használnia. De ne aggódj, fiatal Jedi! Nem olyan ijesztő, mint amilyennek hangzik. Mindaddig, amíg mindent követsz a levélhez - nincs szándék a pun-ra -, csak jól kell lenned.
De mielőtt elkezdenénk, nézzük meg az eredeti rendszerbetöltő szöveg-alapú felületet, amelyet megpróbálunk megváltoztatni.
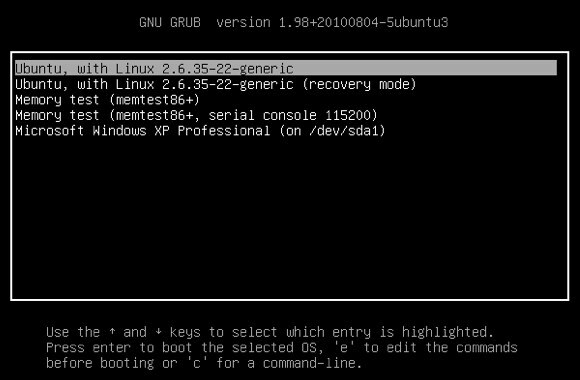
Az első lépés, amelyet meg kell tennie, jelentkezzen be az Ubuntu telepítésébe. Ezután nyissa meg a „Terminál”A BURG letöltéséhez, telepítéséhez és konfigurálásához szükséges összes parancssor végrehajtásához. A terminál belsejében találhatóAlkalmazások - Tartozékok“, Vagy használhatja a keresési funkciót is a kereséshez.
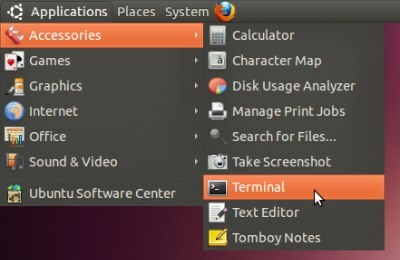
Alapértelmezés szerint a BURG nem tartozik az Ubuntu szokásos adattárába. Tehát hozzá kell adnia a BURG fájlokat tároló kiszolgálót az adattárhoz a következő parancssor végrehajtásával:
sudo add-apt-repository ppa: bean123ch / burg
A hibás beírás elkerülése érdekében könnyebb átmásolni és beilleszteni ezt a sort a terminálra, és végrehajtásához nyomja meg az Enter billentyűt.
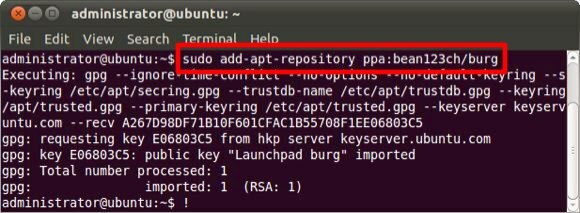
Ezután töltse le és telepítse a BURG-t (betöltő, témák és emulátor). Használja ezt a parancsot:
sudo apt-get update && sudo apt-get install burg
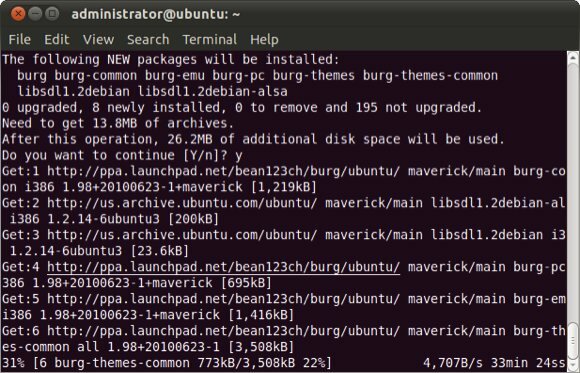
A folyamat internetkapcsolat sebességétől függően eltarthat egy ideig. A legjobb eredmény elérése érdekében alapvető fontosságú, hogy stabil kapcsolatot használjon. Kísérleteim során megállapítottam, hogy egy instabil kapcsolat letöltési problémákat okoz: előfordulhat, hogy egyes összetevők nem töltődnek le teljesen, és a telepítési folyamat meghiúsul.
A BURG konfigurálása
A letöltés és a telepítés befejezése után a következő lépés a BURG konfigurálása. A terminál valami hasonlót jelenít meg:
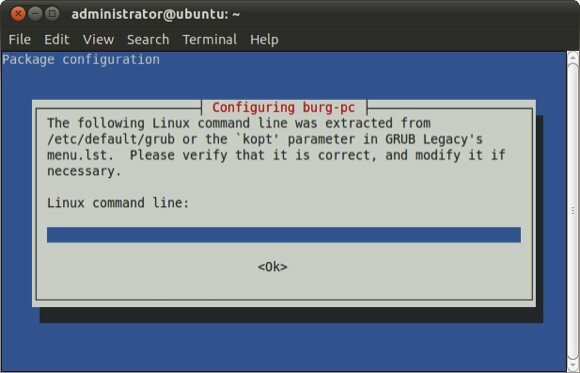
Nyomja meg az Enter gombot, hogy a következő képernyőre lépjen, és egy másik Enter billentyűt, hogy ismét ugorjon.
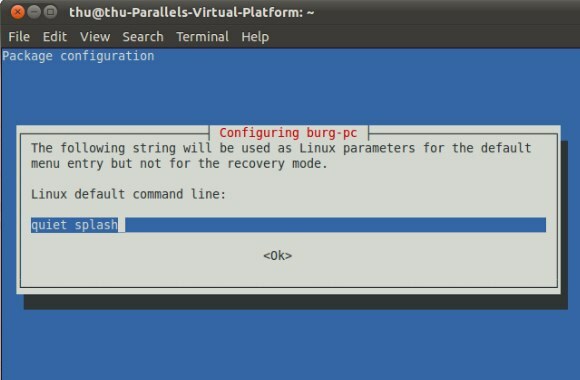
Ön megérkezik erre a „A burg-pc konfigurálása”Képernyő. Ez egy kicsit trükkös, mert az Enter megnyomásával sehova sem juthat el. Több próba és hiba után kiderült, hogy ki kell választania a „rendben”Lehetőséget a billentyűzet jobb nyíl gombjával vagy a tab megnyomásával, majd a„rendben”Lehetőséget választja, az Enter megnyomásával folytathatja.
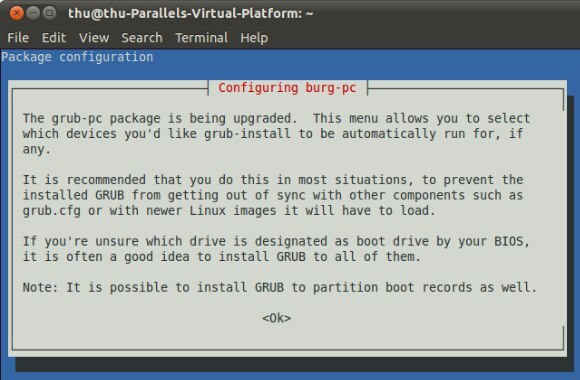
A következő képernyő megkérdezi, hogy válassza ki, melyik eszköz a „GRUB telepítő eszköz“. Ha a számítógépnek csak egy merevlemeze van, akkor csak egy eszközt fog látni. A probléma az, hogy hogyan válasszuk ki? Annak elkerülése érdekében, hogy véletlenül átugorja ezt a konfigurációt, nyomja meg az Space billentyűt az eszköz kiválasztásához, mielőtt megnyomja az Enter billentyűt.
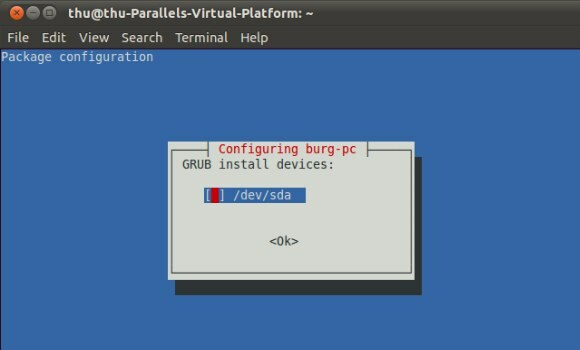
Navigálás a BURG-ban
A konfiguráció befejeződött. Indítsa újra a rendszert, és a GRUB rendszerbetöltő menüjét BURG váltja fel.
A BURG-en belüli navigálás egyszerű: a billentyűzet nyílgombjaival válassza ki az operációs rendszert, és az Enter billentyűvel töltse be.
A témák között válthat úgy is, hogy megnyomja az F2 billentyűt az elérhető témák listájának megjelenítéséhez, mozoghat az elemek között a nyílgombokkal, és az Enter megnyomásával választhat egyet. Íme néhány példa a rendelkezésre álló témákra.
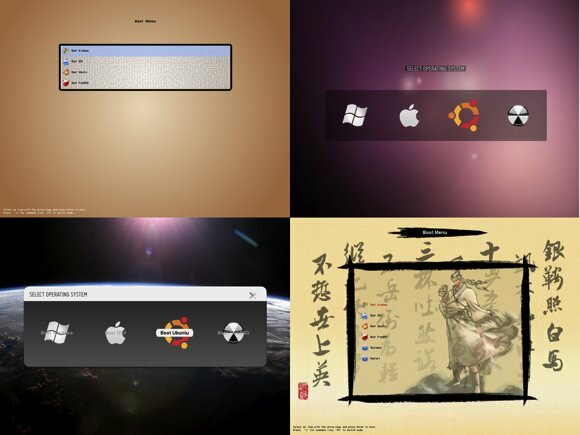
Egyéb funkciógombok: F1 a Súgóhoz és F3 a képernyő felbontásának megváltoztatásához.
A BURG telepítése Windows rendszerről
A BURG a Windows telepítőjével is jön. A telepítőt a BURG-tól szerezheti be letöltési oldal. Ez is nagyon egyszerű: telepítse,
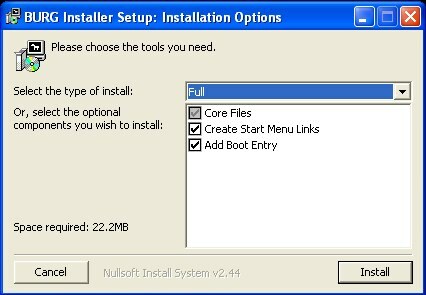
És kattintson a „Add Boot Entry”AlattProgramok - Burg”Menü.

Úgy találtam azonban, hogy ez a módszer csak akkor működik, ha az Ubuntu a Windowson belül telepítette. Tehát azoknak, akik az Ubuntut a Windows mellé telepítették, be kell tartaniuk a parancssorokat.
Hogy őszinte legyek, teljesen újszülött vagyok az Ubuntu (Linux) és a parancssorok kapcsán. Többször meg kellett ismételnem a kísérletet, hogy (szinte) helyes legyen, és továbbra is megpróbálok megragadni mindazt, amit itt elvégeztem és leírtam. Tehát, ha a Linux szakértői ott találtak olyan dolgokat, amelyekről itt hiányoztam, kérjük, ne habozzon megosztani észrevételeit az alábbi megjegyzésekben.
Indonéz író, önhirdetett zenész és részmunkaidős építész; aki azt akarja, hogy a világ jobb hely legyen, egy-egy bejegyzés egy időben a SuperSubConscious blogján keresztül.


