A Windows és a harmadik féltől származó szoftverek ideiglenes fájlokat használnak az adatok ideiglenes tárolására. A programok mindenféle célra létrehozzák ezeket a rövid élettartamú fájlokat. És bár állítólag ideiglenesek, sok program nem törli az általuk létrehozott ideiglenes fájlokat, amikor már nincs rájuk szükség. Ezért ezek az úgynevezett "ideiglenes" fájlok felhalmozódhatnak a számítógép merevlemezén.
Így a megmaradt ideiglenes fájlok elég sok tárhelyet pazarolhatnak a merevlemezen. Íme hat módszer az ideiglenes adatok törlésére a Windows 11 rendszerben.
1. Az ideiglenes fájlok automatikus törlése a Storage Sense segítségével
A Windows 11 tartalmaz egy Storage Sense funkciót, amely automatikusan törli az ideiglenes rendszer- és alkalmazásfájlokat. Tehát ennek a funkciónak az engedélyezése megtakaríthatja az ilyen fájlok kézi törlését. Ezt a funkciót így aktiválhatja.
- Kattintson a nagyító tálca ikonjára a Windows 11 keresőeszközének megnyitásához.
- Írja be a kulcsszót Storage Sense a keresőmezőben.
- Válassza a Storage Sense bekapcsolása lehetőséget a keresési eredmények között.
- Kattints a Storage Sense kapcsolja be.
- Ezután kattintson a > nyíl a Storage Sense lehetőség a beállítások közvetlenül lenti megjelenítésére.
- Válaszd ki a Tartsa a Windows zökkenőmentes működését az ideiglenes rendszer- és alkalmazásfájlok automatikus törlésével jelölőnégyzetet.
- Kapcsold be Automatikus felhasználói tisztítási tartalom választási lehetőség.
- Kattints a Futtassa a Storage Sense alkalmazást legördülő menüből kiválaszthatja az ideiglenes fájlok törlésének automatikus tisztítási ütemezését. Válaszd ki a Minden nap lehetőség a legrendszeresebb ütemezéshez.
- Az ideiglenes fájlok kézi törléséhez a Storage Sense segítségével nyomja meg a gombot Futtassa most a Storage Sense alkalmazást gomb.
Olvassa el még: Automatikusan szabadítson fel lemezterületet a Windows 10 Storage Sense segítségével
2. Ideiglenes fájlok törlése a Beállítások alkalmazáson keresztül
A Beállítások alkalmazás egy praktikus dedikált ideiglenes fájltisztító eszközt is tartalmaz. Ezzel a segédprogrammal kiválaszthatja, hogy töröljön bizonyos ideiglenes fájlkategóriákat. Ezért nagyobb irányítást biztosít az ideiglenes fájltisztítási folyamat felett, mint a Storage Sense. Így törölheti az ideiglenes adatokat az ideiglenes fájltisztítóval.
- nyomja meg Rajt a tálcán, és kattintson Beállítások a menün.
- Válassza ki Tárolás a Rendszer lapon.
- Kattintson Ideiglenes fájlok a közvetlenül lent látható tisztítóeszköz megjelenítéséhez.
- A legtöbb lemezterület felszabadításához jelölje be az összes ideiglenes fájl jelölőnégyzetét. Kiválasztva azonban a A Windows Update tisztítása opció önmagában gigabájtnyi helyet szabadíthat fel.
- megnyomni a Fájlok eltávolítása gomb.
Olvassa el is: Hogyan takaríthat meg helyet a Windows 10 új lemezkarbantartó eszközével
3. Az ideiglenes fájlok törlése parancssoron keresztül
A Command Prompt interpreter számos hasznos eszközzel rendelkezik. Az ideiglenes adatokat úgy törölheti, hogy beír egy gyors parancsot a Prompt ablakba. Ez a négy lépés az ideiglenes fájlok törléséhez a parancssoron keresztül.
- nyomja meg Win + S, majd írja be cmd a megnyíló keresőmezőben.
- Kattintson a jobb gombbal a Parancssorra a keresési eredmények között, és válassza ki a Futtatás rendszergazdaként lehetőséget a helyi menüjében.
- Írja be az alábbi parancsot, és nyomja meg Belép:
del /q/f/s %TEMP%\*
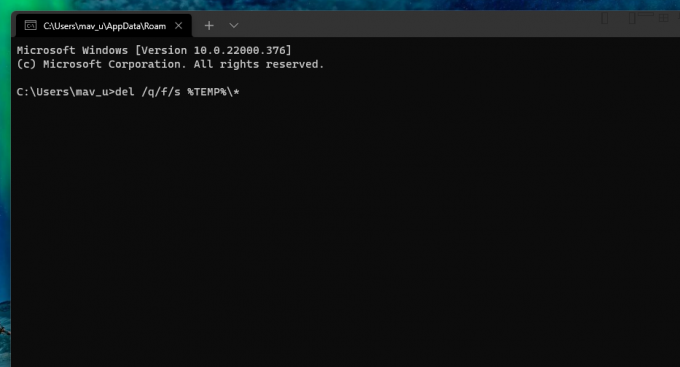 4. Ideiglenes fájlok törlése a Lemezkarbantartó segítségével
4. Ideiglenes fájlok törlése a Lemezkarbantartó segítségével
A Lemezkarbantartó a Windows platformokon belüli beépített tisztítóeszköz. Ezzel a segédprogrammal törölheti az ideiglenes fájlokat és sokkal több felesleges adatot. Például a Lemezkarbantartó jelölőnégyzet opciókat is tartalmaz a Lomtár törléséhez, a kézbesítés optimalizálásához, a nyelvi erőforrásokhoz, a naplókhoz és a Microsoft Defender fájlokhoz. Így törölheti az ideiglenes fájlokat a Lemezkarbantartó segítségével a Windows 11 rendszerben.
- Nyissa meg a Windows 11 keresőmezőjét a tálcán.
- Bemenet Lemez tisztítás a keresőmezőben.
- Kattintson a Lemezkarbantartás gombra a keresési eredmények között a megnyitásához.
- megnyomni a Tisztítsa meg a rendszerfájlokat gomb.
- Válaszd ki a Ideiglenes fájlok, Ideiglenes internet fájlok, és A Windows Update tisztítása fájlokat. Alternatív megoldásként egyszerűen bejelölheti az összes jelölőnégyzet opciót.
- Kattints a rendben gomb.
- Válaszd ki a Fájlok törlése választási lehetőség.
5. Ideiglenes fájlok törlése kötegfájllal
A kötegfájlok végrehajtandó parancsok gyűjteményét tartalmazzák. A kötegfájlokat számos dologra beállíthatja, beleértve az ideiglenes fájlok törlését is. Kötegelt fájl beállításához az ideiglenes adatok törléséhez kövesse az alábbi lépéseket.
- Nyissa meg a Start menüt, és válassza ki Minden alkalmazás.
- Ezután válassza ki a Jegyzettömb elemet a Start menü alkalmazáslistájában.
- Ezután másolja ki az alábbi kötegfájl kódot a Ctrl + C gyorsbillentyű.
rd %temp% /s /q
md %temp% - Illessze be a kódot a Jegyzettömbbe a gomb megnyomásával Ctrl+V billentyűparancs.
- Válaszd ki a Fájl menüpontot.
- Kattintson Mentés másként a menün.
- Válaszd ki a Minden fájl opció a Mentés másként típus legördülő menüből.
- Belép Ideiglenes adatok törlése.bat a Fájlnév mezőben.
- Válaszd ki a Asztali elhelyezkedés.
- Kattints a Megment választási lehetőség.
- Ezt követően kattintson duplán a Ideiglenes adatok törlése kötegfájlt az asztalon.
Most már rákattinthat erre a kötegfájlra az asztalon, hogy szükség esetén törölje az ideiglenes fájlokat. Azt a kötegfájlt is hozzáadhatja az indításhoz, hogy az automatikusan fusson. Ehhez másolja a fájlt az indítási mappába az alábbiak szerint.
- Kattintson a jobb gombbal az Ideiglenes adatok törlése kötegfájlra az asztalon, és válassza ki a Másolat választási lehetőség.
- Indítsa el a Run programot (van benne egy Windows + R gyorsbillentyű).
- típus %appdata%\microsoft\windows\start menü\programs\startup\ a Megnyitás mezőben, és kattintson a gombra rendben választási lehetőség.
- Ezután nyomja meg a Ctrl+V gyorsbillentyűvel illessze be a kötegfájlt az indítási mappába.
6. A Temp mappa kézi törlése
A Temp mappa sok ideiglenes fájlt tartalmaz a számítógépen. A mappában lévő adatokat manuálisan törölheti a File Explorer segítségével. Ez egy elég gyors módszer, és így manuálisan törölheti a Temp mappa tartalmát.
- Neveld fel a Run with Win + R.
- típus %Temp% a Futtatásban, és kattintson a gombra rendben gomb.
- megnyomni a Ctrl + A gyorsbillentyűt a Temp mappában található összes tartalom kiválasztásához
- Ezután kattintson a Töröl gombot a parancssorban.
- Megjelenhet egy párbeszédpanel, amely azt jelzi, hogy egy műveletet nem lehet befejezni, mert ideiglenes fájl van használatban. Válaszd ki a Tegye ezt az összes jelenlegi elemnél jelölőnégyzetet a párbeszédpanelen, és kattintson a Kihagyás gomb.
Az ezzel a módszerrel törölt ideiglenes fájlok a Lomtárba kerülhetnek. A tartály kiürítéséhez kattintson duplán az asztali ikonra. Ezután válassza ki a Ürítse ki a Lomtárat választási lehetőség.
Olvassa el még: Törölje ezeket a Windows fájlokat és mappákat a lemezterület felszabadításához
Törölje az ideiglenes fájlokat, hogy helyet szabadítson fel a merevlemezen
Most visszanyerhet némi merevlemez-területet a bosszantó ideiglenes fájlokból. Előfordulhat, hogy gigabájt tárhelyet szabadíthat fel további szoftverek számára az ideiglenes adatok törlésével a fenti alternatív Windows 11 módszerekkel. Az ilyen adatok törléséhez nincs szükség harmadik féltől származó lemeztisztító segédprogramra sem. Tehát ne hagyja, hogy az ideiglenes fájlok tovább pazarolják a helyet a számítógépen.
Az ideiglenes fájlok a Windowsban használhatatlanok, miután a számítógép már nem használja őket, miért nem távolítja el őket automatikusan a Windows?
Olvassa el a következőt
- ablakok
- Windows 11
- Fájlkezelés
- Ideiglenes fájlok

Jack több mint egy évtizede szabadúszó technológiai újságíró. A Windows Vista, 7, 10 és 11 témával foglalkozott számos útmutatóban a Make Use Of és számos más webhelyen.
Iratkozzon fel hírlevelünkre
Csatlakozzon hírlevelünkhöz műszaki tippekért, ismertetőkért, ingyenes e-könyvekért és exkluzív ajánlatokért!
Kattintson ide az előfizetéshez


